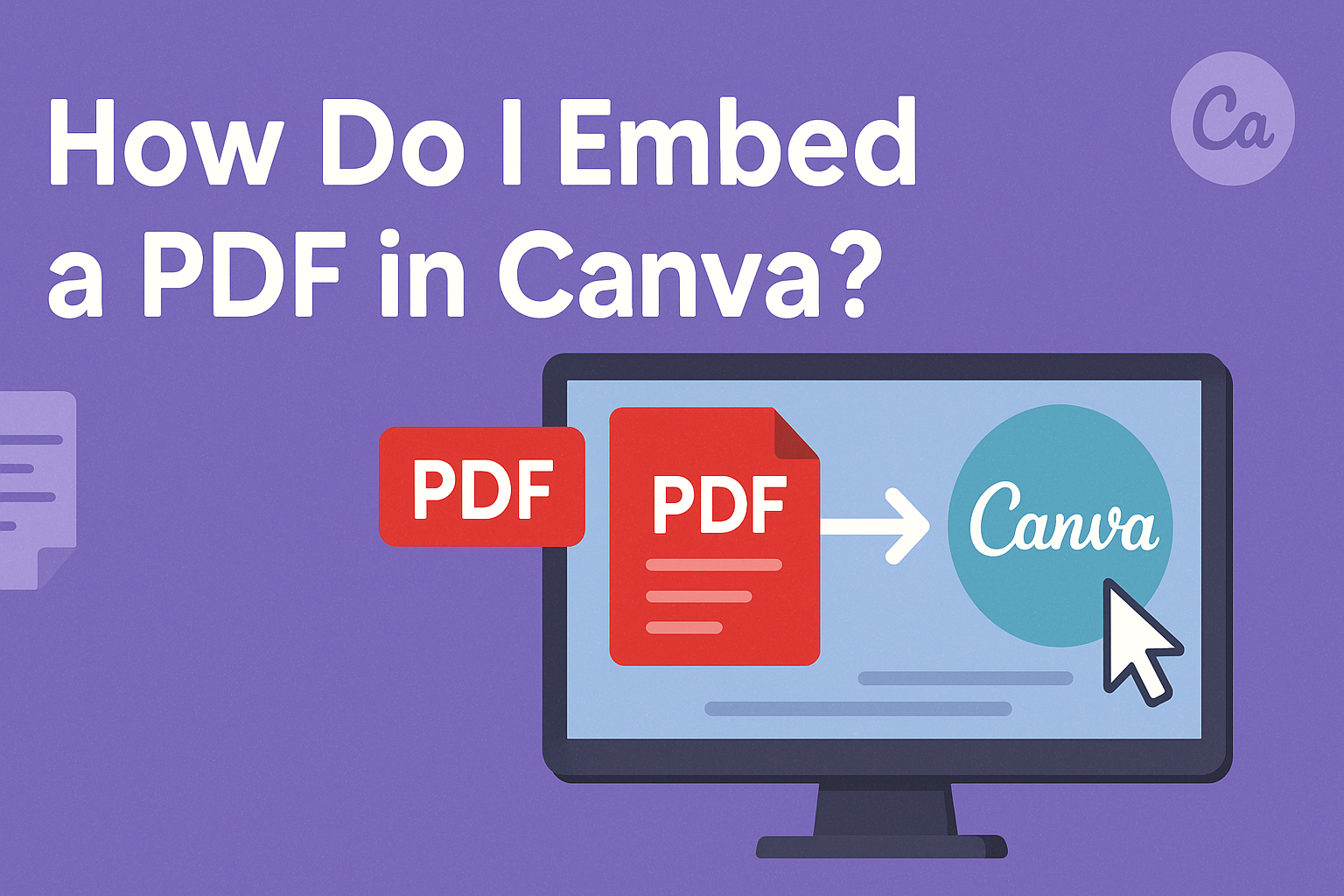Embedding PDFs in design projects can seem tricky, but with Canva, the process is straightforward and user-friendly. Whether someone is a designer needing to incorporate detailed documents or a teacher wanting to share study materials, Canva simplifies this task.
To embed a PDF in Canva, one needs to upload the file through the “Uploads” tab and then use it within their design as needed.
This feature allows users to integrate important content into their creative projects while maintaining a polished and cohesive look. Readers looking to enhance their design skills or streamline their workflows will find embedding PDFs in Canva both practical and invaluable.
Utilizing this function can save time and add a professional touch to any project. For more detailed instructions on using this feature, you can check this helpful article on how to embed a PDF in Canva.
Understanding Canva
Canva is a user-friendly design tool that helps people create visual content. It offers a drag-and-drop interface and a range of templates, making it accessible for both beginners and experienced designers.
Features of Canva:
-
Templates: Users can choose from thousands of templates for various needs like presentations, social media posts, and brochures.
-
Design Tools: Canva provides a variety of design elements, including fonts, images, and icons, to customize projects easily.
-
Collaboration: Teams can work together on designs, sharing comments and edits in real time, enhancing teamwork and efficiency.
Media Integration:
Canva is great for integrating different media. Users can upload their own images or choose from a library of stock photos and graphics. It’s also possible to embed PDFs into designs, expanding the range of applications for Canva.
Interactive Elements:
Canva also supports creating interactive documents. This capability is handy for presentations or online portfolios, allowing users to add links and clickable elements directly within their designs.
Ease of Use:
The simple interface ensures that even those with no design background can create professional-looking visuals. This aspect has made Canva popular among educators, marketers, and small business owners.
Using Canva can save time and increase productivity by reducing the need for complex design software. This makes visual content creation a more enjoyable process for everyone involved.
Preparing Your PDF Document
Before embedding a PDF in Canva, it’s important to ensure that your PDF is ready to go. A well-prepared document saves time and makes the entire process smoother.
First, make sure the content in the PDF is clear. Check for any typos or formatting issues.
If a PDF includes images or charts, verify their quality. Blurry images won’t look great when imported into Canva.
File size is also crucial. Large files can slow down the upload process. Consider compressing the PDF if it’s too large, but maintain good quality. Use online tools to compress the file without losing clarity.
Consider the layout and structure. If the PDF will be part of a larger design or presentation, ensure its layout aligns with the overall style. Consistent fonts and colors make a big difference.
Quick Checklist:
- Proofread: Check for errors in text.
- Quality Check: Ensure images and graphics are clear.
- File Size: Compress if necessary.
- Layout: Match it with your design’s style.
Once the PDF is well-prepared, it’s ready for the next step: importing into Canva. By ensuring these aspects are covered, embedding the document becomes a streamlined experience.
Step-by-Step Guide to Embedding a PDF
Embedding a PDF in Canva involves setting up your design, choosing how the PDF will be used within it, and incorporating it into your elements. This guide will walk through these steps, focusing on making the process clear and easy.
Starting a New Canva Design
To start embedding a PDF, one should first open Canva and sign in to their account. If they don’t have an account yet, it’s easy to create; just visit Canva’s website and follow the registration process.
Once logged in, they can create a new design by clicking on “Create a design”.
They need to select a template that suits their project. This might be a poster, presentation, or another format.
After choosing a template, it’s time to import the PDF.
By clicking on “Uploads” in the sidebar, users can upload their PDF file from their device. It’s as simple as dragging the PDF file into Canva. The PDF will convert into individual pages and will appear in the uploads section.
Using PDFs as Backgrounds
To use a PDF as a background, the user can easily drag the necessary page from the uploads into their design. Once added, they can adjust the position and size to fit the canvas.
Users might want to crop or resize the PDF. Canva provides tools for this—select the PDF page, and use the corner handles to resize, or the crop tool for trimming.
It’s important to make sure the PDF fits perfectly as a background.
Layering other elements on top of the PDF background is another option. Canva’s design elements can enhance the PDF with text or shapes, creating a more interactive visual.
Adding PDFs to Design Elements
Incorporating PDFs into specific elements of a design can add a unique touch. To do this, users should select an element on their canvas, like a frame or shape, and then drag a PDF page to fill it. This allows for creative layouts with the PDF.
Users can overlay text, images, or shapes to complement the embedded PDF. Adding clickable links to parts of the design that include a PDF is also achievable, enhancing interaction.
For anyone seeking more information on using PDFs in Canva designs, the Canva Help Center offers valuable insights and tips for effective design creation.
Customizing Your PDF on Canva
When working with PDFs in Canva, users have several options to modify their documents. Two key aspects are adjusting the size of the PDF and enhancing it using filters.
Resizing and Cropping PDFs
Canva provides tools to resize and crop PDFs easily.
Users can click on their PDF elements and pull on the corners to resize them. With the crop tool, they can trim unwanted parts by selecting the edges they want to remove and dragging them inward.
For precision, Canva offers grid lines. These help keep the document well-aligned while making size adjustments.
Resizing is perfect for making PDFs fit into specific design layouts, ensuring that all elements are proportionate and visually appealing.
Applying Filters to PDFs
Adding filters to a PDF can enhance its appearance.
Canva offers a range of filters to change the mood and style of your document. By selecting the PDF element and clicking on the “Filter” button, users can experiment with different effects.
Filters can adjust brightness, contrast, and saturation, making each page look more tailored. Custom settings allow users to manually adjust these parameters for exactly the look they want.
This feature is particularly useful for making documents visually consistent and distinctive. Filters can be found under the “Adjust” tab for more fine-grained control.
Sharing and Downloading Your Canva Design
Creating a Canva design is just the beginning. Users often want to know how to share their design with others or download it for later use. This section covers both exporting the design and sharing it online.
Exporting Your Design
To download a Canva design, users should first ensure they are logged into their account and have their design open.
With the design on the screen, look for the “Share” button in the upper right corner, and click it. This opens a menu with multiple options.
To download the design, select the “Download” button. A variety of file types for export are offered, such as PNG, JPG, and PDF.
Each format serves a different purpose, so users should choose based on their needs. PDFs are great for documents, while the PNG format is ideal for images with transparent backgrounds.
Once the format is selected, click “Download” again to save the file to the computer.
Sharing Your Design Online
Sharing a Canva design is easy and can be done through email or direct links.
To start, open the desired design, then find the “Share” button. When clicked, a window will pop up asking for email addresses if users wish to send the design directly via email. Multiple addresses can be added by separating them with commas.
If users prefer to share via a link, they can opt for a shareable link instead. For sharing designs via email or links, permissions should be set based on the audience, allowing team collaboration or view-only access.
This flexibility makes it simple to control who can edit or view the design. Additionally, Canva provides options to share through social media or to embed the design directly on a website.
Best Practices for PDFs in Canva
Uploading a PDF to Canva is a simple task, but there are some best practices to ensure a smooth process.
Ensuring the PDF is a manageable size will help with faster uploads. Large files may take longer or could cause issues while uploading.
When using a PDF in Canva, users often find it helpful to maintain a consistent design style. This includes colors, fonts, and images that align with other design elements. A cohesive look makes the final product more professional.
Checklist for PDF Uploads in Canva:
- Ensure the PDF is not password-protected.
- Check that the file size is under 50 MB for smoother uploads.
- Convert high-resolution images to reduce the PDF size if needed.
It’s also essential to have the right file permissions before uploading. If the PDF comes from another source, ensure there are no restrictions on editing or using the document.
Adding text and graphics over PDF pages is possible in Canva. This can enhance the design and provide additional context or information. Text boxes and other design elements can be added directly from the Canva editor.
Lastly, using Canva’s alignment tools can help make sure everything looks well-organized. This is helpful when adding new elements to the PDF, keeping everything neat and tidy. Keeping designs simple and clean often results in a more appealing product.
Troubleshooting Common Issues
PDF Not Uploading
If the PDF isn’t uploading, it might not meet Canva’s requirements. Make sure the file size is under 100 MB.
Check your internet connection too, as a slow speed can delay uploads.
File Formatting Problems
Sometimes, parts of the PDF appear differently after uploading. This could be due to unsupported fonts or images.
Converting the PDF to a simpler format or version can help.
Content Not Displaying Properly
If content looks incorrect, check the layers in Canva. Some elements might be hiding others.
Use the arrange tool to bring hidden content to the front. This can make everything visible again.
Unable to Edit PDF
Sometimes editing is limited because of the original file settings.
To edit freely, import the PDF as an image and use Canva’s design tools to add or adjust elements. This can provide more flexibility.
Slow Uploading Process
A slow upload might be due to a large file or slow internet.
To speed things up, reduce the file size by compressing the PDF before uploading.
For more tips and help, take a look at Canva’s help center. They offer additional guidance on overcoming these common challenges.