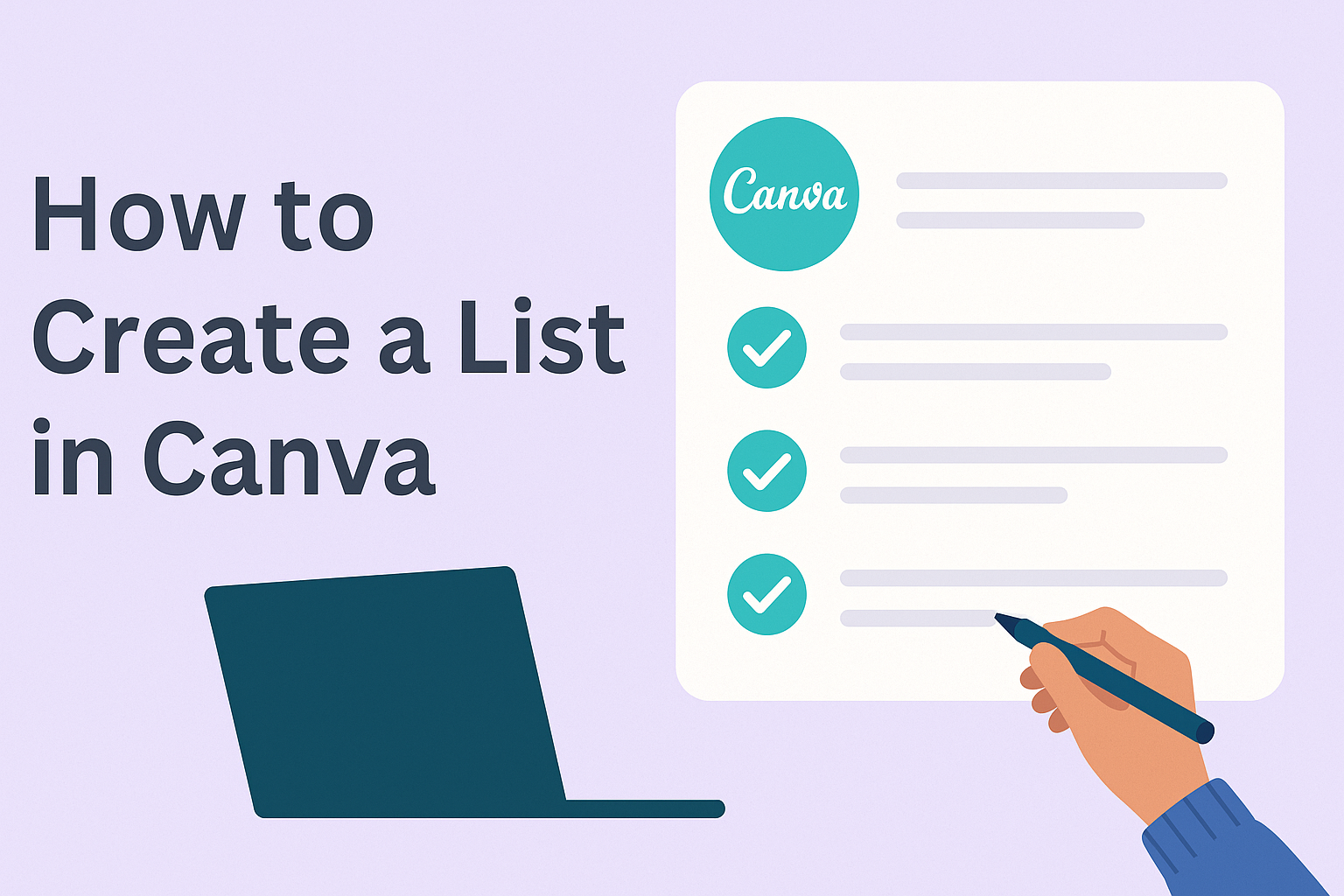Creating lists in Canva is both simple and fun, making it a popular choice for many looking to organize information creatively.
Whether it’s a shopping list, to-do list, or a work project, Canva offers an easy drag-and-drop interface with numerous templates to bring lists to life.
To make a bulleted or numbered list, you simply select the text tool, click on your design canvas, and type away.
People are often drawn to Canva due to its visually appealing options and ability to customize designs extensively.
From adding icons to personalizing fonts and colors, users can tailor every detail to fit their needs.
This versatility makes Canva a standout tool for both beginners and design enthusiasts alike.
With the ability to collaborate and share designs in real-time, Canva also allows multiple users to contribute, making it perfect for teams or group projects.
Plus, users can access a variety of list templates that can be customized and printed, ensuring that each list is not only functional but also visually appealing.
Getting Started with Canva
Jumping into Canva is a breeze, whether you are setting up an account for the first time or learning your way around the interface. Here’s how to get up and running.
Sign Up for a Canva Account
Creating a Canva account is quick and easy.
Users can visit the Canva website and choose to sign up using their email, Google, or Facebook account. For those opting to use email, entering basic information such as a name and password is all it takes to begin.
Once signed in, users can explore the free version or consider a paid subscription for more features.
The free version already offers plenty of design tools to experiment with. Paid plans, however, unlock additional elements and templates, which are beneficial for professional use.
New users can also take advantage of Canva’s introductory tour. This guide helps familiarize them with the platform and highlights key features. It’s an excellent resource to jumpstart the design journey.
Understanding Canva’s Interface
Canva’s interface is designed to be user-friendly, even for beginners.
After logging in, the main dashboard presents several options like creating a new design or accessing existing projects. Users can navigate through templates, elements, and design folders comfortably.
On the left side, the toolbar provides functions like uploading photos, selecting text styles, and exploring elements.
Users can click on the “Text” option to add wording to their designs or modify existing text. It also includes options for adding graphics, icons, and charts.
At the top, the main toolbar offers design settings and options such as undo, redo, and saving.
Understanding these tools can significantly enhance the user’s design capabilities, making the creative process seamless and enjoyable.
Fundamentals of Canva Design
In Canva, designing begins with choosing the right template and using various design elements. These basics help users create visually appealing projects with ease and flexibility.
Choosing the Right Template
Selecting the appropriate template is crucial for any design project.
Canva offers numerous templates tailored for different needs, such as social media posts, presentations, and newsletters.
To start, users should think about the purpose of their design and the type of content they want to highlight.
Exploring Canva’s extensive library can save time and provide inspiration. Templates are organized by categories, making it simple to navigate and find the perfect match.
Each template is customizable, allowing users to adjust colors, fonts, and layouts. This flexibility ensures that the design aligns with personal or brand aesthetics.
Using Canva’s Design Elements
Canva provides a wide range of design elements that enrich any project. These include photos, icons, shapes, and text elements.
Access to a vast library of free and premium images allows users to find visuals that fit their theme.
Designers can incorporate icons and shapes to highlight key points or make designs more engaging.
Text elements come with different font options, letting users experiment with typography.
Adjusting these elements using drag-and-drop functionality makes the design process user-friendly and efficient. This encourages creativity while keeping the project organized and polished.
Creating a List in Canva
To create a list in Canva, it’s essential to understand how to use the text tool and customize text boxes. These tasks are central to building a list that suits your needs, whether it’s for a project, event, or personal use.
Accessing the Text Tool
The text tool in Canva is a feature that allows users to add words to their designs.
To start, log in to Canva and open a new design. On the side panel, you will see the ‘Text’ button, which provides options to add different text types.
You can choose from headings, subheadings, or body text to tailor your list’s appearance.
Users can modify fonts, sizes, and colors to fit the theme of their project. Canva offers a diverse range of font styles which can make your lists more engaging.
Bold and italic formats are available to emphasize important parts of your list, making it easier to highlight main points or categories.
Experimenting with these settings can enhance the visual interest and clarity of your lists.
Adding a Text Box
To create a list, adding a text box is crucial.
Click on the ‘Text’ tab and select the type of text you want. Once chosen, a text box appears on your design. You can drag and drop it where you want on your canvas.
Next, click inside the text box and start typing your list. Canva provides handy ways to format lists such as bullet points and numbered lists. Access these options by selecting the format toolbar at the top.
Furthermore, text boxes can be resized to fit the content by dragging the corners.
Gently adjust the size to ensure the text is readable and the list looks organized. Moving text boxes around can also help balance your design layout, ensuring a neat, professional appearance.
Customizing Your List
Customizing a list in Canva allows users to tailor it to their unique style and preferences. Adjusting font styles, changing colors and bullets, and incorporating icons or images can make a list more visually appealing and effective.
Adjusting Font Styles and Sizes
Canva offers flexibility in choosing font styles and sizes to make your list stand out.
Users can select from a wide variety of fonts that suit the tone and purpose of their list. For a professional look, they might choose a clean, sans-serif typeface. For something more playful, a script or decorative font could work well.
Sizes can be easily adjusted to prioritize certain text. Important items might be larger to draw attention, while less critical details can remain smaller.
This helps in organizing information clearly and ensuring that the most essential elements are highlighted.
Using bold or italic styles can further emphasize key points. Applying these styles sparingly can create a visually balanced document without overwhelming the reader.
Changing List Colors and Bullets
Colors play a crucial role in making a list attractive and engaging.
In Canva, users can choose colors that align with a theme or brand. A soft pastel palette might be suitable for a calming effect, while vibrant colors could build excitement and energy.
Canva also allows changing bullet symbols to fit the list’s purpose. Traditional dots can be swapped for arrows, check marks, or even custom icons, adding a unique touch.
This customization makes lists not only functional but also visually inviting.
Color coding can be used to categorize items, helping readers quickly identify sections or types of information. This approach is both aesthetic and functional, ensuring that the list is pleasing to the eye and easy to navigate.
Incorporating Icons and Images
Incorporating icons and images can make a list more informative and appealing.
Canva’s extensive library includes numerous icons suitable for different themes and subjects. Adding icons next to items can provide visual cues, making the list easier to scan.
Images can add context and interest. A recipe list could include small pictures of the dishes, while a travel checklist might feature landmarks.
This visual addition enhances understanding and keeps the reader engaged.
For the best results, images should be relevant and not overpower the text. Balancing visuals with the list content ensures clarity and maintains focus on the main points.
Organizing Content with Lists
Creating lists in Canva can be a highly effective way to structure and present information clearly. It’s crucial for maintaining readability and organizing details in an appealing format.
Using Lists to Present Information
Lists are excellent tools for breaking down information into bite-sized parts. By using bullet points or numbered lists, users can emphasize key points in a design. This method allows viewers to quickly scan and understand the content presented.
To create a list in Canva, users can choose from a variety of templates or start from scratch. Once the format is selected, users can add items by clicking on the text box and typing the desired information. Pressing Enter generates a new line within the list, making it easy to continue the sequence effortlessly.
Aligning Text for Readability
Proper text alignment in lists is essential for keeping the design easy on the eyes.
Canva provides options to left-align, right-align, or center text within a list. Choosing the best alignment depends on the overall design style and readability goals.
Left-aligned text is generally easier to read, especially for lists. It provides a clean edge that makes scanning simpler. Meanwhile, centered text might work well for shorter lists or creative layouts.
Adjusting line spacing and using consistent fonts can further enhance readability, ensuring that the list remains clear and visually appealing.
Advanced List Features
Creating lists in Canva can go beyond just basic bullet points or numbers. By using advanced features like grids and frames or adding hyperlinks to list items, users can enhance their designs to be more interactive and visually appealing. These features allow for more organized and engaging presentations.
Working with Grids and Frames
Grids and frames allow users to structure their list items in an organized manner.
Grids can help align text and images neatly, making the list more visually balanced. When designing a list in Canva, one can use grids to keep elements evenly spaced.
Frames are useful for creating stylistic borders around text. They help highlight important list items and can be resized to fit different components. Users can choose from a variety of frame styles and customize them with colors and patterns to match their design theme.
Utilizing these tools not only improves aesthetics but also enhances readability. It makes lists stand out more, drawing attention to key points or information.
Adding Hyperlinks to List Items
Hyperlinks transform static lists into interactive ones.
Canva allows users to link text in their lists directly to web pages or other slides within a presentation. This feature is beneficial for creating interactive documents or presentations that require quick navigation.
To add a hyperlink, users can select the text they want to link, click on the hyperlink option, and then enter the desired URL.
This is especially useful in professional presentations where referencing other documents or websites is necessary. Not only does it make navigation more seamless, but it also adds a layer of interactivity, engaging viewers effectively.
Collaborating on Canva Designs
Collaborating on Canva allows users to work together from anywhere, improving design efficiency and creativity. Users can easily invite team members and share editable designs to enhance project progress.
Inviting Team Members
To get started with collaborating, users can invite team members to join their Canva workspace. This process is straightforward.
They can send invitations via email, allowing new team members to access the shared designs easily.
Once added, team members can view and contribute to the project. They can edit, comment, and make suggestions directly on the designs.
This feature is excellent for projects requiring input from multiple team members. Using comments and notifications helps keep everyone updated and working seamlessly together. Such communication tools foster collaboration and ensure everyone stays on the same page.
Sharing Editable Designs
Sharing editable designs on Canva is another essential collaboration feature. Users can create a shareable link that allows others to access and edit the design.
This link can be sent to collaborators who may not have direct access to the Canva workspace.
When sharing a design, users have control over the level of access. Options include viewing, editing, or commenting privileges.
This flexibility ensures that users can manage edits and feedback effectively. Sharing features help teams work simultaneously, providing real-time changes and feedback. This kind of collaboration streamlines design processes and enhances creative teamwork.
Exporting and Sharing Your List
When you’re ready to share your list from Canva, there are several options available. You can download the list to use offline or directly share it to various social media platforms.
Downloading Your Design
Downloading your design from Canva is simple. After completing your list, look for the Download option in the toolbar at the top.
Clicking it will provide several file formats such as PDF, PNG, or JPG. Each format serves different purposes.
For printing or professional use, PDF is often the best choice due to its high quality. If you’re planning to use the list in a presentation, a PNG or JPG might be more suitable.
Canva allows you to select specific pages if your design has multiple pages. This is handy if you only want to download your list and not other parts of your project.
Always ensure that the file resolution is appropriate for your intended use, especially if you’re printing it.
Sharing on Social Media
Canva lets users share designs directly on social media platforms. These platforms include Facebook, Twitter, and LinkedIn.
To do this, select the Share button from the toolbar and choose the desired platform. You can either post instantly or schedule your post if you want it to appear at a specific time.
Before sharing, you might want to add a catchy caption or hashtags to engage your audience further.
Another option is using Canva’s link-sharing feature. This allows others to view or interact with your list directly in Canva. Some people might prefer this method, especially if they want feedback or collaboration.