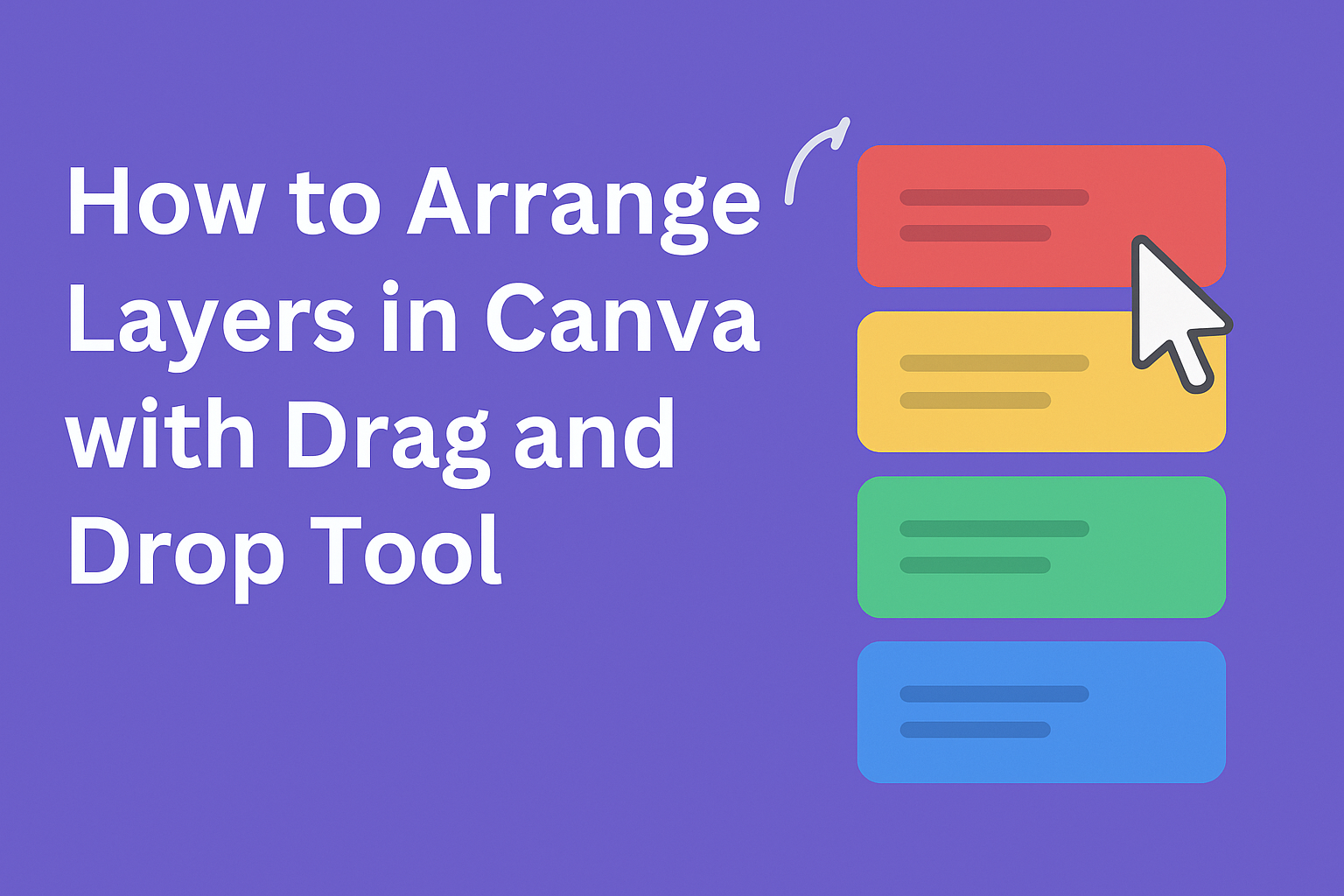Arranging layers in Canva using the drag and drop tool can make your designs look polished and professional. By clicking on an element and using the “Position” button, users can access the “Layers” tab to control the order of each layer.
This feature is particularly helpful for managing complex designs where multiple elements need to be precisely aligned.
The drag and drop tool allows users to easily bring certain elements to the front or push others to the back. This means that even if a page is crowded, the designed layout remains simple and intuitive.
As layers are adjusted, the creative possibilities become nearly endless for those designing posters, social media graphics, or presentations.
Many find it straightforward to explore this feature, as it only requires a few clicks to access. Clicking on the desired element opens up the toolbar, simplifying the process of arranging each layer.
This ease of use makes it accessible for both beginners and seasoned designers, offering countless creative ways to enhance their work.
Understanding the Canva Interface
Navigating Canva can make design work simple and enjoyable. By learning about the dashboard and layers panel, users will enhance their creative abilities while saving time.
Navigating the Canva Dashboard
Canva’s dashboard is user-friendly and neatly organized. Upon logging in, users see options to start a new design or choose from a library of templates.
On the left side, there’s a panel for tools like Text, Elements, Photos, and Uploads.
Across the top, users have access to their recent designs and can quickly switch between projects.
To explore more features, users can check out the various tabs that offer design ideas and tools to customize projects. Navigating this dashboard efficiently is critical for streamlining the design process.
Identifying the Layers Panel
The Layers Panel is essential for organizing design elements. To access it, users can click on an element in their design. This action opens up options, including the “Position” button. Clicking this reveals the layers tab, where users can see all elements of a design.
This panel allows users to bring elements to the front or send them to the back, making layering easy. Grouped elements are identifiable with a group icon.
For more details on using the layers feature, visit Canva’s help center on finding and arranging layers. Understanding the layers panel helps in achieving a polished and well-organized design.
Basics of Layer Arrangement
Arranging layers in Canva allows users to organize elements in their design for better aesthetics and functionality. Learning how to select and reorder layers efficiently can enhance the design process.
Selecting Elements on the Canvas
To access layers in Canva, users need to click on the elements they want to modify. This can be an image, text, or any shape within the design.
Once an element is selected, a toolbar appears above the editor. This toolbar includes a “Position” button which, when clicked, unveils options to arrange and manage the layers.
Elements with grouped items display a unique grouped icon. This helps designers easily identify complex items.
While selecting, it’s crucial to note which parts overlap or interact with other elements, as this can impact both the visual appeal and functionality of the design.
Taking time to familiarize oneself with these features makes organizing large projects much smoother.
Reordering Layers with Drag and Drop
Reordering layers in Canva simplifies managing the appearance and stacking order of different elements within a design. Using Canva’s drag-and-drop feature, designers can easily shift elements to the front or move them behind others.
This tool is especially useful for complex designs that require certain items to be more prominent than others.
To reorder layers, users click on the “Position” button after selecting an element. They can then drag and drop elements within the layer list. Changes are reflected immediately, allowing for quick adjustments.
This feature streamlines the design process, providing creative flexibility and precision.
Advanced Drag and Drop Techniques
These techniques help you make the most of Canva’s drag and drop feature. They focus on using the context menu and keyboard shortcuts to enhance your design workflow.
Utilizing the Right-Click Context Menu
The right-click context menu is a handy tool for managing layers effectively. When users right-click an element in Canva, a menu appears with various options.
You can quickly bring an element forward or send it backward. This method saves time and allows precise control over each layer.
Users can also lock layers to prevent accidental changes. Locking is ideal for background elements or completed parts of a design. To unlock, simply right-click again and select the unlock option.
The context menu also offers grouping and ungrouping features. Designers can group elements to move them together or adjust their size while keeping them aligned. These features make managing complex designs straightforward.
Adjusting Layers with Keyboard Shortcuts
Keyboard shortcuts speed up the process of arranging layers. By pressing specific key combinations, users can move elements forward or backward efficiently.
For instance, pressing Ctrl + ] or Command + ] shifts an item one layer up, while Ctrl + [ or Command + [ moves it down.
The shortcuts enhance productivity, especially in complex designs where manual adjustments could be tedious.
Grouping and ungrouping layers is also easier with shortcuts. By selecting elements and pressing Ctrl + G or Command + G, users can quickly group items. To ungroup, the shortcut Ctrl + Shift + G simplifies the process. These shortcuts help maintain workflow speed, ensuring that designs evolve seamlessly.
Organizing Content for Visual Appeal
In Canva, arranging layers with the drag and drop tool helps create an attractive design. It’s important to focus on aligning and balancing elements to ensure a cohesive and harmonious look.
Aligning Elements for Cohesion
Aligning elements is key to maintaining order in any design. By placing items evenly or using guides, users can create a polished appearance.
In Canva, the Position tool provides alignment options like ‘align left,’ ‘align center,’ or ‘align right’ to help with this task.
It can be helpful to group similar items for easier management. According to the Canva Help Center, selecting multiple elements and clicking ‘Group’ allows them to move together. This makes aligning them a breeze.
Keeping a consistent alignment throughout the design enhances readability and draws the viewer’s attention where intended.
Balancing Elements for Design Harmony
Balance ensures that a design feels stable and visually pleasing. Users should consider both the size and place of elements on the canvas.
Larger elements can be centered, while smaller ones can be used to fill spaces around them. This helps avoid clutter and keeps the design from feeling too heavy on one side.
Using Canva’s drag and drop tool helps shift elements until the layout feels natural. It’s a creative process, allowing trial and error to find what works best.
Experimenting with different layouts and adjusting elements as needed can lead to a more balanced design that is both effective and engaging to the viewer.
Tips and Tricks for Efficient Layer Management
Managing layers efficiently in Canva can make designing much smoother. Two key practices are locking and unlocking layers to prevent unintended edits, and grouping layers to keep designs organized.
Locking and Unlocking Layers
Locking layers is a great way to avoid accidental changes. Once an element is arranged perfectly, users can lock it in place. This feature is helpful when working on complex designs with multiple elements.
To lock a layer, select the element and click the lock icon in the toolbar. To unlock it, simply click the lock icon again.
This ensures that the design stays unchanged until the user is ready to make adjustments. It helps in maintaining workflow and focuses on specific areas without distractions.
Grouping Layers for Simplicity
Grouping layers is perfect for simplifying complex designs. It allows users to manage multiple elements as a single unit. This is especially useful when needing to move several items together.
To group layers, select the elements to be combined, right-click, and choose the group option. This way, all selected items move as one without disturbing their arrangement.
Grouped layers can also be easily ungrouped if individual modifications are needed. This method keeps the editing process neat and prevents design confusion.
Troubleshooting Common Issues
When working with layers in Canva, users may encounter a few common issues. These include overlapping elements and unresponsive drag and drop functions. Below are some detailed solutions to help address these problems effectively.
Resolving Overlapping Element Conflicts
When elements overlap in Canva, it can be tricky to select or move them. To address this, it’s helpful to use the Layers feature.
By clicking on the Position button on the toolbar, users can open the layers panel. Here, they can either click and move layers using the drag and drop tool or use keyboard shortcuts like Command + [ on Mac or Ctrl + [ on Windows to send an element backward.
Another tip is to temporarily hide layers that are getting in the way.
This is done by using the eye icon next to each layer in the panel. It’s a simple method that helps users work on specific elements without interference.
For targeted adjustments, zooming in can also provide better control over precise placements.
Fixing Unresponsive Drag and Drop Functions
Sometimes, the drag and drop tool may not work as expected.
If this happens, the first step is to ensure the browser is updated and compatible with Canva. Clearing the cache can resolve temporary bugs and improve performance.
Users should also check their internet connection, as Canva requires a stable connection for optimal functionality.
If issues persist, refreshing the browser or restarting the device can solve many technical glitches.
If none of these steps work, visiting the Canva Help Center provides detailed guidance and support for troubleshooting layer issues.