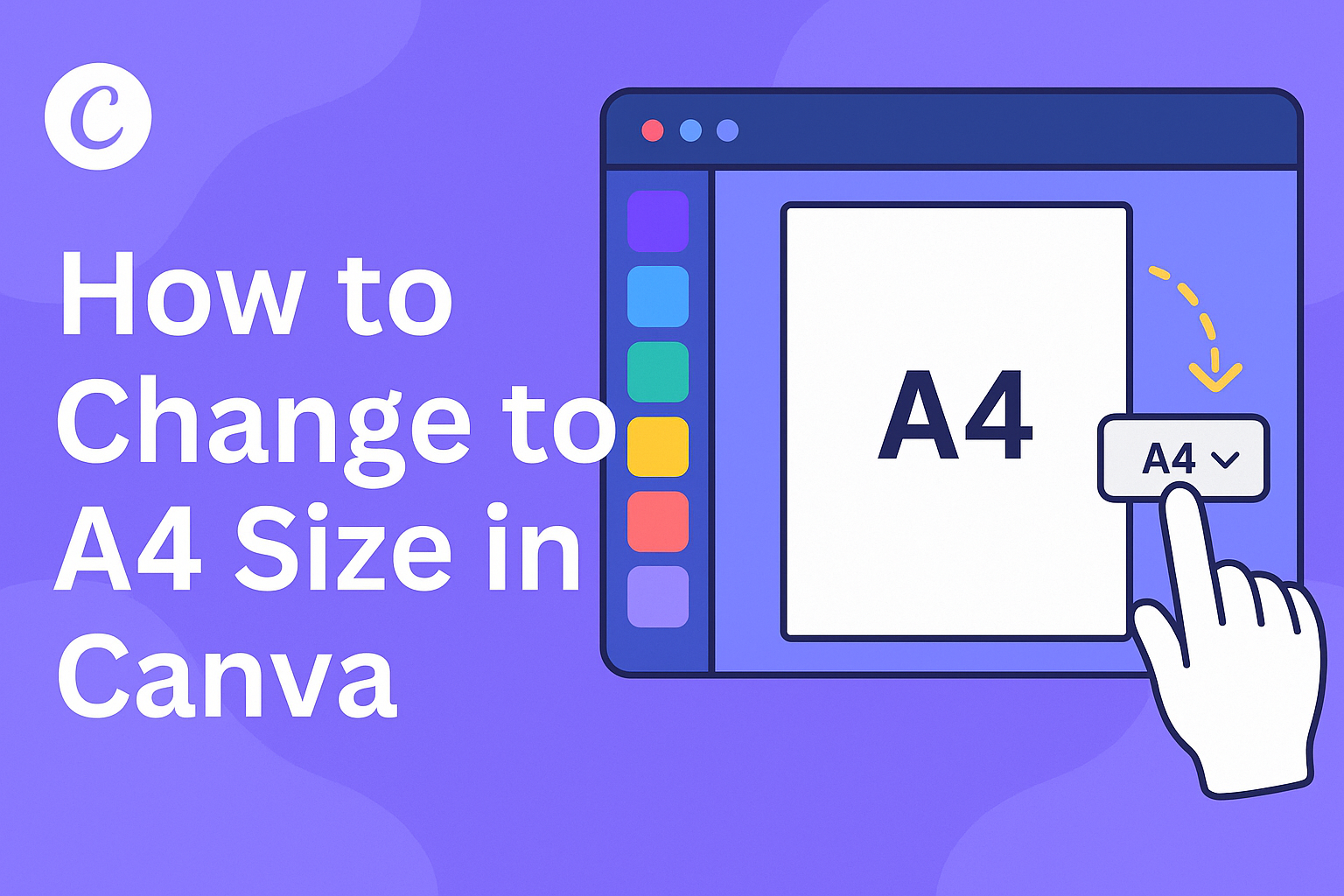Canva is a popular tool for creating stunning designs with ease. Whether you’re making a flyer, poster, or report, ensuring your design is the right size is crucial.
To change to A4 size in Canva, simply use the resize option in the editor. Type “A4” in the search bar and select it to update your design.
A4 is a common paper size used worldwide, especially for printing purposes. This adjustability allows users to maintain the clarity of their designs regardless of the format.
From professionals to beginners, anyone can use Canva to achieve the perfect A4 layout.
With these straightforward steps, adapting your designs to fit an A4 format ensures they can be printed and shared effortlessly. This makes Canva a versatile tool for both digital and print design needs.
Understanding A4 Size
A4 is a widely recognized paper size that is part of the ISO 216 standard. Its dimensions make it a versatile choice for various documents, providing a balance between ample space and manageability.
Dimensions of A4 Paper
A4 paper measures 210 x 297 millimeters or 8.27 x 11.69 inches. This specific size is part of the A series standardized by ISO 216, which is used internationally, except in North America.
The aspect ratio of A4 paper is 1:√2, ensuring that when folded in half, the dimensions still maintain the proportions. This feature is particularly helpful for creating booklets, newsletters, or any documents that need resizing while maintaining clarity and consistency.
Common Uses of A4
A4 paper is extremely popular for everyday tasks and professional use, making it a staple in many offices and homes.
It is commonly used for printing letters, legal contracts, and academic assignments. In offices, A4 is often chosen for documents like reports and presentations due to its convenient size.
Many countries prefer A4 for official documents, which ensures uniformity across applications. Its manageable size also makes it practical for retail use, such as in flyers and brochures, because it can easily fit into envelopes and display racks.
Getting Started with Canva
To begin using Canva, you’ll first need to set up an account. Visit the Canva website and click on the “Sign Up” button.
Users have the option to register using email, a Google account, or Facebook.
Once logged in, users are greeted by the Canva dashboard. This is where they can access different templates and design tools. It’s like a creative playground!
New users can benefit from exploring various templates, ranging from social media posts to business cards. These templates help users jumpstart their design without needing advanced skills.
After choosing a template, designers can personalize it by adding text, images, and shapes. Canva offers a drag-and-drop interface, making it user-friendly even for beginners.
For added flair, users can utilize Canva’s extensive library of graphics and photos. These resources can be easily inserted into any project.
Additionally, Canva provides tutorials and tips under the “Learn” section. This is particularly helpful for those aiming to enhance their design skills.
By exploring different features and tools, users can become more comfortable. Whether it’s a simple flyer or a detailed presentation, Canva has the tools to make the process enjoyable.
Remember, practice makes perfect. Spending time experimenting with different elements is a great way to understand how Canva works.
Navigating to the Resize Feature
Adjusting your design to A4 size in Canva is straightforward. To begin, you need to access the design settings and locate the resize tool. This process is essential for ensuring your project matches the specific dimensions you need.
Accessing Design Settings
To get started, open Canva and choose the design you want to modify.
He or she should look for the toolbar at the top of the page. This bar contains various options, including layout and template settings.
By clicking on the File menu, they can see options that pertain to the overall design settings. This area is key for accessing the features needed to change the dimensions of your work.
Users should keep an eye out for anything related to sizing or format specifications. The focus here is to ensure that they can reach the next step seamlessly.
Locating the Resize Tool
With the design settings in view, finding the resize tool becomes the next step.
Users on Canva Pro can utilize a handy resize feature directly from the top toolbar. Look for a button labeled Resize. This feature is particularly useful because it allows for quick adjustment to standard sizes like A4.
For individuals without Canva Pro, manually adjusting the size is still possible. They should navigate to the custom dimensions area, where they can input specific numbers for width and height.
Keeping these steps in mind helps users efficiently tailor their designs to fit A4 size without hassle.
Changing to A4 Size in Canva
Switching to A4 size in Canva can be done by selecting from preset sizes or using custom dimensions. Each method offers its own steps to tailor your design specifically to A4 dimensions, whether for printing or digital use.
Selecting A4 from Preset Sizes
When using Canva, one easy way to set your design to A4 size is through preset options. This method is straightforward and saves time.
To start, open Canva and create a new design. In the design selection panel, there is a list of preset sizes available.
Look for the “A4 Document” in this list. By selecting this option, the canvas will automatically adjust to A4 dimensions, which are 210 x 297 mm or 8.27 x 11.69 inches.
This method helps ensure that your design fits perfectly when printing on standard A4 paper. It’s particularly useful for documents like resumes, brochures, and flyers meant for print.
Custom Dimensions for A4
For a more tailored approach, using custom dimensions is another way to set your design to A4 size in Canva.
Begin by opening a new design in Canva. Instead of choosing a preset size, navigate to the “Custom Size” button typically located at the top of the design screen.
Enter the specific dimensions for A4: 210 mm by 297 mm or their inch equivalent.
Once entered, a new canvas will open with those dimensions. This method gives flexibility for projects that may require specific tweaks beyond preset configurations.
It is also useful if you need to modify an existing project to fit A4 dimensions, ensuring all content appears just right for your needs.
Adjusting Design Elements for A4
When switching your Canva project to an A4 size, it’s important to make sure your text and images fit well. Proper alignment ensures the overall design is visually pleasing and professional.
Resizing Text and Images
Resizing text is crucial when altering a design to fit an A4 layout. Use Canva’s tools to adjust text sizes so they are neither too large nor too small.
Users can drag text boxes to their desired dimensions or enter specific font sizes in the toolbar.
Images also need careful resizing. They can be dragged from the corners to maintain the aspect ratio, preventing distortion.
Lock the aspect ratio if needed, as this helps keep images proportional while resizing. A suitable image size ensures clarity without overcrowding the design.
Aligning Components on A4 Layout
Alignment is key to a polished design. In Canva, users can click and drag elements like text and images around the canvas.
Use the alignment guides that appear as lines on the screen to ensure everything lines up neatly.
Consider using Canva’s grid and frame options to help organize elements. This can create balance across the design.
Proper spacing between elements also contributes to readability. Adjust margins and spacing so that no component feels cramped or isolated.
Saving and Exporting Your A4 Design
Once your A4 design is complete in Canva, you’ll need to know how to save and export it. This involves selecting the correct file format and understanding the download options available.
Choosing the Right File Format
When saving your A4 design, the file format is crucial. For high-quality prints, a PDF format is generally recommended. This format ensures that all elements and colors are preserved exactly as designed.
For digital use, formats like PNG or JPEG are commonly used.
PNGs are ideal for designs with transparent backgrounds. JPEGs work well for general image sharing when transparency isn’t needed.
Consider these needs before selecting the format to ensure that the design meets your requirements, whether it’s for printing or digital sharing.
Download Options for A4 Designs
In Canva, once you’ve set your design to A4 size, click the “Download” button in the top right corner.
From there, you can choose among formats like PDF, PNG, or JPEG based on your needs.
For print-ready designs, choose PDF – Print. This retains the design’s resolution and formatting.
Select the A4 paper size to match your project’s dimensions.
If downloading for online sharing, PNG or JPEG are suitable choices. You can also adjust the quality settings in these formats.
Understanding these options will ensure your design exports exactly as intended, ready for use in your specific application.
Printing Your A4 Design
Printing an A4 design from Canva involves setting the right print options and ensuring high-quality output. By carefully choosing settings and using good printing practices, anyone can produce excellent A4 prints.
Print Settings for A4
When preparing to print your design, selecting the correct settings is crucial.
Users must select A4 paper size from the print menu. A4 dimensions are 210 x 297 mm or 8.27 x 11.69 inches.
Setting the printer to high resolution is key for clear images. Many printers offer a DPI (dots per inch) setting; choose at least 300 DPI for sharp results.
Ensuring the design has a CMYK color mode instead of RGB helps with color accuracy.
Ensuring margins match your design’s layout prevents unwanted cropping. Often, using the “fit to page” option helps maintain the design’s integrity.
Ensuring Print Quality
Achieving a quality print means paying attention to detail.
Start by using high-quality materials. Premium paper often enhances the design’s look and feel.
Make sure your ink levels are sufficient; low ink can lead to faded prints.
Before printing the full batch, do a test print to check colors and alignment.
If something seems off, adjust and print again.
Previewing the design on the screen before printing can help spot errors that might appear on the final print.
Additionally, keep your printer in good condition.
Regular maintenance, such as cleaning printer heads and ensuring proper calibration, contributes to better print quality.