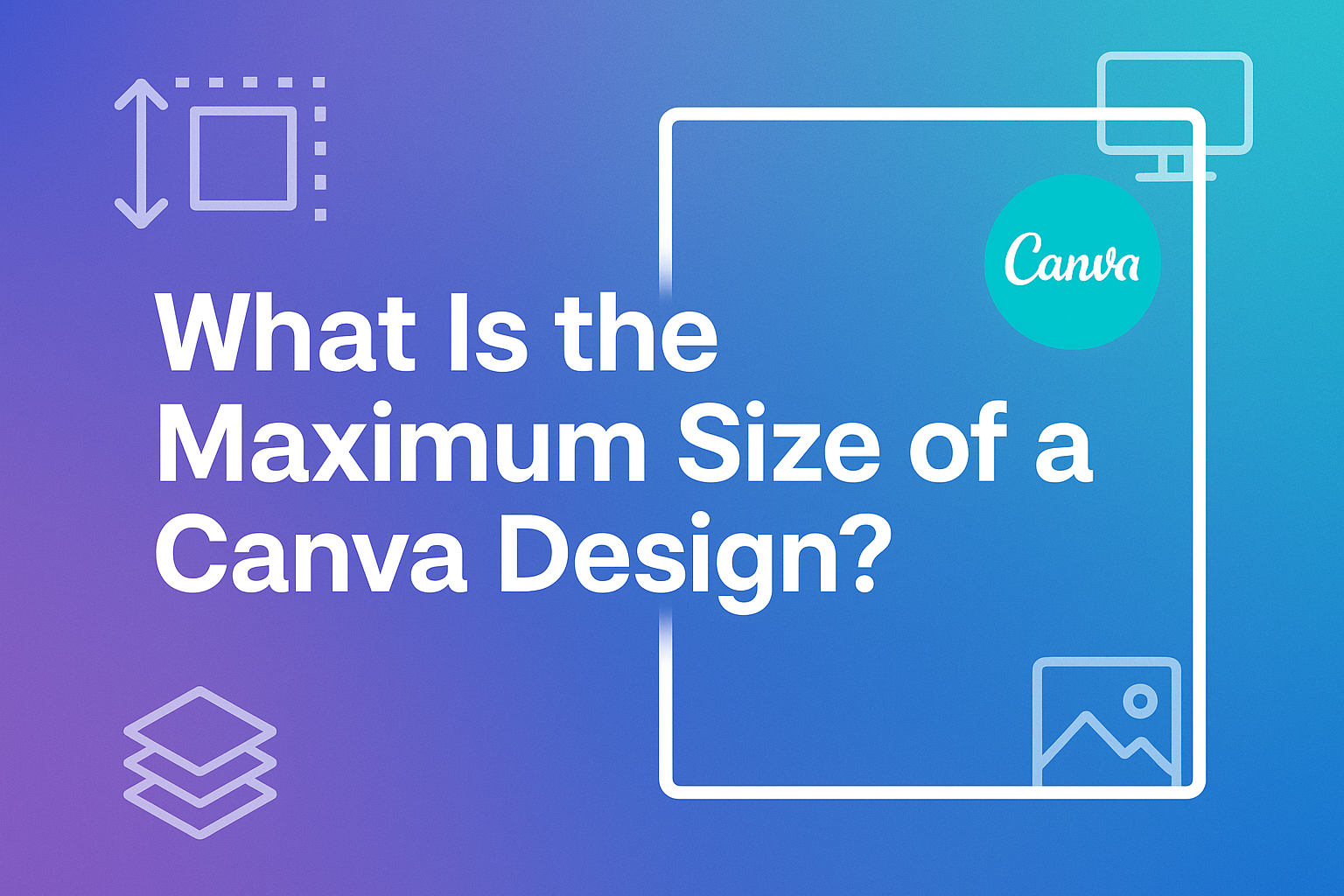When working with Canva, one of the first questions many users have is about the maximum size for their designs.
Knowing the limits helps in planning projects effectively, whether it’s creating social media graphics or large banners.
The maximum dimensions for a Canva design are 8000 x 3125 pixels. This allows for high-resolution imagery that can support different creative needs.
This size limit is especially useful to keep in mind when designing intricate projects like planners or posters.
Having an idea of what Canva can handle ensures that users can focus on their artistry without running into technical hiccups.
For those who find their current projects too big, resizing options in Canva can help adjust dimensions within these limits while keeping the design intact.
Designers often aim for the highest quality in their graphics, and knowing these specifications can save time and prevent frustration.
Anyone curious about Canva’s capabilities and how to work around its size constraints will find this guide helpful, offering tips to make the most out of the platform’s features.
Understanding Canva Design Dimensions
Canva offers various design dimensions that fit different needs, from social media posts to print materials.
Knowing these sizes helps users create stunning graphics without resizing issues.
Standard Design Sizes
Canva provides several standard sizes that cater to a wide range of projects. For instance, the common flyer size is 8.5″ x 11″, perfect for event promotions or brochures.
Additionally, users can choose other popular sizes like 4″ x 6″ for postcards or 5″ x 7″ for invitations.
For digital content, Canva offers options tailored for different platforms. Social media graphics often follow standard dimensions to ensure consistency.
Users can easily select dimensions like those for Instagram posts, Facebook cover photos, or Twitter headers from the platform’s suggestions.
The flexibility of resizing designs within Canva makes it convenient to switch between these standard sizes or even create custom ones when needed.
By selecting “Custom size,” users can ensure their designs meet specific requirements, as long as they remain within the allowed limits. This adaptability enhances the design experience and ensures high-quality visuals across all projects.
Exploring Canva’s Maximum Design Size
Understanding the maximum design size in Canva is essential for creating high-quality graphics. This involves knowing the limits on dimensions and whether different user types experience different restrictions.
Determining Maximum Limits
In Canva, users can create designs with a maximum size of 8000 x 3125 pixels. This limit ensures that the designs remain sharp and clear. Anything beyond this may not retain the quality when printed or viewed on larger screens.
It’s important to select the right size based on the project needs. For digital content, this maximum size usually suffices for most applications. However, for very large prints or banners, users might have to adjust within these limits to maintain quality.
Limitations for Free and Pro Users
Both free and Pro users in Canva share the same dimension limits. The maximum size of 8000 x 3125 pixels is consistent across these plans.
This means all users must work within these boundaries, regardless of subscription level.
Thus, the choice between free and Pro accounts doesn’t impact the design size limits but rather offers other features, such as advanced editing tools and a larger library of templates and elements. Users can choose a plan based on needs beyond just size constraints.
Working with Canva’s Size Restrictions
Canva has specific size limits that users need to be aware of to make the most of their designs. It is important to know how to efficiently resize designs while complying with these restrictions.
Tips for Optimal Design Sizing
When creating designs in Canva, it is crucial to start with the right dimensions.
The maximum dimensions are 8000 x 3125 pixels, while the minimum is 40 x 40 pixels. Planning ahead with the correct size helps prevent issues later.
Consider the purpose of the design. Whether it’s for social media, presentations, or print, always choose dimensions that suit the platform.
It is helpful to use Canva’s Magic Resize feature. This tool allows users to quickly adjust the size of a design to fit multiple platforms, saving time and ensuring consistency.
When choosing sizes, remember that while larger designs can offer more detail, they also require more processing power, which might slow down older devices.
Take note of the aspect ratio. It is vital for keeping designs looking great across different mediums.
Canva allows users to lock or unlock the aspect ratio when resizing, which ensures that the design doesn’t become stretched or distorted.
Resizing Designs Within Canva
Resizing designs in Canva is straightforward since it’s integrated into the platform’s features.
Users can access this function via the Resize button located in the top menu of the editor.
When resizing, it’s possible to select from common design sizes or input custom measurements.
For custom dimensions, enter the desired width and height in the provided fields. If the inputs turn red, the dimensions might exceed Canva’s limits and need adjustment. Using recommended sizes minimizes the risk of errors.
In cases where a design needs resizing without changing the layout, scaling might be useful. This involves increasing or decreasing the dimensions while maintaining the design’s proportions. It allows for flexibility and ensures the design remains visually appealing. Resizing is a crucial tool for any designer looking to make the most of Canva’s capabilities.
Best Practices for Large Designs
When designing large projects in Canva, maintaining quality and selecting the right file type are crucial. These aspects ensure that designs remain clear and effective whether viewed on a screen or in print.
Design Quality and Resolution
Ensuring high resolution is key for large designs. A crisp design captures attention and delivers your message effectively.
When setting up a large project, start with the highest resolution possible. This approach prevents pixelation when scaling up.
Adjusting images and graphics to maintain clarity is equally important. High-quality visuals reflect professionalism and leave a lasting impression on viewers.
It’s helpful to check Canva’s size limits, which are 8000 x 3125 pixels, to ensure designs fit within allowed dimensions without losing quality.
Additionally, simplifying the design by minimizing complex elements can improve readability and efficiency.
File Types and Download Options
Choosing the right file type for saving large designs can impact the overall quality.
PNG files typically provide higher resolution, making them suitable for designs that require crispness, especially when there are a lot of details involved.
On the other hand, JPEG files can help reduce file size, albeit with a slight compromise on quality. For print projects, PDF options ensure that the design maintains its quality on paper.
Canva offers download settings that allow users to pick the best balance between quality and file size.
Adjusting these settings according to the final use of the design—whether digital or print—can optimize end results, enhancing both appearance and performance.
Printing and Exporting Large Canva Designs
When working with large Canva designs, it’s crucial to ensure they are properly prepared and exported for printing. This involves adjusting the file settings to maintain quality and compatibility with printing requirements.
Preparing Designs for Print
Ensuring your design is ready for print involves a few straightforward steps.
First, make sure your design dimensions align with the printer’s specifications. Many printers have maximum size limits, so it’s important to confirm these before finalizing your design.
Consider setting your color mode to CMYK. This mode is commonly used in printing and will help maintain color accuracy.
Also, check that your image resolution is high enough to prevent pixelation. A resolution of at least 300 DPI is recommended for clear and sharp prints.
Don’t forget the bleed! This is the extra space around the edges of your design that gets trimmed off when your design is printed. It’s usually 0.125 inches around each edge. Adding a bleed ensures that there are no white borders on the edges of your finished print.
Export Considerations
Exporting large designs requires careful attention to file types and sizes.
Depending on the use, choose formats like PDF for documents or PNG for images.
PDFs are great because they preserve the layout, fonts, and graphics. If you need transparency, PNGs work best.
Also, consider compressing files to reduce the size without losing quality.
This makes them easier to handle and speeds up upload times when sending to a printer.
Be aware of file size limits, as some printers have restrictions on the maximum file size they can accept.
Make sure to double-check that the export settings meet the specific needs of your printing project.
This may involve consulting with your printer to ensure your file settings are just right.