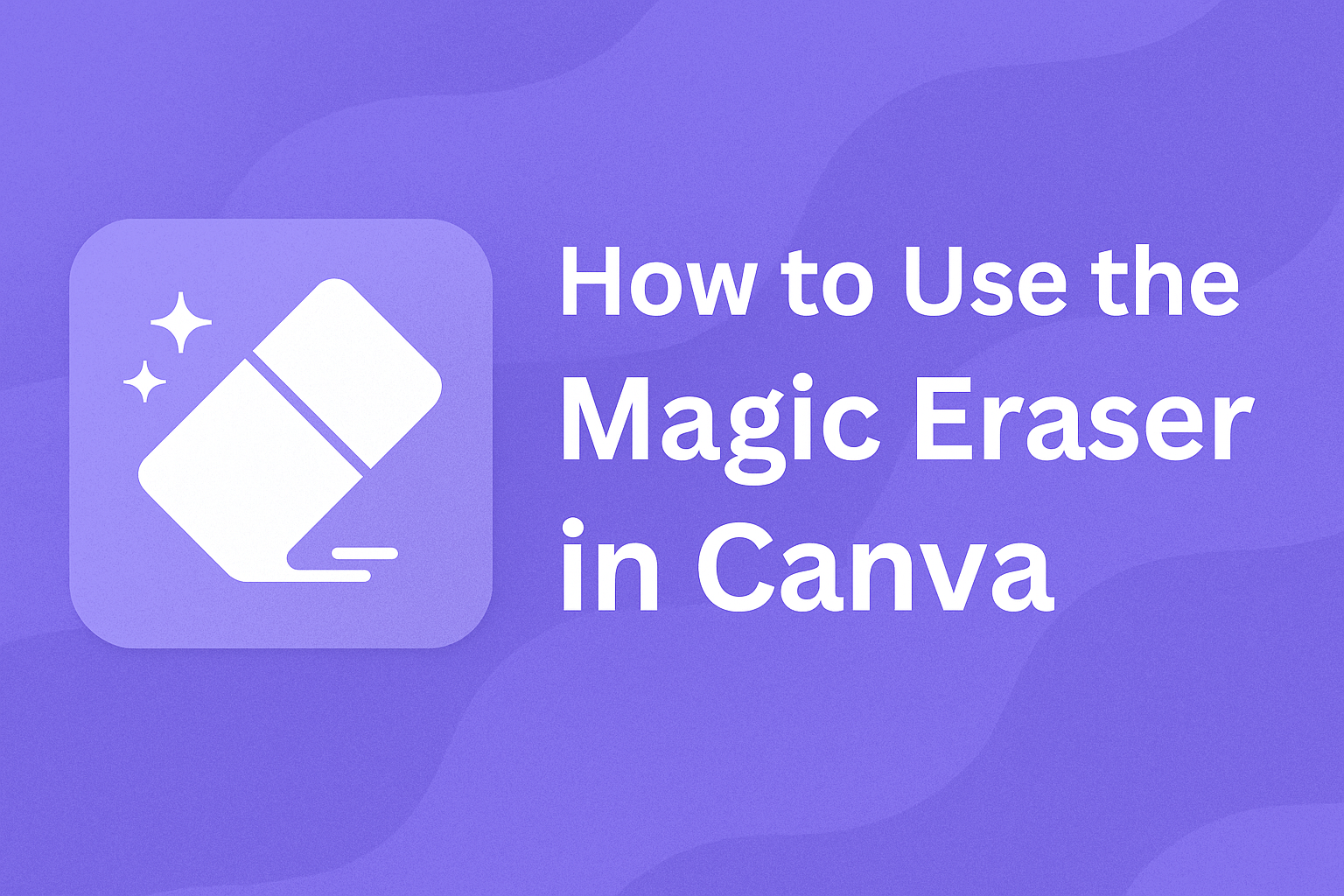Editing photos can be tough, especially if you want to remove unwanted objects.
That’s where Canva’s Magic Eraser comes to the rescue. This tool makes it easy to clean up your pictures with a few simple clicks.
To use the Magic Eraser in Canva, select your photo, choose the Edit Image option, and then click on Magic Eraser from the Tools menu.
Adjust the brush size and paint over the object you want to remove. Within moments, your photo will be free of distractions.
The Magic Eraser is perfect for those who want a clean, polished look without spending hours on editing. It’s a handy feature for anyone looking to enhance their Canva designs effortlessly. This technology, highlighted in the Canva Magic Eraser guide, can save users time and frustration.
Getting Started with Canva
Canva is a powerful design tool that allows users to create stunning graphics with ease.
Starting with Canva involves creating an account, familiarizing oneself with its interface, and understanding how to use specific tools like the Magic Eraser.
Creating a Canva Account
To start using Canva, first visit the Canva website. Here, users will see options to sign up using an email, Google, or Facebook account.
Selecting one of these options will prompt them to enter their details and create a password. Once the account is set up, Canva offers free and paid plans.
The free plan provides access to many features, while the paid plans unlock additional tools and templates.
After signing up, users should verify their email to ensure complete access. Canva often sends a verification link to the registered email, which users need to click on to verify their account.
This process is straightforward and helps secure the account.
Overview of Canva Interface
Upon logging into Canva, users are greeted with a clean and intuitive interface.
The homepage showcases a variety of templates organized by category, such as social media, presentations, and more.
At the top of the screen, a search bar allows users to quickly find specific templates or design elements.
On the left side, a panel displays the main features, like templates, elements, uploads, photos, and text. Clicking on these options reveals additional tools and assets available for use in designs.
The central working area is where users create their designs, with a toolbar above it offering options to edit and customize projects.
A navigation bar at the top provides access to users’ designs, folders, and account settings. This layout makes it easy for users to start new projects or continue working on existing ones with minimal fuss.
Accessing the Magic Eraser Tool
The Magic Eraser tool is a handy feature in Canva for removing unwanted objects from photos.
To access it, users need to open a design and click on a photo they wish to edit. Once a photo is selected, the editing options appear above, and the Magic Eraser can be found under “Edit Image.”
By clicking “Magic Eraser,” users can customize the brush size to accurately target areas for removal.
They simply paint over the object they want to erase, and Canva will remove it in a few moments. This tool is particularly useful for retouching photos and enhancing designs without needing complex software.
The Magic Eraser Tool Explained
The Magic Eraser in Canva is a feature that helps users remove unwanted parts of an image. It’s especially useful for cleaning up distractions in photos or making designs look more professional.
What is the Magic Eraser?
The Magic Eraser is a tool in Canva that allows users to get rid of undesired elements from images. It can easily take out background distractions or awkward additions, giving photos a polished look.
Available under Magic Studio, it provides two main options for editing: a click option and a brush option. Users can either click on the object they want to remove or brush over it for more precision.
Adjusting the brush size also gives users better control over their edits, making it flexible for different needs.
When to Use the Magic Eraser
The Magic Eraser is best used when there are parts of an image that do not contribute to the desired outcome.
For instance, when creating events or marketing materials, removing distractions can make the focal point stand out more. It’s also helpful for correcting unwanted objects that might appear due to automatic or AI suggestions.
Whether it’s a small detail or a large section that needs removal, the Magic Eraser simplifies the process and enhances the quality of the final design. To learn more, some guides provide step-by-step instructions on using the Magic Eraser effectively.
Preparing Your Design for Erasing
Getting your design ready to use the Magic Eraser in Canva involves selecting appropriate images and making sure they are properly adjusted and positioned. This preparation will ensure better results and a smoother editing process.
Selecting the Right Images
Choosing the right image is an important first step. The Magic Eraser works best on photos with clear backgrounds and distinct objects. Images with high contrast between the object and background are ideal. This contrast helps the tool easily identify what you want to remove.
Consider the size and focus of the image as well. Close-up images where the object you want to erase is larger and more prominent will often yield better results.
Avoid overly complex pictures with many overlapping elements, as this can make it harder for the tool to isolate the unwanted parts.
Adjusting Image for Editing
Adjusting the image involves positioning and resizing to suit your erasing needs.
Start by centering the part of the image you plan to edit. This approach allows for easier access and manipulation when using tools.
Make sure to zoom in on the object if necessary. This action helps in making more precise erasure, ensuring that the surrounding areas remain intact.
Adjust the brightness or contrast of the image if needed to make edges and boundaries clearer. These simple modifications can greatly influence the effectiveness of the Magic Eraser.
Using the Magic Eraser
The Magic Eraser in Canva is a helpful tool for removing unwanted objects from photos. It is simple to use and makes the editing process quick.
To get started, users should first select their photo. They can do this by uploading an image or choosing one from their projects or images tab.
Once the photo is selected, they need to find the Magic Eraser tool. This tool is located in the Tools menu under the Effects tab. Clicking on “Magic Eraser” brings up the options for editing.
Adjusting the brush size is essential. Users can toggle the brush size based on the object they want to remove. A larger brush is useful for big areas, while a smaller one is good for fine details.
After selecting the brush size, they can paint over the object they want to erase. It’s important to cover the entire object for the best results.
Next, they just need to wait a few moments for Canva to work its magic. The object should disappear, and the photo will look cleaner. If necessary, they can repeat the process for other objects.
For more in-depth tutorials on using the tool, there are helpful guides available like the one on Pam Allen Online. They provide detailed instructions and tips for mastering the tool.
Tips for Effective Erasing
Using the Magic Eraser tool in Canva can enhance photo edits by removing unwanted objects cleanly. Key aspects like adjusting the eraser size, handling complex backgrounds, and undoing mistakes are crucial for achieving the best results.
Adjusting Eraser Size
Changing the eraser size is essential for precision. Users can find the size adjustment slider in the tool’s menu.
For finer details, a smaller brush works best, allowing careful erasing without affecting nearby areas. Larger brushes are more efficient for removing large objects or areas in the background.
By experimenting with different sizes, users can achieve smoother results. Keeping the eraser size appropriate for the task ensures a natural edit, improving the overall photo quality. The tool’s flexibility makes it simple to switch the brush size based on editing needs.
Erasing Complex Backgrounds
Removing intricate backgrounds requires patience and skill.
Users should zoom into the image, giving better control over the details. Utilizing a combination of brush sizes can help manage areas with differing complexity.
For instance, larger sections might need a broad stroke, while tighter spaces require fine detail.
Keeping the hand steady is crucial. It’s advisable to take breaks if mistakes occur, which helps maintain focus.
Users should consider erasing in layers, gradually moving from larger areas to more detailed ones. This approach helps maintain the integrity of the main subject while cleaning up the background effectively.
Undoing Mistakes
Mistakes are easy to fix with the undo feature, offering a quick way to reverse recent actions. This feature is accessible in the toolbar and can retrace steps one at a time.
Users should regularly check their progress, ensuring the edit matches their vision.
Before making significant changes, users might find it helpful to duplicate the original layer. This practice allows them to compare versions and revert if necessary.
It’s a simple strategy to safeguard against errors while providing a safety net for artistic exploration.
Creative Uses of the Magic Eraser
The Magic Eraser tool in Canva can be a game-changer for editing photos. It can help you create transparent backgrounds and highlight subjects effectively. This tool is designed to make these tasks quick and easy.
Creating Transparent Backgrounds
One creative use of the Magic Eraser is transforming images by making their backgrounds transparent. This allows you to place your subject onto different backgrounds effortlessly.
Imagine you have a product photo or a portrait, but the background is distracting. Use the Magic Eraser to remove it.
Start by selecting the photo, then activating the Magic Eraser. Adjust the brush size to cover unwanted areas thoroughly. Watch as the tool seamlessly removes the background, leaving your main subject clear and isolated.
Another benefit is versatility. A photo with a transparent background can be used in many different designs without clashing with other design elements. This is particularly helpful in creating logos or presentations where background noise can be distracting.
Highlighting Subjects in Images
Highlighting your subject is another creative application. By removing unwanted objects or distractions, the Magic Eraser helps focus attention on the subject.
For instance, if a photo is cluttered with extraneous items or background noise, the Magic Eraser comes in handy.
Select and erase these distractions to make your main subject stand out. This can be particularly useful in portraits or product photography, where the focus should be clear.
By enhancing your images with this tool, you guide the viewer’s attention exactly where it’s needed. It’s a simple yet effective way to enhance storytelling through visuals.
Advanced Techniques
The Magic Eraser in Canva can be used in more sophisticated ways. By taking advantage of layers and combining tools, users can enhance their design skills significantly.
Working with Multiple Layers
Working with layers allows users to manipulate elements without affecting others. When using the Magic Eraser, it’s helpful to organize different objects into layers. This makes editing specific parts of a design easier.
For instance, a designer might place the background on one layer and the subjects on another. This way, they can use the Magic Eraser on the background layer to remove distractions while keeping the subjects untouched.
Layer management can be done by selecting “Edit” and choosing the Magic Eraser tool. It’s crucial to lock layers you don’t want to alter, helping prevent accidental changes or erasures.
Combining with Other Tools
The Magic Eraser becomes even more powerful when used with other tools.
For example, after erasing an unwanted object, the Clone tool can help fill in the empty space with matching areas from the image. This helps create a seamless look.
Adjusting the brush size can improve precision when erasing, especially for detailed images.
Another useful feature is the Magic Brush, which allows for fine-tuning. Users can refine selections using this tool, making the erasure even cleaner.
For added creativity, combining effects like blur or contrast with the Magic Eraser can lead to unique and polished designs.
Saving and Exporting Your Edited Images
Once the Magic Eraser has removed unwanted objects, it’s time to save and export the edited images. Canva makes this process straightforward and user-friendly.
Start by clicking the “Download” button at the top right. This step opens a menu with different file types and quality settings.
Users can choose from popular formats like PNG, JPEG, or PDF.
For those needing a transparent background, select PNG, then check the “Transparent background” option. This helps when adding the image to various designs without a white box around it.
Exporting is just one step. Naming the file correctly is essential for organizing it later. Make sure to name the file in a way that clearly identifies the content or project.
In case of any mistakes, Canva automatically saves progress. Users can revisit and adjust before finalizing the download.
Once all settings are adjusted, click the “Download” button to start the export. The image will save to the device, ready for sharing or further use.