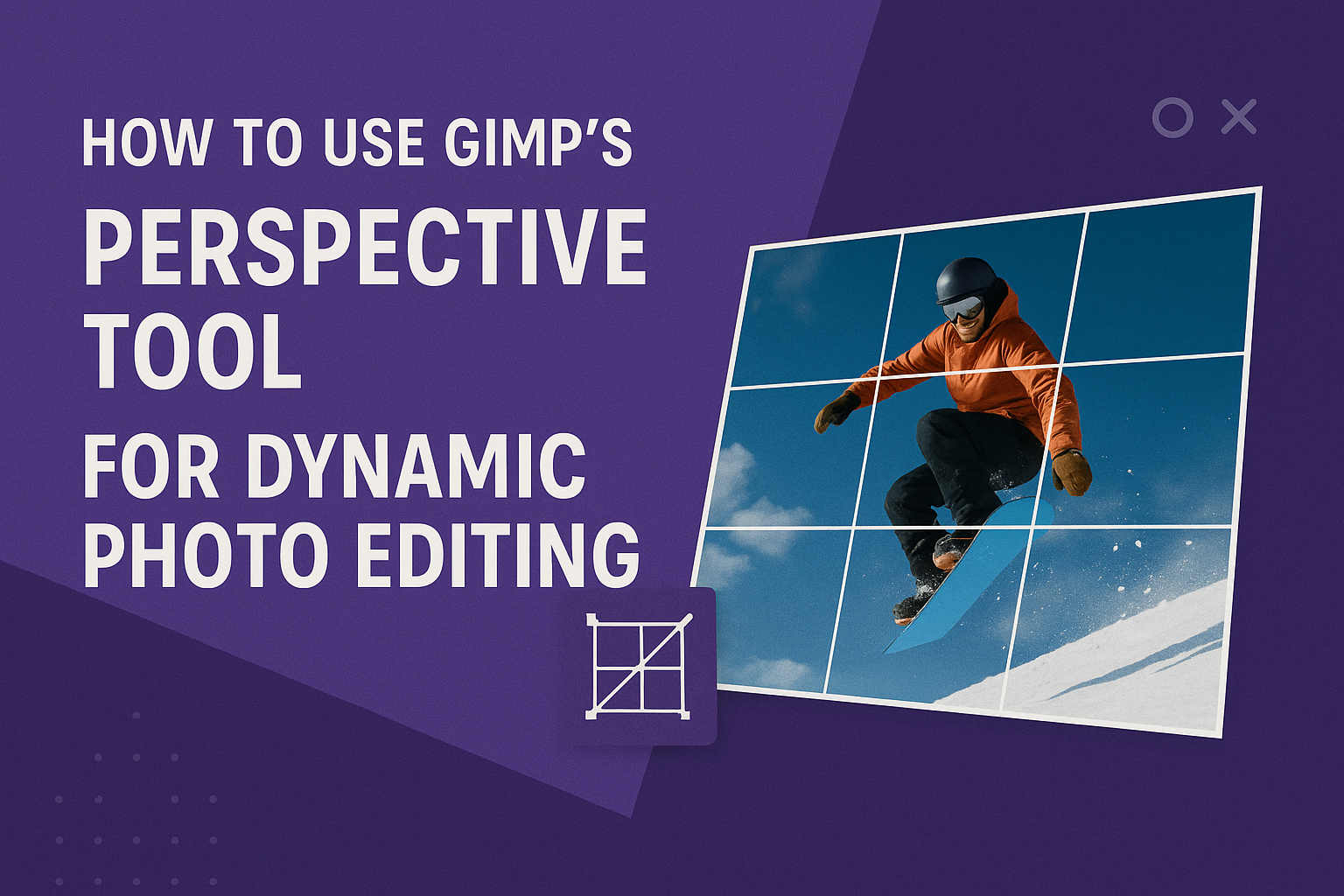Photo editing can change an image from simple to stunning. GIMP’s Perspective Tool is key for those who want to achieve dynamic effects or correct skewed images. The tool allows users to adjust and transform perspectives easily, making photos look more professional.
GIMP’s features offer powerful editing capabilities without a price tag. Users can fix problems like perspective distortion with a few clicks. By using simple techniques, anyone can enhance their photos and explore creative possibilities with GIMP.
Mastering the Perspective Tool opens up new ways to look at photography. Whether you’re fixing a shot taken at a strange angle or adding an artistic touch, this tool provides versatility. Dive into GIMP and discover how transforming photos can be both fun and rewarding.
Exploring the Basics of GIMP’s Perspective Tool
The Perspective Tool in GIMP allows users to create interesting visual effects by adjusting the angle of an image. This can help in enhancing photos that need a change in perspective. Understanding how to use this tool can improve photo editing skills greatly.
What Is the Perspective Tool?
The Perspective Tool in GIMP is designed to change the viewpoint of an image. It allows users to tilt, rotate, or skew parts of an image to achieve a more realistic look. The main purpose is to correct or alter the perceived depth of objects within the image, enabling the user to fix skewed or angled planes.
By simulating a change in the viewer’s position, it can make objects appear as if they are being viewed from a different angle. This is useful for image corrections or creative effects, such as making a flat image appear as though it was taken from a different perspective.
Accessing the Tool in GIMP
To access the Perspective Tool in GIMP, there are a few straightforward methods. Users can find it in the image menu under Tools > Transform Tools > Perspective. It can also be activated by clicking the tool icon in the Toolbox.
For those who prefer keyboard shortcuts, using Shift + P will activate the tool right away. Once selected, the options related to the Perspective Tool appear attached under the Toolbox. These may include choices for adjusting the points of view or the grid display.
Understanding the Tool Interface
The interface of the Perspective Tool in GIMP includes several components. When the tool is selected, a transform box with handles around the image or selection is displayed. These handles can be dragged to adjust the angle and perspective. Each corner can be dragged individually for more specific adjustments.
Along with this, there are Options displayed, which allow more control over the transformation. Users can toggle grid visibility for more accurate adjustments. It’s important to explore these options to effectively utilize the tool. Knowing what each part of the interface does is helpful for achieving desired effects and for precise perspective corrections.
Preparing Your Workspace for Perspective Editing
To effectively use GIMP’s Perspective Tool, it’s important to start by selecting a suitable image and organizing your layers properly. This helps in maintaining control over edits and enhancing the picture as intended.
Choosing the Right Image
Choosing the correct image is crucial before diving into any editing. Images with straight lines or architectural elements are ideal for perspective tweaks. These features allow the Perspective Tool to shine, creating dramatic changes.
Resolution matters. Higher resolution images maintain quality better during manipulations. This means less pixelation and more detailed results.
Visualizing the end result is also helpful. Consider the changes you want to make, such as aligning buildings or correcting the tilt of objects. This prepares you for effective editing.
Setting Up Layers
Layers are powerful tools in GIMP and using them correctly avoids any unintended changes. Begin by duplicating the image layer. This allows you to revert back if needed.
Arranging layers logically is also beneficial. Naming layers clearly is one step to avoid confusion. For example, “Background” and “Edited Perspective” can help keep track.
Opacity adjustments can help. Lowering a layer’s opacity momentarily can give a better view of how the edited image aligns with the original. This ensures precise control and results.
Applying the Perspective Tool to Images
The Perspective Tool in GIMP offers a way to creatively modify images by altering their angles and shapes. It is useful for correcting perspective distortions, creating unique compositions, and ensuring images fit neatly within a design.
Basic Techniques
Using the Perspective Tool in GIMP begins with selecting it from the toolbox. The user clicks on the image to set the grid overlay. This grid helps in adjusting the photo’s perspective.
Modifying the perspective involves dragging the corners of the grid. This action transforms the image appearance by changing the angles. For beginners, starting with minor adjustments helps in understanding how the tool alters the image.
Resetting changes is simple. Clicking the “Reset” button restores the original state. This is handy for trying different effects without worrying about permanent changes.
Advanced Manipulation
Advanced manipulation with the Perspective Tool involves more complex adjustments like correcting skewed buildings or altering landscapes. Users click and drag not only the corners but also the sides of the grid for detailed control.
For a more refined result, users can zoom in on specific areas of the image. This precision is beneficial when working with intricate details, such as aligning text or enhancing symmetry.
Layers can be useful. Applying changes on a duplicate layer preserves the original image. This approach provides flexibility and the ability to revert or alter edits easily.
Fixing Common Mistakes
Errors are common when adjusting perspectives. One frequent mistake is over-alteration, leading to unnatural looks. To fix this, users should make small, incremental changes and continuously preview results.
Misalignment can occur when corners are adjusted unevenly. Ensure each corner aligns correctly with intended perspectives; using gridlines as a guide can help.
Sometimes the image might appear distorted. In these cases, utilizing the “Interpolation” options for smoother transformations can make a difference. Testing different settings allows users to find the one that best suits their image.
By paying attention to these common issues, results can be both impressive and realistic, ensuring successful edits with the Perspective Tool.
Refining Your Edits
After adjusting the perspective in GIMP, it is important to make additional refinements to achieve a polished look. This can include fine-tuning details with specific tools and adding effects that give a more realistic feel to the edited image.
Fine-Tuning with Additional Tools
Once the basic perspective is set, users can enhance their edits using other tools in GIMP. The crop tool is useful for adjusting the composition further, ensuring the image is well-balanced. Users can crop photos in GIMP to focus on specific areas or to change the aspect ratio.
Another helpful tool is the paint dynamics editor, which allows users to modify brush behaviors. This tool can be accessed from the Paint Dynamics selection dialog, where clicking the Edit Dynamics button will enable further customizations.
Moreover, adjusting the layer to image size can ensure that the proportions remain consistent after transformations. This step is crucial for maintaining visual consistency.
Adding Effects for Realism
Adding effects can significantly enhance the realism of a photo. By employing filters and blending modes, users can create shadows and highlights, which add depth to the image. This is useful for mimicking real-world lighting conditions and adding texture.
The layer scaling feature is another way to ensure that dimensions fit correctly, especially after perspective changes. Adjusting x and y scales can make sure elements are proportionate in their new perspective.
For more dynamic results, users can work with texture brushes to introduce subtle but realistic elements. These tools help to integrate the edits smoothly into the overall composition, producing a more believable final image.
Project Ideas to Practice Perspective Editing
Architectural Transformation:
Start with a photo of a building or a cityscape. Use GIMP’s perspective tool to transform the view, making it look like you’re viewing the scene from a different angle or height. This practice will help in understanding how angles and planes work.
Poster Design:
Create a vintage movie poster by adding text and images at various angles. Adjust the perspective to make elements pop or blend naturally into the scene. This exercise sharpens skills in combining text and imagery creatively.
Before and After Comparison:
Take two photos of the same subject from different angles. Use the perspective tool to align one to match the view of the other. This project is ideal for learning how perspective changes affect the overall perception of an image.
Fantasy Worlds:
Manipulate a landscape photo to add elements like mountains, rivers, or castles using the perspective tool. By doing this, one can practice blending different elements in a cohesive and visually appealing way.
Product Mockups:
Create realistic product mockups by overlaying designs onto plain surfaces. Adjust angles with the perspective tool to make it appear as if the design is truly part of the object.
Table of Ideas:
| Project | Focus Area |
|---|---|
| Architectural Transformation | Angles and Planes |
| Poster Design | Text and Imagery |
| Before and After Comparison | Alignment Techniques |
| Fantasy Worlds | Element Blending |
| Product Mockups | Realistic Overlaying |
Trying these different projects will provide a range of skills in editing perspective, making photo edits more dynamic and effective.
Tips and Tricks for Efficient Workflow
Efficiency in GIMP can make a big difference in your editing process. By mastering keyboard shortcuts and customizing tool settings, you can save time and effort while achieving great results.
Keyboard Shortcuts
Using keyboard shortcuts in GIMP greatly speeds up the editing process. Navigating the interface with just a mouse can be slow, so memorizing some basic shortcuts helps. For example, pressing “Ctrl + Z” quickly undoes an action, while “Ctrl + Shift + Z” redoes it. Shortcuts like “M” for the move tool and “R” for the rotate tool are useful too.
GIMP allows custom shortcuts, letting users assign keys to their favorite tools and actions. This personalization can make the workflow much smoother. By having frequently used functions at their fingertips, users can minimize interruptions, focusing more on creativity and less on finding commands.
Custom Tool Settings
Customizing tool settings in GIMP allows for a more tailored editing experience. Users can adjust brushes, colors, and other tool properties to fit their specific needs. This customization speeds up repetitive tasks by providing consistent results without extra tweaking for each adjustment.
For tools like the Clone and Healing tools, users can create presets with preferred settings, saving time during complex editing tasks. Adjustments like changing brush hardness or opacity to set preferred defaults can streamline the process. By setting up these tool presets, editors maintain their momentum and maintain consistency across projects.
Saving and Exporting Your Edited Images
After editing an image in GIMP using the perspective tool, it’s important to save your work correctly.
GIMP offers different ways to save images. To save in GIMP’s native XCF format, use File > Save. This retains all layers and edit capabilities, making it perfect for future adjustments.
For sharing or using images outside GIMP, exporting is necessary. Select File > Export As. Here, choose from formats like PNG, JPEG, or GIF. Each format serves different purposes: PNG retains transparency, JPEG is ideal for web use, and GIF supports simple animations.
Saving Steps:
- File > Save: Ideal for ongoing projects.
- File > Export As: Choose file type, then adjust settings for quality or compression.
Users can explore more options using GIMP’s menus. The choice of file type impacts quality and file size, so consider the destination for the image when choosing a format.
It’s important to note that exporting doesn’t save the project state like saving does in XCF. For detailed save options in GIMP, check the GIMP documentation.