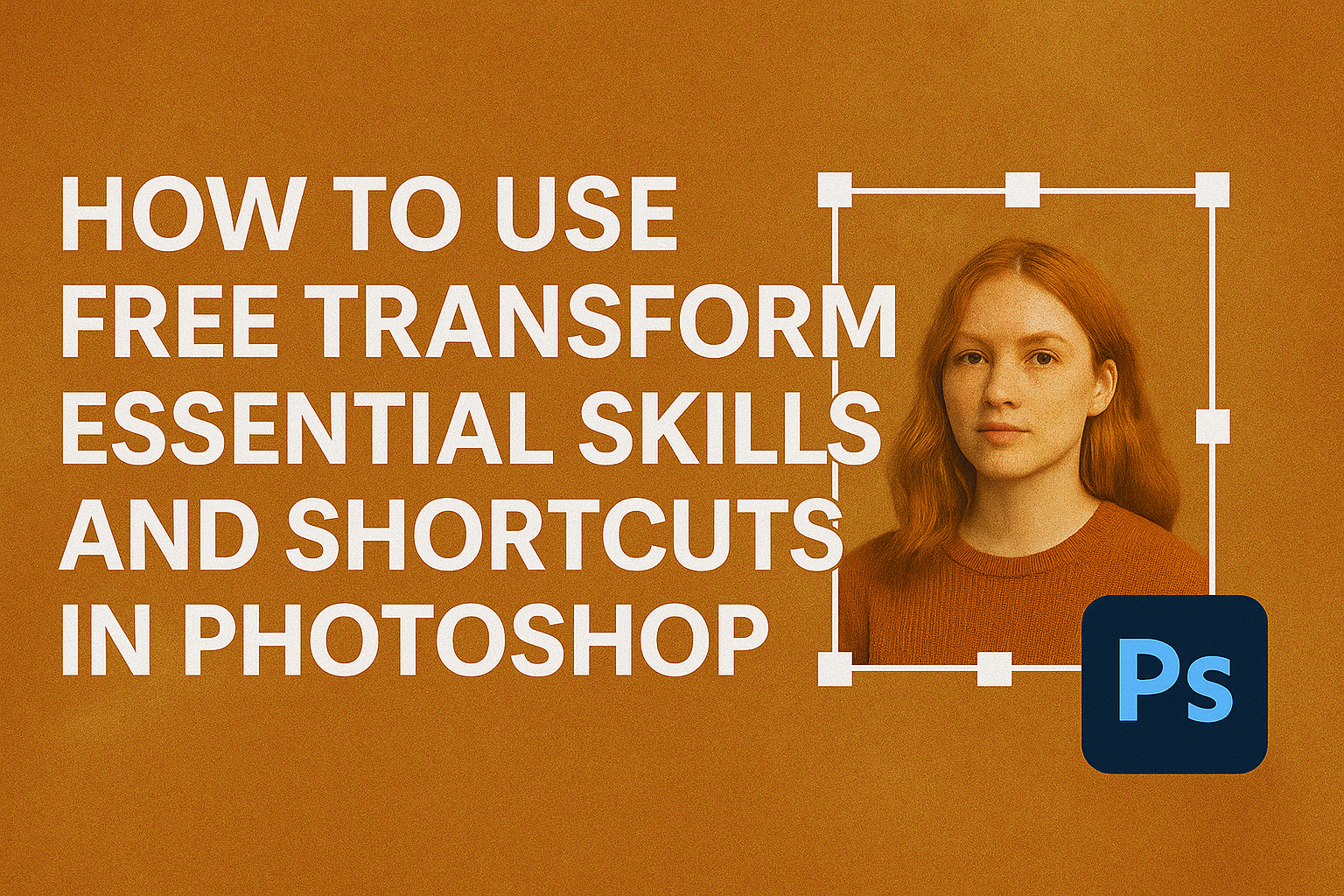The Free Transform tool in Photoshop is like a Swiss Army knife for image editing. It allows users to resize, reshape, rotate, and move images all within the same function.
This powerful feature can be activated by going to Edit > Free Transform or by using the shortcut Ctrl+T for Windows and Command+T for Mac.
A really cool aspect of this tool is its flexibility; users can switch between different transform modes without leaving the tool.
With these essential skills and shortcuts, anyone can fine-tune their editing process, making changes more efficient and precise.
Whether adjusting perspectives or experimenting with warp modes, mastering the Free Transform tool opens up endless creative possibilities.
For more in-depth steps and insider tips, it’s helpful to explore resources from platforms like Photoshop Essentials or Adobe’s site, which offer detailed guides and tutorials.
Understanding Free Transform
Free Transform in Photoshop is a powerful tool that helps users easily adjust the size, rotation, and perspective of images. It offers flexibility by combining multiple transformation options into one process, making editing more efficient.
Concept & Utility
The Free Transform tool in Photoshop lets users scale, rotate, skew, and distort images. This tool is a great asset for anyone looking to modify images quickly.
For instance, by dragging the corners, users can resize an image without affecting its proportions. Holding the Shift key while resizing can maintain the original aspect ratio.
The tool also allows users to rotate images by clicking and dragging outside the corners.
These features are useful for designers and photographers who need precise control over image adjustments. They can make creative edits without needing to switch between different tools.
For instance, one might adjust a photo to fit within a certain frame or bring emphasis to a particular element.
Accessing the Free Transform Mode
Accessing the Free Transform mode is straightforward. Users can find it under the Edit menu or simply use the keyboard shortcut Ctrl + T on Windows or Command + T on Mac.
This shortcut is convenient and speeds up the workflow for frequent users.
When in Free Transform mode, users gain control over the image’s width and height, which is useful for adjusting images to specific dimensions. Holding the Ctrl (Windows) or Command (Mac) key enables skewing and distortion transformations, providing even more options for creative edits.
This tool is especially handy for beginners who want to make quick edits, since it integrates multiple transformations in one command, simplifying the learning curve.
More insights can be found in this Photoshop tutorial.
Mastering Basic Transformations
Basic transformations in Photoshop involve scaling, rotating, and adjusting images for various creative needs. Learning these techniques allows users to manipulate images with precision and creativity.
Performing Uniform Scaling
Uniform scaling enables users to change the size of an image while keeping its proportions intact. This is essential when resizing objects without distorting their aspect ratio.
To do this, users can select the Free Transform tool by pressing Ctrl+T (Win) / Command+T (Mac) and then hold the Shift key while dragging a corner handle. This ensures the scale remains uniform.
This technique is useful when preparing images for photoshop projects. Consistent practice helps users become adept at resizing images efficiently.
Exploring Non-Uniform Scaling
Non-uniform scaling allows for changes in width and height independently. This can be useful when the proportions do not need to be maintained or specific adjustments are required.
Users press Ctrl+T (Win) / Command+T (Mac) to access Free Transform, then click and drag handles without holding the Shift key.
This technique helps with creative effects where intentional distortion is desired. Caution is advised as excessive scaling can lead to pixelation or unwanted image distortion.
Practicing non-uniform scaling helps with achieving unique effects while ensuring image quality is preserved.
Transforming with Rotation
Rotation helps reposition images for a desired layout. To rotate an image, users activate Free Transform and place the cursor just outside a corner handle until it turns into a curved arrow. Clicking and dragging rotates the image around its center point.
Holding Shift while rotating will lock the rotation to 15-degree increments, ensuring precise angles.
This is especially handy when aligning or harmonizing images within a composition.
Mastering this skill assists in creating balanced and visually appealing designs.
Distortion and Perspective
Distorting and adjusting perspective adds depth and interest to images.
Users can access these features through the Free Transform mode by holding the Ctrl (Win) / Command (Mac) key while dragging the corner handles for distortion. For perspective changes, hold the Ctrl+Shift (Win) / Command+Shift (Mac) keys and drag corners.
This technique brings a three-dimensional effect to flat images, making them pop visually.
Applying these adjustments with care will make images more engaging without losing the original intent and clarity of the image.
Flipping and Skewing
Flipping and skewing images adds unique variations, important for certain layout requirements.
Flipping is achieved by right-clicking within Free Transform and selecting Flip Horizontal or Flip Vertical.
Skewing alters the vertical or horizontal slant by holding Ctrl+Shift (Win) / Command+Shift (Mac) while dragging the side handles. This allows users to stretch or compress images at an angle.
These features spark creativity and can help achieve symmetry or differentiation in a design. Skewing in particular can introduce a dynamic tension to otherwise static compositions, engaging viewers more effectively.
Advanced Free Transform Techniques
Learning advanced techniques in the Free Transform tool can significantly enhance your image editing capabilities. Discover how to warp text and graphics for creative effects and apply mesh transform for intricate adjustments.
Warping Text and Graphics
Warping allows users to bend and stretch text or images into different shapes and styles.
In Photoshop, select the Free Transform tool by pressing Ctrl+T (Win) or Command+T (Mac). After that, right-click and choose ‘Warp’. A grid overlays the object, offering control points for deformation.
For precise adjustments, click and drag these points. Alter the curves by holding the Alt key for more control over individual segments.
Try using preset warp styles like Arc or Fish Eye, accessible from the Options Bar, for quick effects. Remember to use the Warp tool sparingly to maintain text readability and graphic quality.
Applying Mesh Transform
The Mesh Transform option offers detailed adjustments by manipulating a customizable grid over the object.
Initiate Free Transform with Ctrl+T (Win) / Command+T (Mac) and select ‘Warp’, then choose ‘Mesh’ from the Options Bar.
The mesh creates a set grid on the object, allowing users to manipulate the shape meticulously. Drag individual intersections or edges to achieve the desired look.
This technique is particularly beneficial for aligning images to irregular surfaces or correcting perspective distortions.
Adjusting the mesh density can help achieve more detailed transformations. To do so, modify the grid size using the drop-down menu in the Options Bar.
This feature allows artists to craft realistic integrations of images into complex scenes.
Efficiency with Shortcuts
Efficiency in Photoshop can be greatly improved by using shortcuts, especially when working with the Free Transform tool. These shortcuts help in quickly repeating transformations, flipping or rotating images, and scaling objects precisely.
Transform Again: Repeating Your Last Adjustment
In Photoshop, repeating a transformation quickly is possible by pressing Ctrl+Shift+T (Win) or Command+Shift+T (Mac). This shortcut lets users replicate their last transformation without redoing all the steps.
For example, if a user rotates an object 15 degrees, they can use this shortcut to apply the same rotation to another object.
This is especially helpful when making consistent adjustments across multiple layers or elements. It ensures that all elements maintain uniformity and saves time on repetitive tasks.
Users can adjust the original transformation as needed, and the shortcut will repeat the new settings.
Quick Flip and Rotate
Flipping or rotating an image quickly is essential for dynamic layouts.
By using Ctrl+T (Win) or Command+T (Mac) to activate the Free Transform tool, users can enable quick adjustments. Right-clicking within the bounding box brings up a menu with options to flip horizontally or vertically and to rotate.
For more precise control, holding Shift while rotating constrains movements to 15-degree increments. This allows for quick alignment and helps avoid uneven angles.
These shortcuts make creative adjustments rapid and straightforward, which is ideal for projects requiring multiple flips or rotations.
Scaling From Center vs. Corners
In Photoshop, scaling objects can be tricky. Knowing how to scale from both the center and the corners provides flexibility.
Holding Alt (Win) / Option (Mac) while transforming scales an object proportionally from its center. This means the object stays balanced and aligned within its space.
Conversely, dragging a corner while holding Shift allows users to maintain the object’s proportions, preventing distortion.
These techniques are critical for maintaining image quality and composition integrity. Switching between scaling from the center and corners is simple with these shortcuts, making transformations more efficient.
Constraining Proportions
Constraining proportions is vital to avoid distorting images.
When transforming objects, holding down the Shift key locks the aspect ratio. This ensures that the width and height increase or decrease together, maintaining the original shape.
This shortcut is particularly valuable when resizing photos or graphics where maintaining the integrity of the image is crucial. Whether enlarging or reducing size, the Shift key ensures that objects remain visually consistent, which can significantly improve the quality of finished designs.
Navigating Between Transform Handles
Navigating between transform handles efficiently makes resizing and rotating smoother.
When using the Free Transform tool, users can quickly switch between handles by using arrow keys. This allows fine-tuning of position and size without needing to precisely drag each time.
Arrow keys adjust by pixel increments, offering precise control. For larger jumps, holding Shift while using the arrow keys moves ten pixels at a time.
These methods provide a seamless experience when working on detailed designs, making it easier to perfect transformations without tedious adjustments.
Working with Smart Objects
Smart Objects in Photoshop allow users to make changes and transformations to layers without causing any permanent alterations to the original image data. This means that scaling, rotating, or applying filters can be done non-destructively, maintaining both quality and flexibility.
Benefits of Using Smart Objects
Smart Objects offer a range of advantages that can enhance a user’s workflow.
First, they allow for non-destructive editing. This means that any adjustments, like resizing or applying filters, won’t permanently alter the original file, preserving the quality of images even after multiple edits.
Second, Smart Objects enable the use of flexible designs. Users can replace content in a Smart Object without losing the applied effects or transformations.
This makes them ideal for creating templates where elements may need to be substituted without redoing all the design work.
Lastly, they support the use of advanced filters. When filters are applied to Smart Objects, they are stored as smart filters, allowing users to tweak or remove them at any time.
This boosts creativity by allowing experimentation with effects without committing permanently.
Transforming Smart Objects Without Loss
When transforming Smart Objects, users benefit from maintaining the image’s quality and details.
For instance, resizing can be done without the usual pixelation problems, since the transformation calculations are based on the original data, not the manipulated version.
This non-destructive capability is crucial for tasks that involve frequent adjustments, such as free transform operations. Users can scale objects using tools like Free Transform without degrading the image, which is especially helpful when experimenting with different sizes or angles.
Additionally, once transformed, Smart Objects can be seamlessly edited.
For example, users can double-click the Smart Object layer to access and modify the original content. Upon saving the changes, the updates will reflect automatically, keeping all previous transformations intact.
This convenience streamlines the editing process, making Smart Objects a powerful tool in Photoshop.
Creative Use of Transform in Design
The Free Transform tool in Photoshop is not just for basic adjustments. It is a creative powerhouse that can be used to craft stunning visual effects, such as repeating patterns and symmetrical designs.
Designing with Repeated Patterns
Using the Free Transform tool, designers can create engaging repeated patterns.
This involves rotating, scaling, and positioning elements systematically. Start by selecting an object or design and use Ctrl+T (Win) / Command+T (Mac) to activate the Free Transform.
Duplicate and arrange the object to form a pattern. Pay attention to alignment and spacing to ensure the pattern flows smoothly.
Employ tools like alignment guides for precision.
Patterns can add depth to backgrounds or accentuate specific areas of a design. By adjusting the opacity or blending modes, designers can integrate patterns subtly, enhancing without overpowering the overall look.
Creating Symmetry
The symmetry of a design can bring balance, creating harmony in the visual flow.
With the Free Transform tool, symmetrical designs can be made easily by duplicating and flipping elements. After selecting an element, activate Free Transform and use the options to flip horizontally or vertically.
By mirroring elements across a central axis, designs can achieve a cohesive and polished appearance.
Symmetry is particularly effective in designs such as logos and mandalas. This approach is visually appealing, providing a sense of orderliness.
Whether creating balanced compositions or bringing unity to intricate designs, symmetry achieved through the Free Transform tool offers a way to enhance aesthetic appeal and captivate viewers.