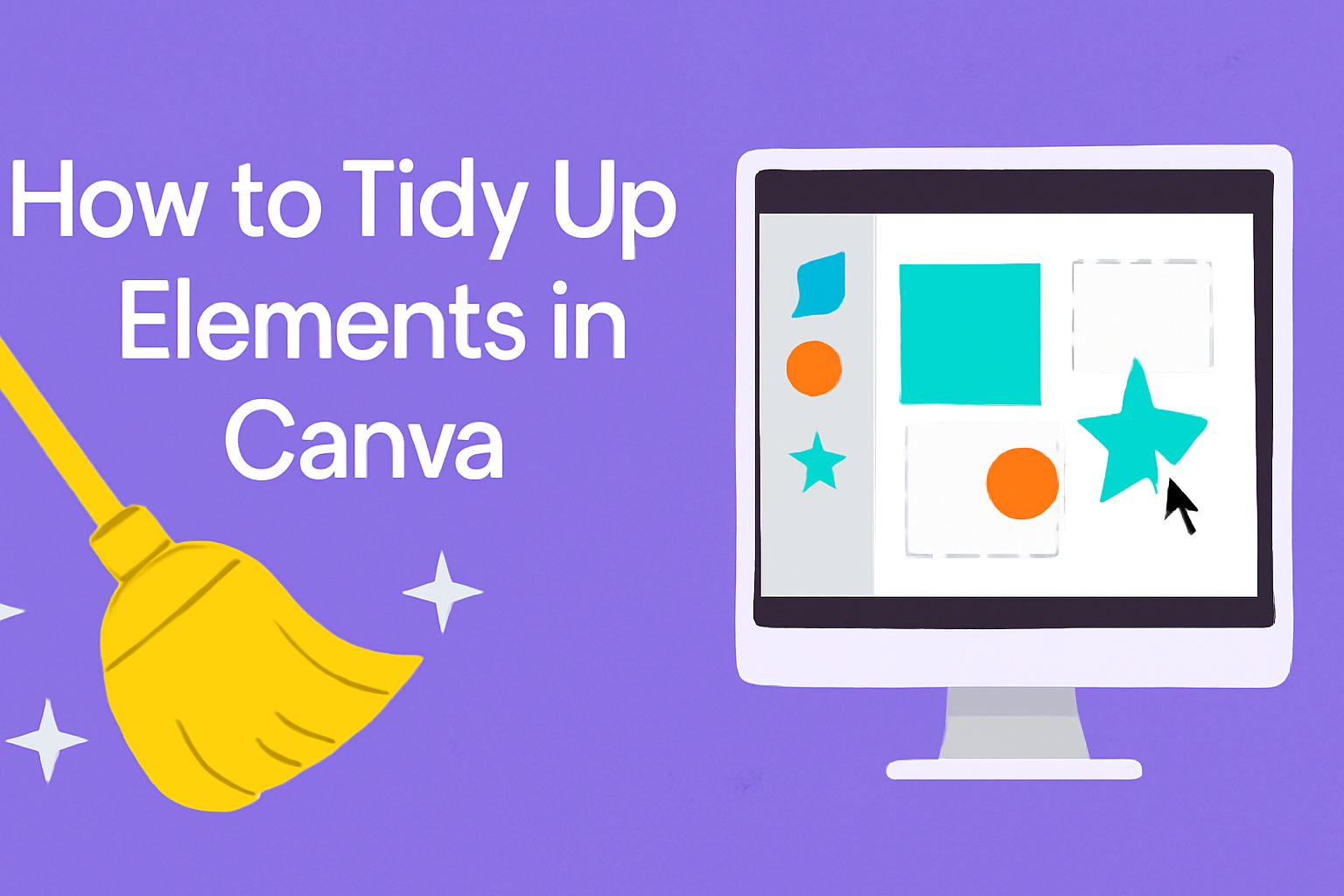Canva is a powerful tool for anyone looking to create stunning designs. To tidy up elements in Canva, users can simply select the items they want to organize and use the “Tidy Up” feature, which aligns them neatly with just one click. This feature is great for making a cluttered design look professional and polished.
Many people struggle with messy elements that can distract from the overall message of their designs. By using the “Tidy Up” tool, creators can save time and effort while ensuring their work looks its best. They can also use keyboard shortcuts, like ALT+SHIFT+T, to streamline the process even more.
Learning how to tidy up designs not only enhances aesthetic appeal but also improves workflow. As users discover these helpful techniques, their confidence in designing will grow, making the Canva experience even more enjoyable.
Getting Started with Canva
Canva is a user-friendly design tool that makes it easy for anyone to create visually appealing graphics. Whether it’s for social media, presentations, or posters, getting started with Canva involves creating an account, understanding the interface, and choosing the right template for your project.
Creating Your Canva Account
To begin, a user needs to visit the Canva website. Here, they can sign up for a free account using an email, Google account, or Facebook account. After entering their details, they should check for a confirmation email to activate their account.
Once the account is active, the user can log in and access a variety of design tools. Canva also offers a paid version, Canva Pro, which includes additional features like premium templates and expanded storage. Users can explore the differences and decide if they want to upgrade later.
Navigating the Canva Interface
After logging in, users face the intuitive Canva interface. The main dashboard displays different design options, such as presentations, social media posts, and marketing materials. Each option has various templates that users can select from.
On the left side, users will find a menu for templates, uploads, and elements. The design area is in the center, where users can drag and drop elements to create their designs. Familiarizing oneself with these areas helps streamline the design process.
Selecting the Right Template
Choosing the right template is crucial for design success. Canva offers a vast library of templates tailored to different needs. Users should start by thinking about their project type. For instance, social media graphics may require a different format than a flyer.
To find a template, users can utilize the search bar by entering keywords related to their project. Once they find a template they like, clicking on it will open it in the design area. Users can then customize the template by changing text, colors, and images to suit their needs.
By selecting the appropriate template, users can save time and ensure their designs look professional.
Organizing Your Design Space
A well-organized design space can greatly enhance creativity and efficiency in Canva. Key strategies like using grids and frames, aligning elements with rulers and guides, as well as grouping and layering objects will help maintain order in any project.
Using Grids and Frames
Grids and frames in Canva are essential tools for organizing a design. Grids provide a structured layout, making it easier to place elements uniformly. Users can find grids in the “Elements” tab and select a grid that suits their design needs.
Frames, on the other hand, help in placing images correctly. By dragging images into these frames, they can maintain a clean and uniform look. This feature is especially useful for photo collages or gallery layouts. To use a frame, simply drag it onto the canvas and add images as needed.
Aligning Elements with Rulers and Guides
Canva offers rulers and guides that are crucial for aligning elements. Users can activate rulers by going to the “File” menu and selecting “Show Rulers.” This provides a visual reference for spacing and alignment.
Guides can also be added by dragging from the rulers onto the canvas. They help ensure that elements are positioned perfectly. To snap elements to these guides, users should take advantage of the snapping feature. This makes it easy to align text, images, and shapes for a tidy design.
Grouping and Layering Objects
Grouping and layering objects in Canva can simplify the design process. Grouping allows users to select multiple elements and move them as one. To group objects, she can hold the “Shift” key while selecting and then right-click to choose “Group.”
Layering helps control which elements appear in front or behind others. Users can arrange layers by right-clicking on an object and selecting “Bring Forward” or “Send Backward.” This feature is useful for managing complex designs with overlapping elements, creating a visually appealing layout that is easy to navigate.
Working with Text Elements
Text elements play a crucial role in Canva designs. Understanding how to add, edit, and format text enhances overall visual appeal and clarity. Here’s how to work effectively with text in your designs.
Adding and Editing Text Boxes
To add text boxes in Canva, the user should select the “Text” option from the left-hand panel. They can then choose from various preset text styles or create a custom text box by clicking “Add a heading,” “Add a subheading,” or “Add a little bit of body text.”
Once the text box is added, it can be edited by simply clicking inside it. The user can type or paste their content here. Adjusting the text size is essential. Users can resize text using the font size menu in the toolbar. This allows for better integration with other design elements, ensuring everything looks polished.
Font Selection and Text Styles
Choosing the right font style is significant in design. Canva offers a wide range of fonts, so users should explore options that suit their project best. Clear, readable fonts are often better for important information.
In addition to font selection, users can enhance text through styles. Bold, italic, and underline options are readily available in the top toolbar. These features can create emphasis and guide the viewer’s attention. Users should also consider contrast; using a dark font on a light background or vice versa improves readability.
Spacing and Alignment for Readability
Proper spacing and alignment are vital for text clarity. Users should ensure consistent spacing between lines and paragraphs. This can be adjusted in the text settings under the “Line height” and “Letter spacing” options. These adjustments help ensure the text is not too cramped or overly spaced.
Alignment also affects readability. Users can choose between left, center, or right alignment based on their design goals. Generally, left alignment is best for long blocks of text, while center alignment works well for headings or short phrases. Following these guidelines will enhance the readability of any design featuring text.
Incorporating Visual Elements
Incorporating visual elements is crucial for making designs appealing and engaging. This section addresses how to add various images, resize them effectively, and use icons and shapes to enhance a design.
Adding Images and Illustrations
To add images and illustrations in Canva, a user can easily drag and drop files directly into the workspace. Alternatively, he or she can click on the “Uploads” tab and select images from their device. Canva also provides a library of stock photos and illustrations that can be browsed and inserted.
When choosing images, quality matters. High-resolution images make a design look professional. Users should also consider the overall theme of the project to ensure the images fit well. For best results, using images that complement the text can increase clarity and impact.
Resizing and Cropping Images
Resizing and cropping images in Canva is straightforward. A user can click on the image to reveal corner handles, allowing for easy adjustments to size. For more precise control, users can enter specific dimensions in the size box.
Cropping is also essential for focusing on the main subject. Users can double-click the image to adjust the visible area. This helps in achieving the desired look without losing important details. It’s important to maintain the intended composition while cropping for the best visual appeal.
Utilizing Icons and Shapes
Icons and shapes can greatly enhance the message of a design. Users can find various icons by clicking on the “Elements” tab in the sidebar. From there, they can search for specific icons that suit their theme or purpose.
Shapes can be used for backgrounds, highlights, or framing other elements. They can be customized for color and transparency to fit the overall design. Combining icons with text or images creates a cleaner and more organized layout. This tactic allows for effective communication of ideas while making the design aesthetically pleasing.
Color Schemes and Branding
Creating a strong visual identity in Canva involves selecting and applying the right color schemes. This helps establish a clear brand image and ensures that designs are consistent and appealing to the audience.
Choosing a Color Palette
Selecting a color palette is the first step in the branding process. It’s important to choose colors that reflect the brand’s personality. For example, a tech company might prefer sleek blues and grays, while a children’s brand might choose bright, playful colors.
Canva offers tools to help find the perfect color palette. He can browse through pre-made palettes or create his own. Using the color wheel can aid in understanding complementary colors and shades.
Here are some tips for creating a palette:
- Limit to 3-5 colors for simplicity.
- Choose 1-2 main colors for emphasis.
- Use neutral tones for balance.
Applying Color to Elements
Once the color palette is chosen, it’s time to apply it to design elements. Each color should be used consistently across various pieces of content. This includes backgrounds, text, and graphics.
Canva makes it easy to apply colors. Users can quickly select colors from their palette when editing elements. This ensures a cohesive look throughout all designs.
It’s also beneficial to consider contrast. For instance, light text on a dark background is more readable. She can use darker shades for emphasis on important information.
Maintaining Brand Consistency
Brand consistency is vital for recognition. Using the selected color palette in every design helps create a unified look. This makes the brand more memorable.
Canva’s Brand Kit feature is an excellent resource for maintaining consistency. He can upload logos, define brand colors, and choose typography. This way, every design project starts with the right elements in place.
By regularly using the same colors, they build trust with their audience. Keeping designs aligned with brand identity creates a professional appearance.
Final Touches and Adjustments
Making final touches and adjustments is key to creating a polished design in Canva. By applying filters, checking design balance, and previewing before export, designers can enhance their work.
Effectively Using Filters and Transparencies
Filters can add mood and style to a design. Canva offers various filters that can change the look of images with just one click. When using a filter, it’s essential to adjust the intensity. A subtle filter can enhance an image, while too strong may distract viewers.
Transparencies allow designers to layer elements effectively. This can create depth or highlight specific parts of the design. To adjust transparency, select the element and use the transparency slider in the toolbar. A good rule of thumb is to keep the transparency between 10-40% for balance.
Checking Overall Design Balance
Design balance is crucial for a visually appealing layout. This involves assessing the arrangement of elements and ensuring that no area feels heavier than others. To check balance, one can step back and view the design as a whole.
Using the grid feature in Canva can help with alignment. It creates an invisible structure that aids in placing elements evenly. Also, consider consistency in colors and fonts. If using multiple colors, they should complement each other for a cohesive look.
Previewing and Exporting Your Design
Before exporting, it’s wise to preview the design. Canva allows designers to see how it will look in the final format.
Check for any alignment issues, spelling errors, or misplaced elements.
Once everything looks good, it’s time to export. Choose the right file type based on the intended use.
For print, high-resolution formats like PNG or PDF are best. For web use, lower resolutions may suffice, but ensure clarity remains.
Follow these steps to ensure the final product truly shines.