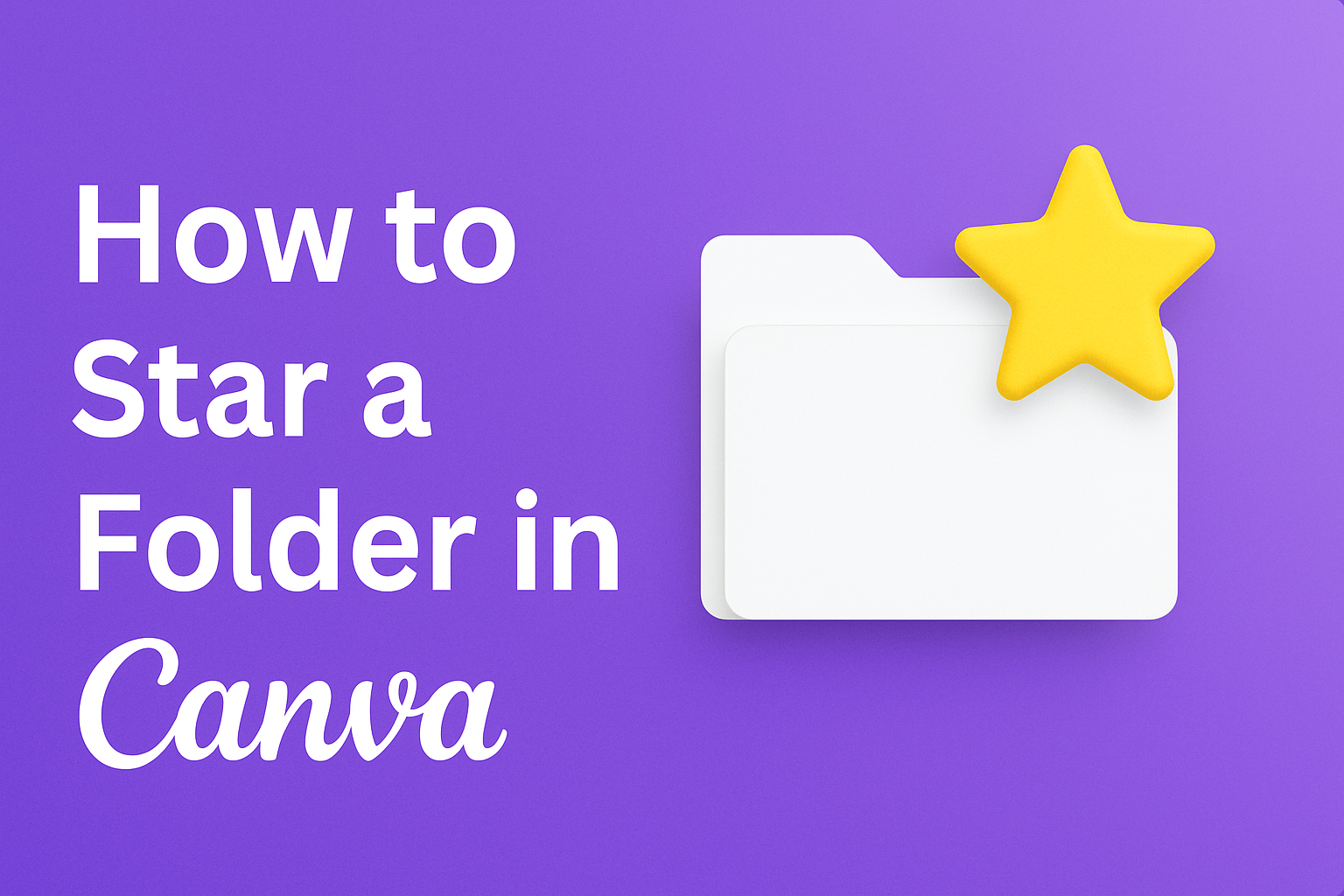Canva is a fantastic tool for creative projects, but organizing all those designs can be a bit tricky.
Many users find themselves scrolling endlessly through files when they could be saving time.
Starring folders in Canva is an easy way to prioritize and quickly access important design resources.
By starring folders, users can efficiently navigate and find what they need without hassle. This feature is especially helpful for those who work with multiple projects and need to keep things tidy.
In the updated Canva interface, the “Starred” content folder can enhance the workflow by making key items easy to locate.
Exploring the steps to use this Canva feature can greatly improve the design process. Not only does it save time, but it also keeps the workspace organized, letting creativity flow more freely.
Understanding Canva’s Star Feature
Canva’s star feature is a handy tool for organizing and quick access to frequently used folders and elements. This section covers how starring folders can enhance productivity and how it sets itself apart from Canva’s other organizing features.
Benefits of Starring Folders
Starring folders in Canva is a simple yet powerful way to keep important designs within easy reach. This feature allows users to favorite specific folders, making them readily accessible from the Canva homepage.
By reducing the time spent searching through multiple folders, users can focus more on their creative projects. This organized approach is particularly useful for those managing multiple clients or projects.
For instance, businesses can star folders related to ongoing campaigns or projects, ensuring that all necessary resources are just a click away. Individuals who frequently use certain templates or graphics will also find starring beneficial, allowing them to access their favorites effortlessly.
How Starring Differs From Other Organizing Features
Unlike other organizing features in Canva, such as folders or tags, starring provides a quick shortcut to the most-used items. While folders help categorize designs, starring takes prioritization a step further by listing favored items in a dedicated Starred tab.
Unlike tagging, which involves labeling images with specific keywords, starring is about selecting and highlighting key folders based solely on usage. It reduces clutter by not requiring additional labels or sorting, making it simple and efficient.
Furthermore, starring ensures that the most essential resources are always at the top of the list, without needing further categorization. This direct approach can significantly streamline the workflow for many users, making it a perfect tool for those who prize efficiency.
Getting Started with Canva
Creating a Canva account is quick and easy. Once set up, the Canva dashboard offers a user-friendly interface where users can find templates, projects, and more to enhance their design experience.
Creating a Canva Account
To start using Canva, one must first create an account. This can be done by visiting the Canva website.
From there, users can sign up using their email, Google, or Facebook accounts. This flexibility makes it accessible and convenient for everyone.
After signing up, a welcome screen prompts new users to explore different design categories like social media graphics, presentations, and posters. Users can also pick their interests, enabling Canva to suggest designs and templates that match their style.
A key feature is the ability to save designs directly in the cloud, giving access to work from any device. This makes it perfect for people who want to work on projects both at home and on-the-go without needing to transfer files.
Navigating the Canva Dashboard
The Canva dashboard is intuitive and simple to use.
Upon logging in, users see a sidebar on the left that includes tabs like Templates, Projects, and Folders. These sections help users manage and organize their designs effectively.
The Templates tab is rich with various design options, perfect for both beginners and experienced designers. Templates are organized into categories, making it easy to find suitable designs for different purposes, such as Instagram posts or business cards.
Additionally, the dashboard allows users to access their recent projects instantly, saving them time. They can also create new projects with just a few clicks. Whether users want to edit existing designs or start fresh, the Canva dashboard offers the tools and resources to streamline their creative process.
Managing Your Canva Folders
Managing folders in Canva helps keep designs organized and easy to find. This section covers creating new folders and organizing existing ones to improve workflow efficiency.
Creating a New Folder
To create a new folder in Canva, the user needs to navigate to the main dashboard. Here, they can click on the Folders tab located in the side panel. This directs them to a screen where they can create or manage folders.
Clicking on the Create New Folder button allows them to name the folder.
It’s helpful to choose specific names that describe the folder’s contents, which makes it easier to find later. They can also add designs directly after creating the folder.
Folders can be shared with team members by adjusting the sharing settings. This way, other users get access to the designs within that folder.
Organizing Existing Folders
Organizing folders involves renaming, moving, sharing, or deleting them as needed.
In Canva, users can hover over a folder to see options like Rename, Move, or Delete.
Renaming a folder helps maintain clarity and ensure easy retrieval of designs. If a design fits better in another folder, it can be moved by selecting the Move option and picking the new destination folder.
Sharing folders is useful for projects that involve teamwork. Users can adjust sharing permissions to control who can view or edit the contents.
Regularly reviewing folders and updating them keeps the workspace tidy and efficient. This prevents clutter and helps users quickly locate needed designs.
The Process of Starring a Folder in Canva
Starring a folder in Canva helps users organize their favorite designs for easy access. The process involves selecting the right folder, using the star icon, and ensuring the selection is saved.
Selecting the Folder to Star
To begin, navigate through Canva to find the specific folder. This is usually where users keep designs they frequently use or need easy access to. Ensuring the right selection is important for maintaining the intended organization.
Users can go to the Canva homepage and explore their folders either through the sidebar menu or the main dashboard. Once there, identify the folder by name or contents.
Keep track of the organizational system already in place to avoid duplicating folders or starring the wrong one, which can lead to confusion later on.
Using the Star Icon
Once the folder is identified, the next step is to locate the star icon. This icon is typically found next to the folder name or in the folder’s options menu.
Clicking it marks the folder as important.
Using the star icon is simple: hover over the folder to reveal additional options if needed. Select the star symbol to highlight the folder.
This action signals Canva to remember the folder as a priority for quick access. The star should change color or fill in to show that the folder is starred.
Confirming the Folder Is Starred
After starring a folder, confirming the action ensures the process was completed.
The folder should now appear in a special list or section for starred items, often labeled “Starred.”
Navigate back to the homepage or a dedicated tab that displays starred folders. Look for the folder to confirm its new status.
If it is not visible, revisit previous steps to troubleshoot. Sometimes it takes a moment for changes to reflect across all devices, depending on the network connection or app version. This step completes the organization, making it easier to find favorite designs.
Accessing and Managing Starred Folders
In Canva, starred folders help users quickly find their favorite designs and elements. This guide explains how to locate these folders and manage them effectively.
Finding Your Starred Folders
To find your starred folders in Canva, users need to navigate to the appropriate section.
Opening Canva, they should look for the “Starred” tab. This tab is found on the side navigation panel on the homepage. Once there, they can easily view all their previously starred folders.
Engagement with this feature allows users to access their most-used folders quickly. By organizing frequently used designs, finding essential materials becomes seamless, saving valuable time during creative processes. Using this feature ensures they are never more than a few clicks away from their top resources.
Removing a Star from a Folder
Sometimes, users may need to unstar a folder.
To do this, they should first visit the “Starred” tab to locate the folder. Upon finding the specific folder, they need to click on the “Star” icon again to remove the mark.
This action takes the folder off the starred list, keeping it neat and uncluttered.
It’s helpful for managing the list when priorities change, ensuring only the most relevant designs remain highlighted. This feature provides flexibility, allowing users to tailor their workspace to meet evolving creative needs. Managing starred folders effectively means always having a ready-to-use library that aligns with current projects.
Tips for Efficient Folder Management
Managing folders in Canva can make organizing designs much easier. It is essential to keep folder contents up to date, use descriptive names, and apply color codes for quick identification. These tips can greatly enhance your workflow and save time.
Regularly Updating Folder Contents
Regular updates to folder contents ensure everything stays current.
He or she should check folders periodically to remove old files no longer needed. This practice helps in keeping the design library relevant and reduces clutter.
Adding new designs promptly is also crucial. As new projects are completed, they can be sorted into the appropriate folders right away. This reduces the risk of losing track of work or wasting time looking for misplaced designs later.
Creating a habit of organizing at regular intervals, like once a week, can help maintain this workflow. It allows the user to keep the system tidy and prevents the buildup of outdated or irrelevant content.
Naming Folders for Easy Recognition
Having a clear naming system makes finding folders effortless.
She or he should use descriptive and specific titles that relate directly to the folder’s content. Avoid vague names; instead, opt for labels that provide immediate understanding of what’s inside.
Consider using consistent naming conventions. This could include incorporating dates, client names, or project types.
Standardizing folder names can enhance searchability and make sorting faster and more intuitive.
For shared folders, this clarity becomes even more important. Collaborators will appreciate easily recognizable folder names, improving team efficiency and collaboration.
Using Color Codes for Folders
Color coding is a visual tool that can greatly enhance folder management.
He or she can assign specific colors to different categories or projects, creating an instant visual cue.
For instance, choosing blue for client work and green for personal projects can make accessing the right folder quicker.
Using a consistent color scheme across the folder system brings order and simplicity. It helps group similar projects together and distinguishes between different types of tasks at a glance.
Color coding is especially helpful for those who are visual learners, as it provides an extra layer of organizational support, making folder navigation more accessible and efficient.
Collaborating on Starred Folders
Collaborating with others on starred folders in Canva can make project management a breeze. When team members have quick access to important folders, it enhances productivity.
Steps to Collaborate:
-
Share the Folder: Ensure the starred folder is shared with all relevant team members. This allows everyone to access and use the folder easily.
-
Assign Roles: Define roles for team members. For example, some can edit, while others might only need view access.
-
Communicate: Use Canva’s comments feature to discuss changes directly within the designs. This keeps feedback and ideas organized.
Benefits of Starred Folders:
-
Quick Access: Starred folders appear prominently, streamlining navigation for the team.
-
Centralized Storage: Keeps important resources and designs in one place, simplifying collaboration.
-
Increased Visibility: Ensures all team members can easily find and use essential designs.
Tips for Effective Collaboration:
-
Schedule regular check-ins to discuss folder updates.
-
Use the Starred Tab for quick searches and management of frequently used designs.
-
Encourage team members to star folders they frequently use.
Starred folders foster a sense of teamwork by keeping everyone on the same page. This feature is especially useful for Canva Teams and other collaborative setups, allowing all members to focus on creating and enhancing their designs together.
Mobile Access to Starred Folders
Accessing starred folders on a mobile device is straightforward and user-friendly. Canva offers this feature right within its mobile app, allowing users to keep their favorite designs and templates easily accessible while on the go.
First, he or she needs to open the Canva app on their mobile device.
After logging in, the user should navigate to the main menu.
In the main menu, there’s a section labeled Starred. Tapping on it will show all the folders and items the user has starred. This makes it easy to find frequently used elements without searching through the entire library.
If a user needs to unstar something, they can simply tap the star icon again. This action will remove the item from the list of favorites.
The mobile app also syncs with the desktop version, so any changes made to starred folders on one device will reflect on the other. This means users can start a project on their computer and continue seamlessly on their phone.