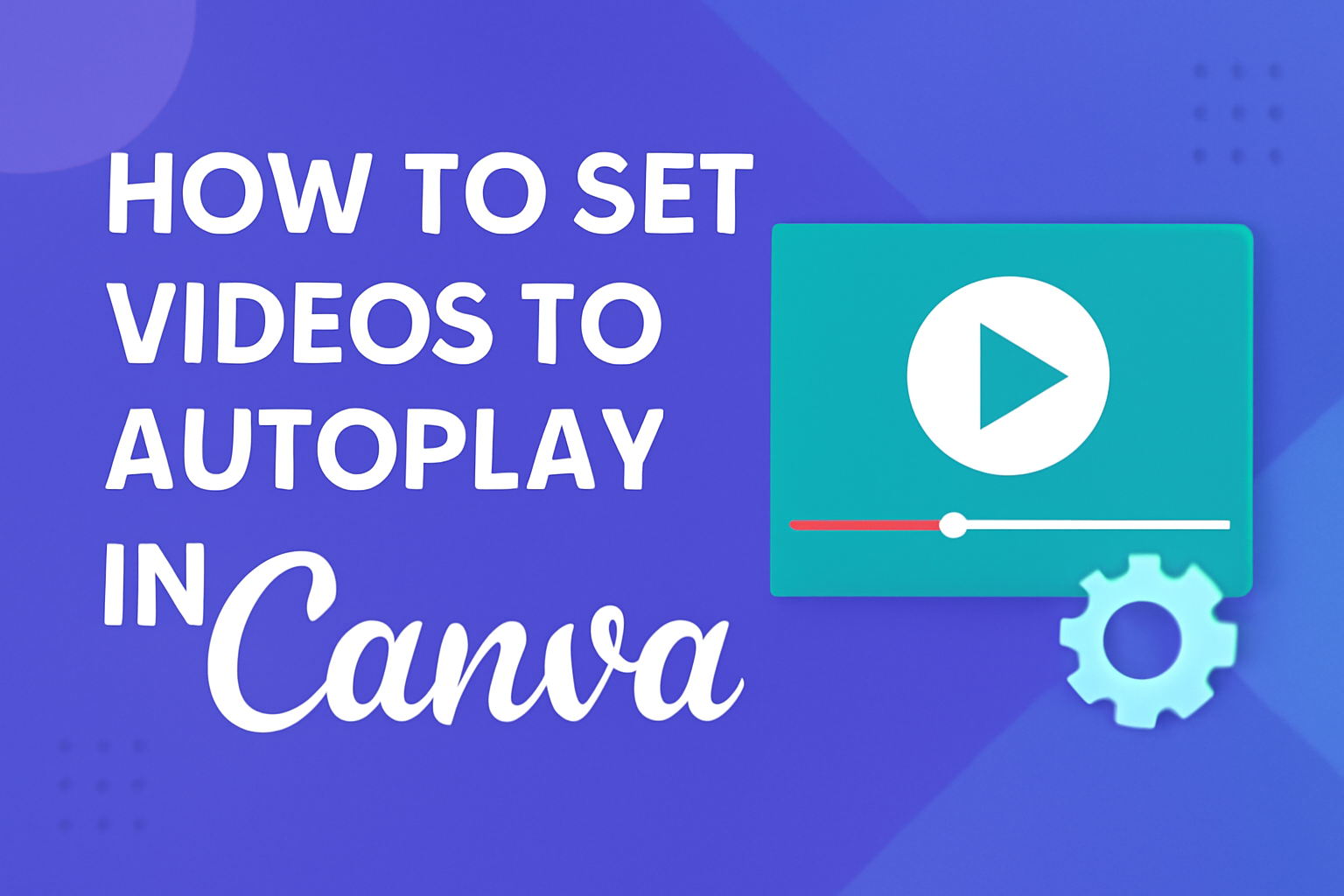Creating an engaging presentation or social media post often includes adding videos.
To set videos to autoplay in Canva, you simply need to select the video element, then adjust the playback settings to enable autoplay.
This feature enhances the viewing experience by ensuring videos start as soon as they are visible, capturing the audience’s attention immediately.
Canva’s user-friendly interface makes this process straightforward. As videos play automatically, the audience won’t have to click to watch, fostering smoother content delivery.
This is especially helpful for business pitches or promotional content, where every second counts.
By learning to effectively use Canva’s autoplay feature, users can keep their content engaging and professional. It offers flexibility in presentations and attracts viewers, making every design more dynamic and interactive. For step-by-step guidance, check tutorials like How to Set Videos to Autoplay in Canva.
Understanding Autoplay on Canva
Autoplay in Canva is a handy feature that automatically starts videos without needing manual play. It can enhance presentations, making them more dynamic and engaging.
What Is Autoplay?
Autoplay is a function that automatically plays a video as soon as it appears on the screen or in a presentation.
This feature is especially useful when creating dynamic and interactive content, such as marketing presentations, instructional guides, or multimedia projects.
In the context of Canva presentations, autoplay can be set up during design creation steps.
Users can control video playback settings, including autoplay, directly within the Canva editor. This makes the process easy and seamless, allowing users to focus more on their design’s impact than technical adjustments.
Autoplay Benefits
Autoplay offers several advantages in presentation and design work.
First, it saves time by eliminating the need for manual video start and stop, allowing a smoother flow during presentations. This can be crucial when giving speeches or pitches, as it minimizes interruptions.
Additionally, autoplay can grab the audience’s attention immediately, making the presentation more engaging.
In educational or marketing settings, it helps emphasize key points, as videos start playing automatically, highlighting important messages without delay.
On platforms like Canva, these benefits are particularly pronounced, making designing with autoplay settings in Canva both easy and effective.
Getting Started with Canva
Getting started with Canva is easy and accessible for everyone. The process involves creating an account and understanding the dashboard, which is straightforward. These steps ensure users can quickly begin designing.
Creating a Canva Account
Creating a Canva account is the first step to unlocking the vast world of design possibilities.
Users can sign up using an email address, or they can choose to connect through a Google or Facebook account.
The sign-up process is quick, and Canva also offers a brief tour once you’ve logged in. This tour introduces users to the homepage and showcases the variety of templates available.
Canva’s interface is designed to cater to beginners and experienced users alike.
Once the account is active, users can start exploring different design types such as presentations, posters, and social media posts. Canvas offers a range of customizable templates, making it easier to create professional-looking designs.
With a free account, users have access to numerous features, but a paid account unlocks even more design elements and resources.
Navigating the Canva Dashboard
The Canva dashboard is user-friendly and organized to help users find what they need without any hassle.
It includes a search bar at the top where users can look for templates, photos, and other elements. The dashboard also has tabs for recent designs, folders, and shared content on the left side.
In the center of the dashboard, users will see suggested templates based on popular categories like social media posts or presentations. This area is perfect for finding inspiration.
Canva also allows users to create new designs from scratch by choosing a custom dimension.
On the right side, users will find their profile and account settings. There is also a help section that provides tutorials and answers to common questions.
This well-organized layout makes it easy for anyone to jump into designing confidently.
Preparing Your Video for Autoplay
Setting up your video to autoplay in Canva involves choosing a compatible video format and ensuring the upload process is smooth. These steps are essential to ensure your video runs effortlessly during presentations.
Selecting the Right Video Format
To enable autoplay in Canva, it’s important that the video is in a supported format. Canva generally accepts popular formats like MP4, MOV, and AVI.
MP4 is often recommended due to its compatibility and high quality at smaller file sizes. Ensuring the video is in the right format before uploading saves time and potential reformatting issues.
Checking the resolution is also key. Although Canva adapts to different screen types, using a resolution of 1080p offers the best clarity and performance.
Uploading Your Video to Canva
Start by logging into your Canva account. Access the design project where you want the video added.
On the left panel, click “Uploads.” Then, either drag and drop the video file or use the “Upload media” button to select it from your device.
Once uploaded, the video will appear in the library. You can then add it to your design by dragging it to your canvas.
Be sure to adjust its position and size to fit the presentation layout.
It’s important to test the video once it’s in place. This ensures that when autoplay is set, it runs seamlessly within your presentation. Any adjustments needed can be made right in the editor without having to re-upload.
Setting Up Autoplay in Your Design
Setting videos to autoplay in a Canva design can enhance presentations and create a smoother viewing experience. This guide explains how to insert videos into your design and adjust them to play automatically.
Adding Videos to Your Design
To begin, open your Canva design where you want to add the video.
If the video is not yet uploaded, you can upload it by selecting the Uploads tab on the left toolbar and clicking the Upload files button. Choose the video file from your device or drag it into the upload area.
Once uploaded, the video will appear in your uploaded media section. Drag the video onto your design canvas.
Adjust its position by clicking and dragging it to the desired location. Resize the video by clicking on its corners and dragging in or out while maintaining the aspect ratio.
After positioning your video, ensure it fits cohesively within the overall layout. Keeping the design balanced will prevent distractions and maintain viewer focus.
Configuring Autoplay Settings
After placing the video, setting it to autoplay involves a few more steps.
First, click on the video within your design to select it. An editing menu will appear above the design canvas.
Find the option labeled Playback settings. This may include autoplay options, typically alongside features like looping or speed adjustments.
Enabling autoplay ensures that the video begins playing automatically when the design is accessed.
For Canvas users with access to advanced settings, explore additional features like adjusting video speed. This can further customize how the video integrates into the presentation.
Testing the autoplay function by previewing the design is crucial. This final step confirms the video operates as expected, providing an engaging user experience.
Design Considerations for Autoplay Videos
Creating effective autoplay videos in Canva requires thoughtful design choices to keep viewers engaged and make content accessible. Key considerations include appealing visuals and inclusive features.
Engaging Your Audience
When setting up a video to autoplay, catching and holding the attention of the audience is crucial.
It’s important to start with a strong visual or intriguing scene. This ensures viewers are drawn in immediately.
Using compelling imagery or animations can make a big impact. Adding text overlays at strategic moments can highlight key messages and keep the narrative clear.
Music or sound effects can enhance the viewing experience, but they should not overpower the message.
Balancing audio elements allows the video content to shine without being distracting.
Consistent branding, using colors and fonts that align with a brand’s identity, maintains a professional and cohesive look. Readability is also key; text should be easy to read and not overwhelm the visuals.
Ensuring Accessibility
Autoplay videos should be accessible to everyone.
One way to achieve this is by adding captions or subtitles. This aids viewers who have hearing impairments or those watching without sound.
It’s also helpful to ensure text contrasts sufficiently with the background for easy reading.
Using accessible color schemes is another critical consideration.
Colors should be distinguishable for those with color vision deficiencies. Additionally, providing keyboard navigation can help individuals who cannot use a mouse.
Another important aspect is ensuring pacing aligns with the needs of all viewers, including those who may require more time to process information.
Autoplay videos should balance speed to neither overwhelm nor bore viewers, keeping everyone engaged.
Publishing Your Autoplay Video
After setting up your video to autoplay in Canva, it’s time to consider how and where you will share it. You need to select the right platform for your audience and ensure you’re using the best exporting and sharing options available for your needs.
Choosing a Platform
Selecting the right platform depends on your audience and goals.
If targeting professionals, platforms like LinkedIn might be ideal. For casual content, consider Facebook or Instagram.
If the video aligns with educational or tutorial themes, YouTube could be beneficial. Each platform has its strengths; Instagram is great for visuals, while YouTube suits longer content.
Understanding the unique features and demographics of each platform can enhance engagement. Tailor your video’s content and format accordingly to maximize viewership and interaction.
Exporting and Sharing Options
Canva provides various options for exporting your video.
Before exporting, check for any specific platform requirements, such as file size or format. You can download the video in MP4 format for high compatibility.
Once downloaded, videos can be shared directly from Canva to social media platforms or downloaded for uploading manually elsewhere. Canva also supports direct links to share videos via email or messaging apps.
Take advantage of Canva’s sharing features to streamline the process, ensuring your autoplay video reaches your audience smoothly and professionally.
Autoplay Best Practices
When using video autoplay in Canva, it’s essential to make sure the videos enhance the viewer’s experience. Considerations include the responsible use of autoplay features and testing accessibility across different devices.
Using Autoplay Responsibly
Using autoplay can grab attention, but it should not be intrusive.
Videos should start without sound to avoid startling viewers. Controls for pausing or stopping the video should be easily accessible.
Autoplay should suit the content type and be relevant to the audience. In educational content, autoplay can be beneficial, while in other contexts, it might annoy users.
It’s a good practice to allow users to opt into autoplay features or provide notices explaining its use.
These practices help ensure that autoplay enhances engagement rather than causing frustration.
Testing Your Video on Various Devices
Testing autoplay function across multiple devices ensures a consistent experience.
Different devices and browsers may handle autoplay differently, so videos should be checked on desktops, laptops, tablets, and smartphones.
Pay attention to both Android and iOS systems.
Use tools to see how autoplay performs on different screen sizes and resolutions.
Accessibility features such as captions should be available. They can play a critical role on mobile devices where users might have volume turned down.
By ensuring compatibility, users receive a smooth, engaging experience no matter what device they use.