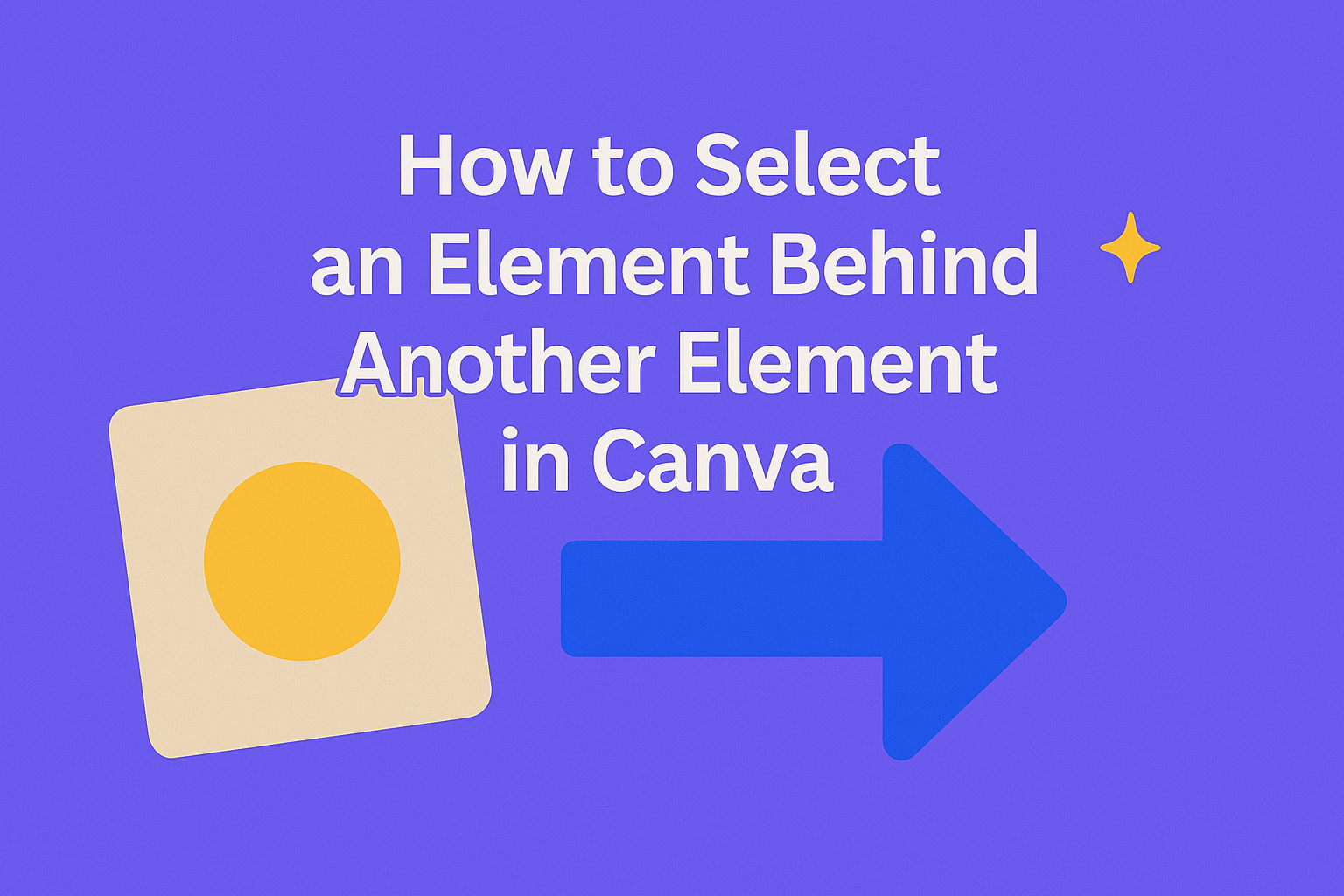Selecting an element behind another in Canva can be tricky, but it doesn’t have to be. By using keyboard shortcuts like Ctrl+Alt+[/] or Command+click, users can easily access and manipulate hidden elements on the canvas. This method helps them manage their designs more efficiently and create stunning visuals.
Many people find themselves frustrated when trying to click on elements that overlap. This blog post will offer simple techniques to help navigate those design challenges.
Readers will discover how to quickly select the right layer, freeing them from design headaches and allowing creativity to flow.
Whether someone is a beginner or an experienced user, mastering this skill can enhance their workflow. With the right tips, anyone can streamline their design process and make the most of Canva’s features.
Let’s dive into the details and learn how to take control of those hidden elements!
Understanding Canva’s Layering System
Canva’s layering system is essential for creating complex designs. It allows users to organize their elements in a way that contributes to the overall layout and aesthetics.
Knowing how to work with layers will help in selecting and arranging elements effectively.
The Basics of Layers in Canva
In Canva, layers act like sheets of paper stacked on top of one another. Each element, whether it’s text, images, or shapes, occupies a specific layer. The top layer is what users see first, while lower layers can be hidden behind other elements.
Users can identify layers by selecting an element. When an element is clicked, it reveals its position in the stack. This makes it easier to manage multiple elements, especially in intricate designs.
Group layers together for easier handling. Grouping keeps similar elements organized and allows for movement as a single unit. This is particularly useful when working on detailed projects where elements need to stay aligned.
Manipulating Layer Order
Changing the order of layers in Canva is straightforward. To bring an element to the front, the user can right-click on it and choose “Bring to Front.” Conversely, selecting “Send to Back” will place it behind other elements.
Moving between layers can also be done using keyboard shortcuts. On Windows, holding Ctrl and pressing [ or ] allows users to send elements backward or forward. Mac users can accomplish the same with Command and [ or ].
Knowing how to manipulate layer order helps in fine-tuning designs. Careful arrangement can highlight specific elements while creating a visually appealing hierarchy, making designs more effective and engaging.
Selection Techniques for Overlapping Elements
Selecting elements that overlap in Canva can be tricky. Fortunately, there are effective tools and shortcuts to make this task easier. Here are two useful techniques.
Using The Position Tool
The Position Tool in Canva helps users arrange and select overlapping elements efficiently. By selecting the element on top, users can access the toolbar. From there, they can choose the “Position” option.
This tool allows for alignment adjustments and moving elements forward or backward in the stacking order. Users can click “Backward” to send an element behind others. Alternatively, selecting “Forward” will bring an element in front. This helps in organizing design layers easily without needing to click multiple times.
The Position Tool is ideal for visualizing how stacked elements look. It ensures that crucial elements remain visible while others are appropriately hidden.
Shortcut Keys to Navigate Layers
Keyboard shortcuts offer a quick way to navigate overlapping elements in Canva. For instance, pressing Ctrl + Alt + [ (Windows) or Command + Option + [ (Mac) will select the next element beneath the top layer. This action allows users to cycle through hidden elements.
Using Tab can also help navigate between elements sequentially. Conversely, Shift + Tab will move backward through the layers. This seamless transition is essential for fine-tuning designs without interrupting the workflow.
These shortcuts save time and minimize frustration when working with complex designs involving overlapping elements. They empower users to engage with their design layers effectively.
Advanced Tips to Refine Your Design Workflow
To work more effectively in Canva, users can make design adjustments that streamline the process. Two useful methods to improve workflow involve temporarily adjusting visibility and locking or unlocking elements.
Temporarily Adjusting Visibility
In Canva, sometimes the elements that are on top can obscure the ones underneath. Temporarily adjusting visibility can help users focus on specific elements.
To hide an element, simply select it and press the ‘delete’ key. If users prefer not to delete, they can use the ‘opacity’ slider. Lowering the opacity makes an element less visible while keeping it in place.
Alternatively, using the ‘show/hide’ feature can be very helpful. This tool allows users to click on the eye icon next to the layer in the Layers panel. Hiding an element lets users see what’s behind it without permanent changes.
Locking and Unlocking Elements
Locking elements is another effective way to maintain control over a design.
When users lock an element, it cannot be moved or altered accidentally. This is especially useful when working with multiple layers, as it keeps critical elements in place.
To lock an element, right-click on the item and select ‘Lock’. The user can unlock it later by following the same process.
Additionally, this allows for smoother adjustments to surrounding elements.
Locking elements can also enhance collaboration.
When sharing designs with others, locked elements prevent accidental edits, ensuring that the core design remains intact as collaborators work on other parts.