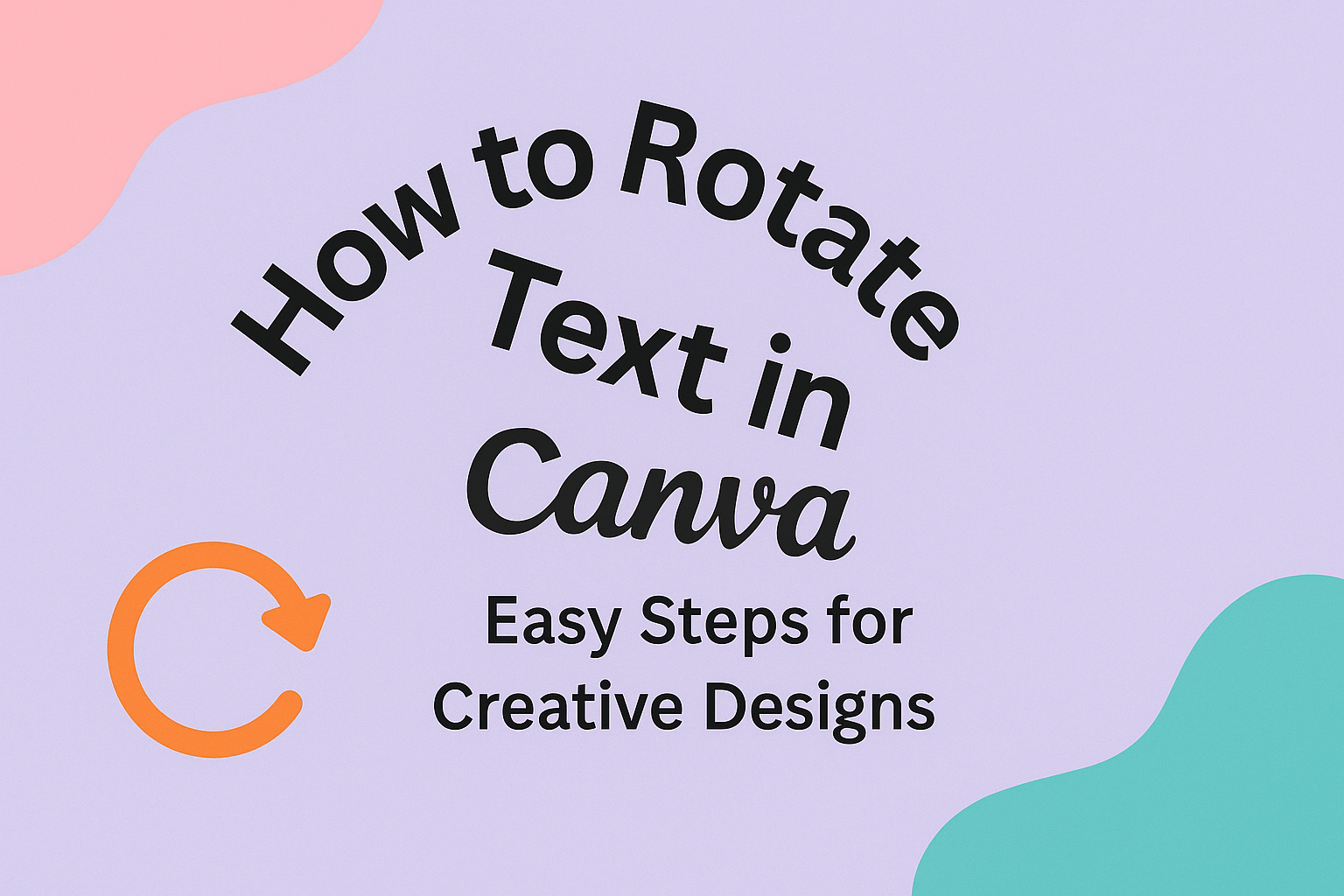When working on a design in Canva, rotating text can add creativity and help highlight important information.
To rotate text in Canva, simply select the text box you want to rotate and drag the rotation handle that appears at the top of the box. This easy step allows you to position the text at any angle.
Rotating text isn’t just about appearances. It can impact how a viewer’s eyes travel across a design, drawing attention to specific areas.
This technique can be especially useful in creating logos, banners, or any design where text needs to stand out in a unique way.
For those who are unsure about using this function, Canva provides user-friendly tools that make it simple even for beginners.
Learning how to utilize these tools can enhance the quality of any project, making it more visually appealing and effective.
Getting Started with Canva
To begin using Canva, it’s important to set up an account and choose the right design template. These steps will help users build effective and appealing designs from the start.
Sign in or Sign up
To use Canva, users need to either sign in or create a new account.
Existing users can log in by entering their email address or using a linked account like Google or Facebook.
New users should click on “Sign up.” This option provides various methods such as using an email address or social media account.
After signing in, users land on the main dashboard where they can explore the design options available.
Selecting the Right Template
Choosing the right template in Canva is crucial for starting a design project.
Users should first consider the type of project they want to create. Canva offers various categories such as social media posts, presentations, and posters.
Templates are conveniently organized by use case. Filters can help narrow down choices based on specific needs or design preferences.
Users can also customize any chosen template using Canva’s design tools, ensuring it perfectly fits their project goals.
Understanding the Canva Editor
Canva is a versatile design tool with a user-friendly interface that simplifies design tasks. By learning about its tools and features, users can effectively create engaging designs.
Tool Overview
The Canva editor is filled with various tools that make designing easy for everyone.
On the left side, users will find panels for templates, elements, uploads, text, and more. These panels allow quick access to design components needed for any project.
The top bar includes options for file management, undo and redo actions, and changing design settings like fonts and colors.
The editor’s drag-and-drop feature helps in easily placing elements on the canvas, streamlining the design process. Users can also access tutorials and guides for more help directly through Canva’s help center.
Working with Text
In Canva, working with text is straightforward.
Users can add text to their projects by clicking the “Text” tab on the left panel. Here, they can choose options like “Add a heading” or “Add a subheading.”
Once added, text boxes can be customized with different fonts, colors, and sizes to fit the design.
Rotating text is simple too. By clicking on the text box, a rotation handle appears. Users can drag this handle to rotate the text box.
Additionally, the keyboard’s arrow keys allow for precise adjustments, rotating the text box in 1-degree increments. For more details on text manipulation in Canva, visit this tutorial.
Rotating Text in Canva
Rotating text in Canva is a simple way to enhance the design of your projects. By accessing text boxes, utilizing the rotation handle, and adjusting text angles, users can achieve unique layouts quickly and easily.
Accessing Text Boxes
In Canva, text boxes are essential for creating and rotating text.
To begin, users need to log into their Canva account and open a design project. Once in the editor, they can add a text box by selecting the “Text” button on the side panel. This allows them to choose from various text styles, including headings and body text.
After selecting a style, the chosen text box appears on the canvas. Users can click to select it, making it ready for further adjustments.
By holding the Shift key, multiple text boxes can be selected at once, which is helpful for making uniform changes to various elements.
Text can be freely moved around the canvas by dragging it. This provides great flexibility in positioning text exactly where it’s needed within the design.
Using the Rotation Handle
Once the text box is selected, users can use the rotation handle to rotate the text.
This handle appears outside the selected element’s border and looks like a small circular arrow. This intuitive design makes it easy to identify and use.
By clicking and dragging the rotation handle left or right, users can rotate the text box to any desired angle. This action is smooth and allows for precise positioning.
Rotating text can add a dynamic flair and enhance the overall visual appeal of the design.
To rotate multiple text boxes at once, users should first group them. This ensures that all selected text boxes rotate together seamlessly. Ungrouping them afterward allows users to adjust each text box individually if needed.
Adjusting Text Angle
For more precise adjustments, Canva allows users to enter specific rotation angles.
After selecting a text box, users can locate the toolbar at the top of the editor. Here, an option to input the rotation angle as a numerical value can be found.
This is ideal for achieving exact angles or for ensuring consistency across multiple text boxes.
Entering angles as positive or negative values will rotate the text clockwise or counterclockwise. Users have complete control over how their text appears, allowing for both subtle shifts and dramatic rotations.
This numerical input feature complements the rotation handle by offering precision when needed, ensuring the design remains aligned with the creator’s vision.
Advanced Text Formatting
Advanced text formatting in Canva allows users to customize their designs with unique font styles and color effects. These features can make your creation stand out by adding a personalized touch. Learning how to change fonts, styles, and text colors can elevate any project.
Changing Fonts and Styles
In Canva, adjusting fonts and styles is simple.
Users can select a text box and click on the font dropdown to explore available options. Many fonts are offered, including bold, italic, and decorative styles.
Experimenting with different fonts can help you find the perfect look for your design.
Additionally, Canva provides tools to adjust font sizes, letter spacing, and line height. These features let users customize text appearance to fit any design need.
Combining different styles within a project can create a dynamic and appealing visual impact.
Text Color and Effects
Text color can greatly enhance a design. Canva offers a wide range of color choices, accessible through the text color tool in the editor toolbar.
Users can choose from default colors or create custom shades to suit their projects.
Effects like shadows, outlines, and gradients can further enhance text. These options are easily found in the text effects menu.
Applying these effects can add depth and interest to your design, making it more eye-catching and unique.
By exploring these advanced tools, Canva users can transform their designs with creative flair.
Design Tips for Rotated Text
Rotated text can make a design more dynamic and engaging. It is important to keep readability in mind while ensuring the text enhances your design rather than overwhelms it. Paying attention to alignment and balance can help create a visually appealing layout.
Maintaining Readability
When rotating text, readability is always key.
Text should be at a manageable angle so it doesn’t strain the eyes. If text becomes too hard to read, viewers may lose interest.
Font selection is crucial. Opt for clear, sans-serif fonts that remain legible even at angles.
Avoid overly decorative fonts that could make the text confusing. Use contrasting colors between the text and background to improve clarity.
Visual Hierarchy and Alignment
Proper alignment and hierarchy guide the viewer’s eyes and can highlight important elements.
It’s helpful to align rotated text with other design elements or imagery for a cohesive look.
Creating a visual hierarchy ensures that primary messages stand out.
Larger fonts or bolder styles can help emphasize important text. Experiment with alignment tools in Canva to see how different configurations affect your design.
Balancing Design Elements
Balance is important in any design.
Use rotated text sparingly to prevent the design from feeling cluttered. Too much rotation can cause chaos and make the design hard to follow.
Combine rotated text with straight text to add variety while maintaining balance.
Ensure that all elements work together harmoniously. For example, you can balance a rotated text element with a strong image or other graphic pieces. This approach creates a well-rounded, visually appealing design.
Saving and Sharing Your Design
After completing your Canva design, it’s essential to know how to save and share it. This allows you to showcase your creativity and ensures others can appreciate your work.
Downloading Your Project
To download your design, click on the Download button at the top of the Canva page.
Choose the file type you prefer—options include PNG, JPG, PDF, and more. Each file type serves different purposes; for instance, PDFs are great for printing, while PNGs suit digital use.
After selecting the file type, look at the advanced options. These may allow you to adjust the size or quality of your download.
Review these settings to ensure your design meets your expectations. Click on the Download button again, and your project will save to your device.
Be sure to check the downloaded file. Open it to make sure everything looks perfect before using or sharing it.
Sharing on Social Media
Sharing your Canva designs on social media is straightforward. First, click on the Share button.
Canva provides a range of social media platform options, such as Facebook, Instagram, and Twitter. Once you select your platform, you may need to log in if not already connected.
Canva then prompts you to add a caption. This is where you can explain your design or add any hashtags relevant to your audience. Finally, click Post or Share, depending on the platform.
Your design will then appear on your social media feed. Engage with your audience by responding to comments and encouraging shares or likes. This method is a great way to gain feedback and reach a wider audience with your creative work.