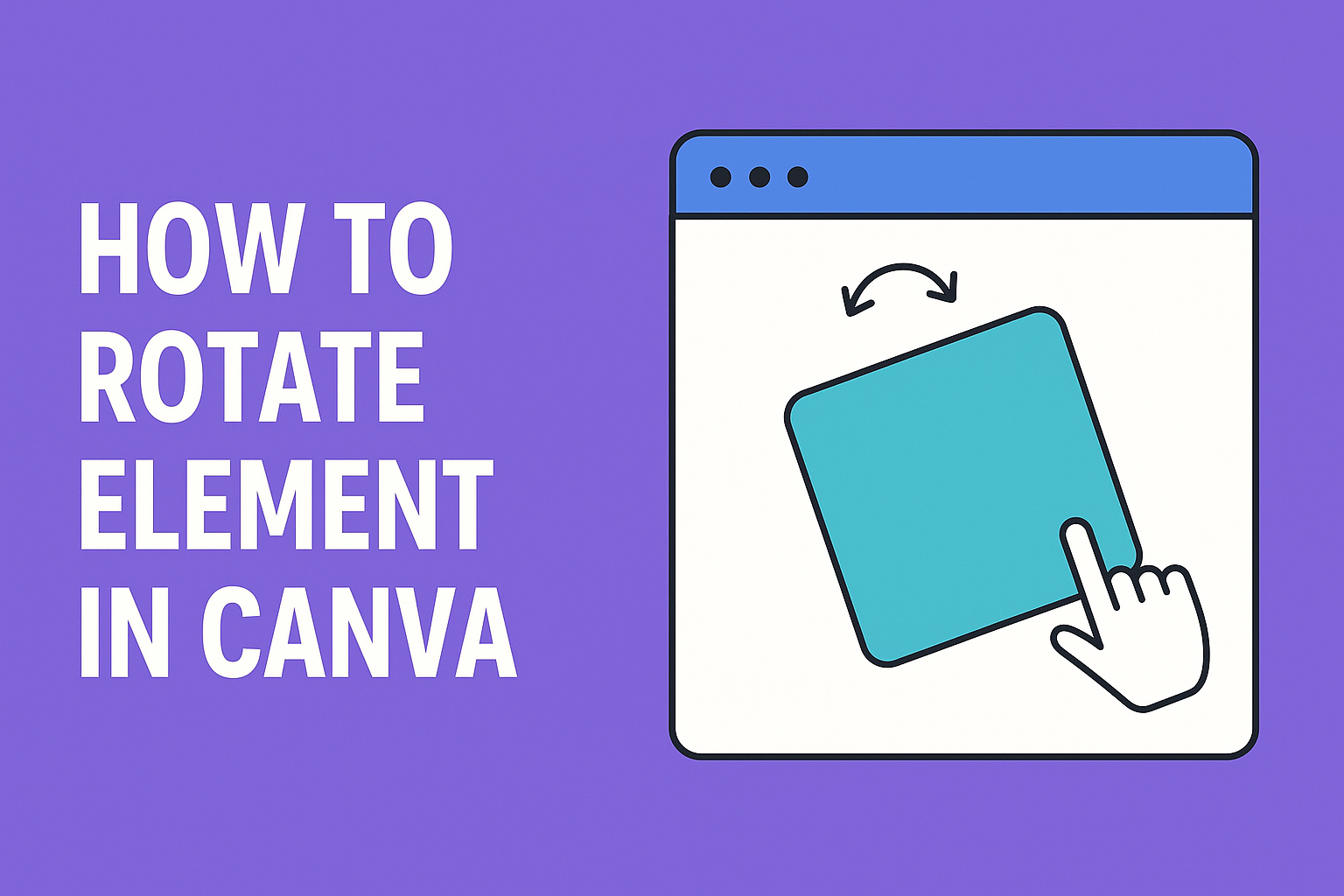When working in Canva, knowing how to rotate elements can greatly enhance a design.
To rotate any element, one simply needs to click on it, grab the circular handle, and drag to the desired angle. This simple skill allows for creative freedom and precision, making designs more visually appealing.
Whether it’s flipping a text box or tilting an image, mastering rotation is key to creating standout projects. Many users often overlook this feature, but it can turn a good design into a great one with just a few clicks. By understanding how to rotate effectively, anyone can add a unique touch to their Canva creations.
Getting Started with Canva
Canva is a user-friendly design tool that allows anyone to create stunning visuals.
To start designing, users need to create a new design and understand the workspace layout.
Creating a New Design
To begin, users must log into their Canva account. Once logged in, they will see a button labeled “Create a design” on the top right corner of the homepage.
Clicking this button opens a dropdown menu with various options.
Users can choose predefined sizes like “Instagram Post” or “Presentation,” or they can input custom dimensions. Selecting a template can also be a quick start. Canva offers ready-made layouts that are easy to modify.
After choosing, the new design opens in the workspace. Here, users can add elements like text, images, and shapes.
Understanding the Canva Workspace
The Canva workspace is intuitive and designed for ease of use.
Users will notice a panel on the left with options to add text, elements, and backgrounds. Each option has categorized sections which make finding the right asset easier.
On the top bar, users can access editing tools like font style, size, and color. Features like alignment tools help in positioning elements accurately.
The right side of the screen displays the current design. Users can zoom in or out for detailed edits. The “Undo” and “Redo” buttons are handy for quick corrections.
With these tools, users can efficiently create and modify their designs.
Basics of Element Manipulation
Understanding how to manipulate elements in Canva is essential for creating effective designs. This section will cover the necessary knowledge about selecting elements and resizing or moving them.
Selecting Elements
To manipulate any element in Canva, first, it must be selected.
Users can do this by simply clicking on the element they want to work with, such as a text box, image, or shape. Once selected, a blue bounding box will appear around the element, indicating that it is ready for adjustment.
Users can also select multiple elements at once by holding the Shift key and clicking on each one. This feature allows for efficient editing and manipulation of several items simultaneously.
Another helpful tip is to use the Layers panel. This tool helps to identify and select elements that may be behind others. By clicking on the desired layer, users can easily bring it forward or make other adjustments.
Resizing and Moving Elements
Once an element is selected, resizing is straightforward.
Users can click and drag one of the circular handles on the corners or sides of the bounding box. This action changes the size while maintaining the element’s proportions.
To move an element, simply click and drag it to the desired location on the canvas. A guideline will assist in aligning elements with other objects.
For precise positioning, users can also use the arrow keys on their keyboard. These keys allow for minor adjustments for better placement.
Grouping elements together can further simplify moving multiple parts as a single unit. Users can do this by selecting the elements and using the Group option from the toolbar.
Rotating Elements in Canva
Rotating elements in Canva is a simple and effective way to enhance designs. Users can rotate elements using different methods, including the rotate handle and the toolbar options, allowing for flexibility in achieving the desired look.
Using the Rotate Handle
To start, the rotate handle is an intuitive tool that appears when an element is selected. It looks like a small circular arrow situated outside the bounding box.
To rotate, the user should click and drag the handle left or right. The element will rotate as they drag, providing a real-time preview of the adjustments. This method allows quick and easy rotation without needing precise measurements.
It’s essential to release the mouse button once the desired angle is achieved. Users may want to check the alignment of other elements after making adjustments to ensure that everything stays visually appealing.
Adjusting Rotation via Toolbar
Canva also offers an option to adjust rotation through the toolbar. After selecting the element, users can find rotation settings in the top menu.
By clicking the “Rotate” option, users can manually set the rotation angle with the arrow keys or input a specific degree. This method is helpful when a precise angle is needed, such as rotating elements at 45-degree increments.
Making adjustments through the toolbar helps maintain consistency across designs. This can be especially useful for users aiming for a cohesive look in multiple elements.
Setting Custom Rotation Angles
For those who prefer exact rotations, setting custom angles is straightforward.
After selecting an element and choosing the rotate function in the toolbar, they can input any angle they desire, creating unique rotations.
This feature is especially valuable when aligning elements to fit seamlessly with the design’s overall theme. Users can also combine this method with other tools to achieve more complex designs, enhancing creativity.
Taking the time to set custom angles can elevate the design and make the project look polished. Therefore, users should explore the possibilities that different rotation angles provide.
Applying and Saving Changes
After making adjustments like rotating elements in Canva, it’s important to preview and save those changes. This ensures that the design looks as intended and is ready for future use or sharing.
Previewing Your Design
To preview the design, users can click the “Preview” button. This feature shows how the design will appear to others.
It’s crucial to look for alignment, color balance, and overall layout during this step.
Additionally, they can zoom in and out to check details. This helps spot any minor adjustments needed. If something seems off, it’s easy to go back and modify the elements.
Taking a moment to preview can save time later by preventing mistakes. It’s a good habit to check the design before finalizing changes, ensuring everything is just right.
Saving Your Design
Once satisfied with the preview, it’s time to save changes.
Users can click the “Save” button at the top right corner of the screen. This action keeps all modifications safe and allows them to be accessed later.
For those who need to share the design, selecting “Download” brings up options for different file formats like PNG or PDF.
Canva also allows saving directly to cloud storage for easy access anywhere.
Remember to save regularly, especially after making significant changes. This practice helps avoid losing work.
Saving often can make the design process smoother and more efficient.