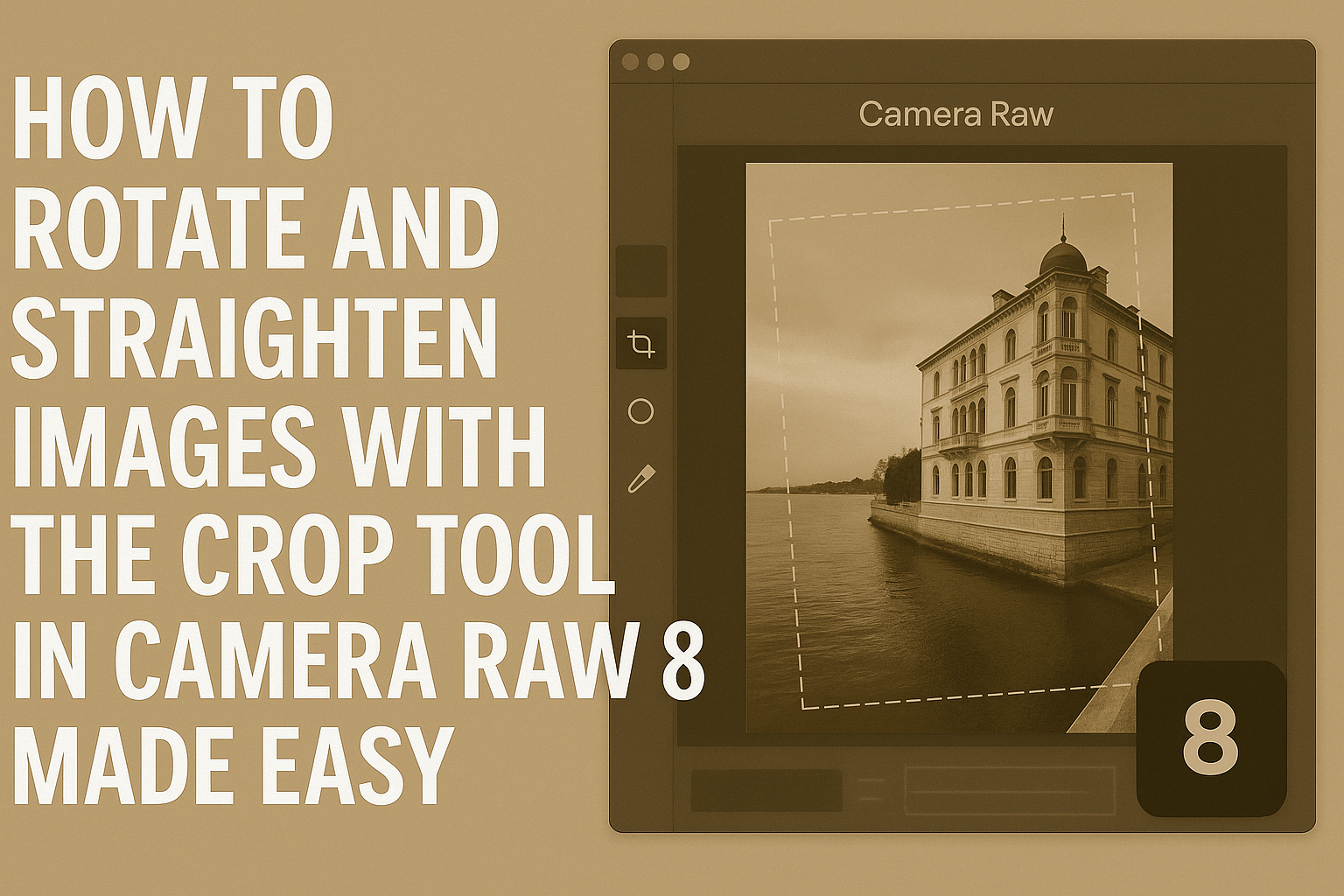In the world of digital photography, editing plays a crucial role in bringing images to life. One common task photographers often face is the need to straighten or rotate images.
In Adobe Camera Raw 8, using the Crop Tool makes this process seamless and effective. The Crop Tool not only helps in framing your shots but also enables you to straighten your images with ease. This feature is invaluable for correcting horizons or aligning elements in your photos.
For those looking to enhance their editing skills, understanding how to use the Crop Tool can make a significant difference.
The process is quite straightforward, allowing photographers to adjust the angle and orientation of their images. With just a few clicks, users can achieve well-balanced images, contributing to a polished and professional final result.
Many resources highlight the advantages of mastering the Crop Tool in Camera Raw 8. Whether adjusting angles or cropping to highlight specific elements, this tool is essential for any photographer aiming for precision and creativity. By integrating these features into their workflow, photographers can ensure their images reflect their artistic vision.
Getting Started with Camera Raw 8
Getting started with Camera Raw 8 involves learning how to access essential tools and understanding the layout of the workspace.
These foundational steps help photographers easily navigate and edit their images.
Accessing the Crop Tool
In Camera Raw 8, the Crop Tool is vital for refining images. To start, open your image in Camera Raw. The Crop Tool icon is in the toolbar at the top. Click on it to activate cropping features.
You can adjust and reshape your photo by dragging the corners of the crop box. This tool allows for rotating the image to reach the desired angle.
If you hover your mouse cursor outside the crop box, it will change to a curved, double-sided arrow, allowing easy rotation. These options make it simple to enhance the composition and create a visually appealing image.
Understanding the Workspace Layout
Camera Raw 8’s workspace is structured to maximize editing efficiency. At the top, users will find the toolbar containing essential tools like the Crop Tool and Straighten Tool.
Below, the filmstrip shows thumbnails of images loaded in the workspace. The main editing area displays the current image in view. On the right side, there are adjustment panels for fine-tuning exposure, contrast, and other settings.
This organized setup helps users focus on different elements of image editing without unnecessary confusion, facilitating a smooth workflow.
Basic Crop Tool Operations
Using the Crop Tool in Camera Raw 8 offers photographers precise control over their images. This section covers how to choose the right crop area, tweak crop borders, and apply different aspect ratios to enhance your photos.
Selecting the Crop Area
To begin editing, open your image in Adobe Camera Raw. Use the Crop Tool to highlight the portion of the image you want to keep.
Position the cursor over the image, then click and drag to draw a box around your area of interest. Make sure to include all the elements you want to retain and exclude any distracting background details.
Once the area is selected, you can also use the tool’s grid overlay to align your subject. This is especially helpful for maintaining a balanced composition.
By taking a moment to carefully select the crop area, you ensure that the image’s key elements remain in focus while unwanted parts are trimmed out.
Adjusting Crop Borders
After the initial selection, you may want to adjust the crop borders. Just click the crop handles at each corner or along the sides.
Drag these handles inwards or outwards to refine the crop size. This allows for more customization and helps in improving the image’s focus on the main subject.
For rotation, hover the mouse just outside a corner of the crop box. When the cursor changes to a curved arrow, drag to rotate the image slightly.
This is useful for straightening horizons or tilted objects. Take care to keep the essential parts of the photo visible while adjusting these borders.
Applying Aspect Ratios
Aspect ratios define the dimensions of your final image. In Camera Raw 8, you can choose from predefined ratios or set a custom one that fits your needs.
Access these by selecting the Preset drop-down menu in the Crop area. Common aspect ratios include 1:1 (square) and 16:9 (widescreen).
To lock an aspect ratio, use the Constrain Aspect Ratio option. This feature keeps the crop dimensions proportional while resizing, ensuring the image does not become distorted.
By carefully choosing and applying aspect ratios, photographers can create images that are visually pleasing and well-suited for various purposes.
Rotating and Straightening Techniques
Using Camera Raw 8 in Photoshop, rotating and straightening images can be tackled through various methods. These techniques offer a mix of precision and flexibility, allowing users to achieve the desired alignment.
The following methods include using the slider for straightening, inputting angle values, and freehand rotation, each providing unique benefits for different needs.
Straightening by Slider
The slider method is simple and user-friendly, making it popular for quick adjustments.
Users can find the Angle slider in the Crop tool panel. By dragging this slider left or right, they can tilt the image either clockwise or counterclockwise.
This feature is perfect for those who want to make small tweaks without estimating specific angles.
The slider provides real-time feedback as users adjust the tilt, allowing for precise alignment with minimal effort. This method is highly effective for correcting horizons in landscape photos and other images with obvious horizontal or vertical lines.
Straightening by Angle Input
For those requiring precise adjustments, inputting the exact angle is a great option.
Users can type an angle value directly into the Angle field, rotating the image by that precise degree.
This approach is particularly useful for technical images or when there are known reference angles.
Entering a specific angle allows for consistency across multiple images. For example, if a photographer knows that all their images need a 3-degree clockwise adjustment, they can input this value for each image to ensure uniformity.
This technique is precise and efficient when batch-editing images or aiming for professional accuracy.
Freehand Rotation
Freehand rotation offers flexibility by allowing users to rotate images manually using the mouse.
This method involves clicking the crop box and dragging with the mouse to tilt the image. It’s an intuitive option, ideal for users who prefer visual adjustments over numeric inputs.
This technique is beneficial when adjusting images that lack clear horizontal or vertical lines, as it provides a visual reference for aligning the image as desired.
Freehand rotation accommodates creative needs, offering freedom in how the final image is presented without constraints of specific angles.
Advanced Cropping Features
Adobe Camera Raw offers powerful cropping tools that let users fine-tune their images with precision. Advanced features include using grid overlays to achieve accurate alignment and constraining dimensions to maintain image proportions, enhancing editing efficiency and effectiveness.
Using Grid Overlays
Grid overlays in Camera Raw help photographers achieve precise composition. When cropping, different grid patterns can be applied to guide the placement of the main subject.
Commonly used grids include the Rule of Thirds and the Golden Ratio.
These grids make it easier to align key elements along horizontal or vertical lines. The Rule of Thirds grid divides the image into nine equal parts, creating intersection points where important subjects can be placed. This ensures the image is visually balanced.
The Golden Ratio grid provides more precise guidelines for aligning elements. By offering these overlays, Camera Raw aids photographers in creating naturally pleasing compositions. You can toggle these overlays on and off according to your preference, ensuring that your creative vision is maintained.
Constraining to Image
Constraining dimensions is vital for maintaining the balance of an image.
Camera Raw facilitates this by allowing users to lock the aspect ratio while cropping. This prevents distortion, ensuring the original proportions remain intact.
Users can select from preset ratios or define their own, depending on the desired output.
Maintaining consistent aspect ratios is important for various uses like printing and digital displays. For example, a 4:3 aspect ratio is common for standard photo prints, while 16:9 suits wide-screen digital displays.
By constraining the crop to these ratios, photographers avoid unwanted stretching or squashing. This functionality helps ensure images look professional and meet the specific requirements for their intended use. Using these tools thoughtfully can greatly enhance the visual impact of a photograph.
Fine-Tuning the Image
Fine-tuning an image in Camera Raw involves adjusting clarity and correcting any distortion. These tweaks ensure that the image looks sharp and accurately represents its subject without any unwanted perspective changes.
Adjusting Clarity and Detail
Clarity and detail are crucial for making an image pop. In Camera Raw, users can enhance these aspects by tweaking the Clarity slider.
This tool increases midtone contrast, which can make textures stand out.
For finer detail, the Detail tab offers sharpening options. This includes setting the amount, radius, and detail levels, allowing for precise control over how sharp or soft the image appears.
It’s important to avoid over-sharpening because it can introduce noise, so users should adjust carefully, possibly using a low Amount setting initially.
Correcting Perspective Distortion
Perspective distortion can occur when taking photos from certain angles. This distortion is addressed using the Transform tools available in Camera Raw.
The controls let users adjust vertical and horizontal perspectives, ensuring lines that should be straight remain that way.
The Guided Upright tool is particularly useful. By marking lines that should be parallel, the software will automatically correct the perspective.
This adjustment can enhance architectural photos, making buildings look straight rather than tilted. Though effective, users should ensure the adjustments don’t warp faces or objects awkwardly, which sometimes requires minor manual finetuning afterward.
Saving and Applying Changes
When working with images in Camera Raw 8 in Photoshop, saving and applying changes efficiently is crucial. These steps ensure your adjustments are properly committed and can inform decisions on file management.
Committing Crop Adjustments
To finalize any crops, one must commit these changes before closing the Camera Raw dialog.
This is done by pressing the Enter key or clicking on the OK button in the Camera Raw interface. Following these steps ensures that the crop takes effect on the current session.
Another option is to press Ctrl+S (or Command+S on Mac) which saves edits directly, maintaining the integrity of the raw file while keeping alterations.
Users should be aware that committing the crop will alter the visible area of the photo. Reviewing all edits ensures that only the desired changes are applied.
Saving as a New File or Over Existing
Deciding whether to save a new file or overwrite the existing one is critical.
Choosing Save As allows for a new file creation, preserving the original. This method is ideal if there are multiple versions one would like to keep or when experimenting without losing an original.
Alternatively, saving over an existing file replaces it with any adjustments made. This is efficient if there is no need to retain the original. However, proceed with caution when using this method to ensure valuable data isn’t lost.
To initiate, click Save as for a new copy, or simply select Save for overwriting.