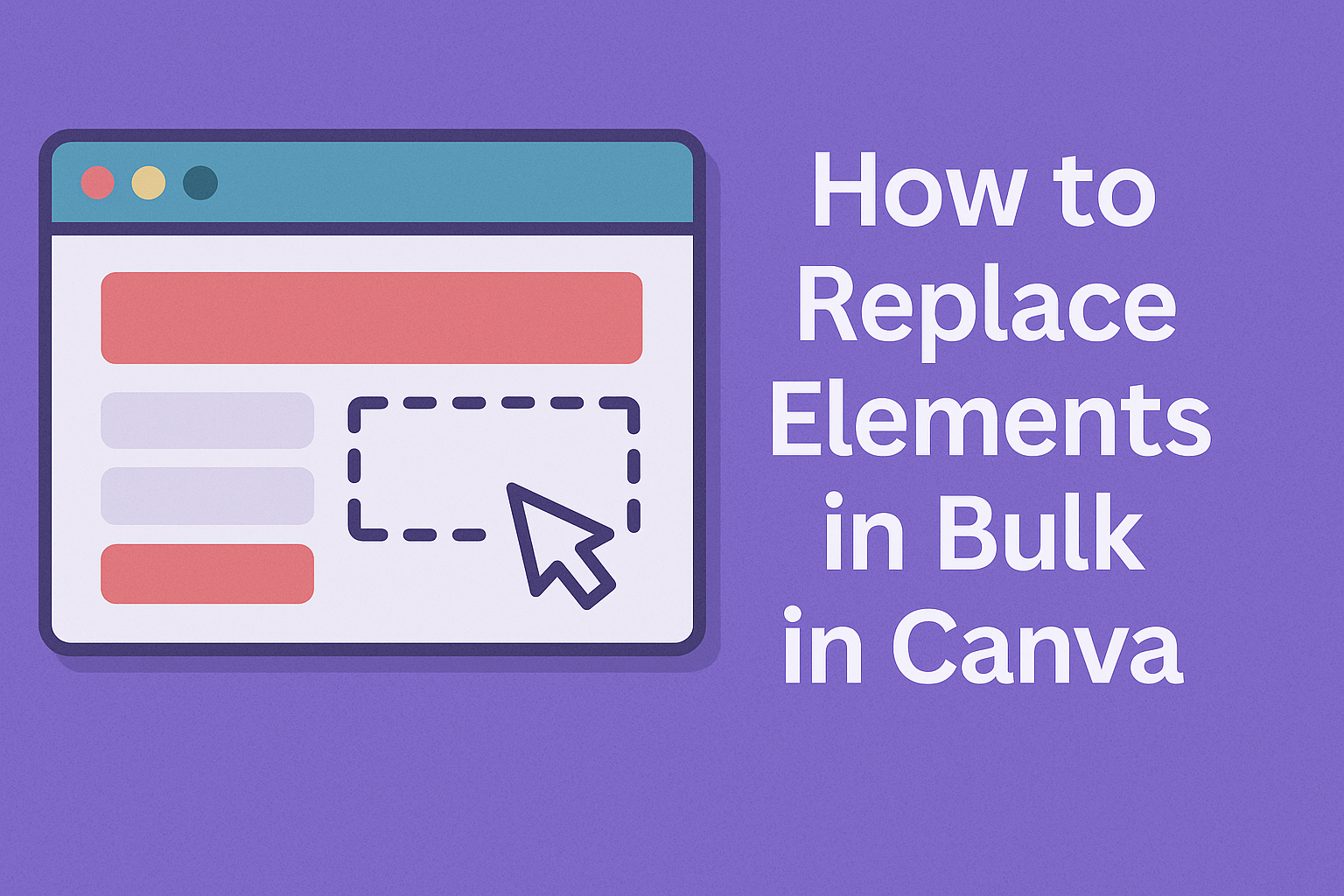Replacing elements in bulk in Canva can save users a lot of time, especially when working on large design projects. This process allows for quick updates across multiple elements in just a few steps, making design work more efficient. Whether it’s changing images, colors, or text, mastering this feature helps streamline workflows.
Canva provides intuitive tools that make bulk editing straightforward. With the right techniques, anyone can apply consistent changes without the tedious task of editing each element individually. This skill opens up a world of creativity and flexibility in design.
Getting Started with Canva
Canva is a user-friendly design tool that allows anyone to create stunning visuals easily. Before diving into bulk editing, learning how to get started with Canva is essential.
This includes setting up an account, navigating the interface, and choosing the right template.
Creating a Canva Account
To begin using Canva, one must create an account. It’s simple and fast. Users can sign up using their email, Google, or Facebook accounts.
Once they complete the registration, they will receive a verification email. After verification, they can log in to access Canva’s features. Canva offers both free and paid plans. The free plan provides many templates and resources, while the paid plan unlocks additional features and premium assets.
Overview of Canva’s Interface
The Canva interface is designed to be intuitive. The main screen displays various design options and templates. On the left side, users find the toolbar with options like templates, elements, text, and uploads.
The central area shows the active design. At the top, the menu provides options for saving, sharing, and downloading designs. Understanding these components helps users navigate the platform effectively.
There are also features like a grid view and the option to collaborate with others. This makes it easy for teams to work together.
Selecting the Right Template
Choosing the correct template is crucial for any design project in Canva. Users can explore a vast library of templates tailored for different purposes like social media posts, presentations, and more.
To find the right template, users can utilize the search bar or browse categories. Each template is customizable, allowing users to modify text, colors, and images to fit their style.
Once they select a template, they can start editing right away. This helps streamline workflows and makes the design process smoother.
Preparing for Bulk Replacement
Before starting the bulk replacement process in Canva, it is important to prepare by organizing elements and grouping them effectively. This makes the editing process smoother and saves time.
Organizing Your Canva Elements
To start, users should clearly label and arrange their elements within Canva. This can involve naming layers and grouping similar items.
For example, if working on a series of social media graphics, it helps to keep related images and text fonts together. Users can create folders for different projects or types of elements, such as graphics, texts, and backgrounds.
Using a consistent naming system for layers can help locate and select elements quickly. This organization is crucial when needing to perform bulk changes efficiently.
Grouping Elements for Efficient Editing
Grouping elements allows users to make adjustments to multiple items at once. This can be done by selecting the desired elements while holding the Shift key and then right-clicking to choose “Group.”
By doing so, changes made to one element will apply to all grouped items. For instance, if a user wants to change the color of a logo across several designs, grouping makes this task straightforward.
Additionally, users can ungroup elements later if they need individual adjustments. Efficiently grouped elements not only streamline the workflow but also enhance the overall design consistency.
Executing Bulk Replacement
Making changes in bulk within Canva can significantly speed up workflow. This section will cover how to replace text, images, brand colors, and apply filters efficiently. Each method allows users to update designs quickly while maintaining consistency across projects.
Replacing Text in Bulk
To replace text in bulk, users can take advantage of the “Text” feature in Canva. This allows for fast updates across multiple design elements.
- Select Elements: Hold down the “Shift” key to select all text boxes needing changes.
- Text Replacement: Once selected, click on any text box, type the new text, and it will update all selected boxes.
- Shortcut for Speed: Users can also use “Ctrl + H” (Windows) or “Cmd + H” (Mac) to activate the bulk edit mode for text.
This process not only ensures uniform message delivery but also saves time on repetitive edits.
Replacing Images Quickly
Replacing images across various elements can also be done efficiently. With just a few clicks, the user can swap out graphics without extensive modifications.
- Bulk Selection: Click on the first image, then hold the “Shift” key to select multiple images.
- Image Substitution: After selection, choose “Replace” from the toolbar.
- Image Upload or Stock: Users can either upload new images or select from Canva’s extensive library.
This approach allows for quick visual changes while maintaining layout integrity.
Updating Brand Colors across Multiple Designs
Keeping brand colors consistent is crucial for branding. Canva provides functionality to update colors quickly across all designs.
- Select All Elements: Use “Shift” to select all design elements that need a color change.
- Color Picker Tool: With everything selected, access the color picker tool located in the top toolbar.
- Choose New Color: Click on the desired brand color and all selected elements will change simultaneously.
This ensures that every design maintains the brand’s identity without tedious manual changes.
Applying Filters to Multiple Elements Simultaneously
Applying filters can enhance the overall look of designs. Canva enables users to apply changes to multiple elements at once.
- Select Elements: Use the “Shift” key to select all the elements that need a filter applied.
- Filter Options: Click on the “Filter” button in the toolbar.
- Choose a Filter: Select a filter from the options provided and apply it. All selected elements will change together.
By using this feature, users can create a cohesive aesthetic in a matter of seconds.
Tips and Tricks for Bulk Editing
Bulk editing in Canva can be a game-changer. Understanding keyboard shortcuts and leveraging Canva Pro features can significantly increase efficiency and streamline the design process. Here are some valuable tips to make bulk editing easier.
Utilizing Canva’s Keyboard Shortcuts
Canva offers keyboard shortcuts that can save time and effort during bulk editing. For instance, using Ctrl + C and Ctrl + V allows for quick copying and pasting of elements.
Another useful shortcut is Ctrl + D, which duplicates selected items instantly. Selecting multiple elements with Shift + Click helps in editing groups together. This becomes handy when adjusting sizes or colors.
Familiarizing oneself with the shortcuts can enhance productivity. Canva’s support page lists all available shortcuts, making it easy to learn them.
Leveraging Canva Pro Features for Bulk Actions
For users with Canva Pro, there are premium features that simplify bulk actions.
One useful feature is the Brand Hub, where users can manage their brand elements efficiently.
The AI Replace Element function allows replacing images across multiple designs with one click. This is perfect for consistent branding.
Another feature is the Bulk Create option. Users can upload data from a CSV or Excel file to generate multiple designs simultaneously. This is ideal for marketers and event planners.
These Pro features significantly cut down on editing time, enabling quicker project turnarounds.