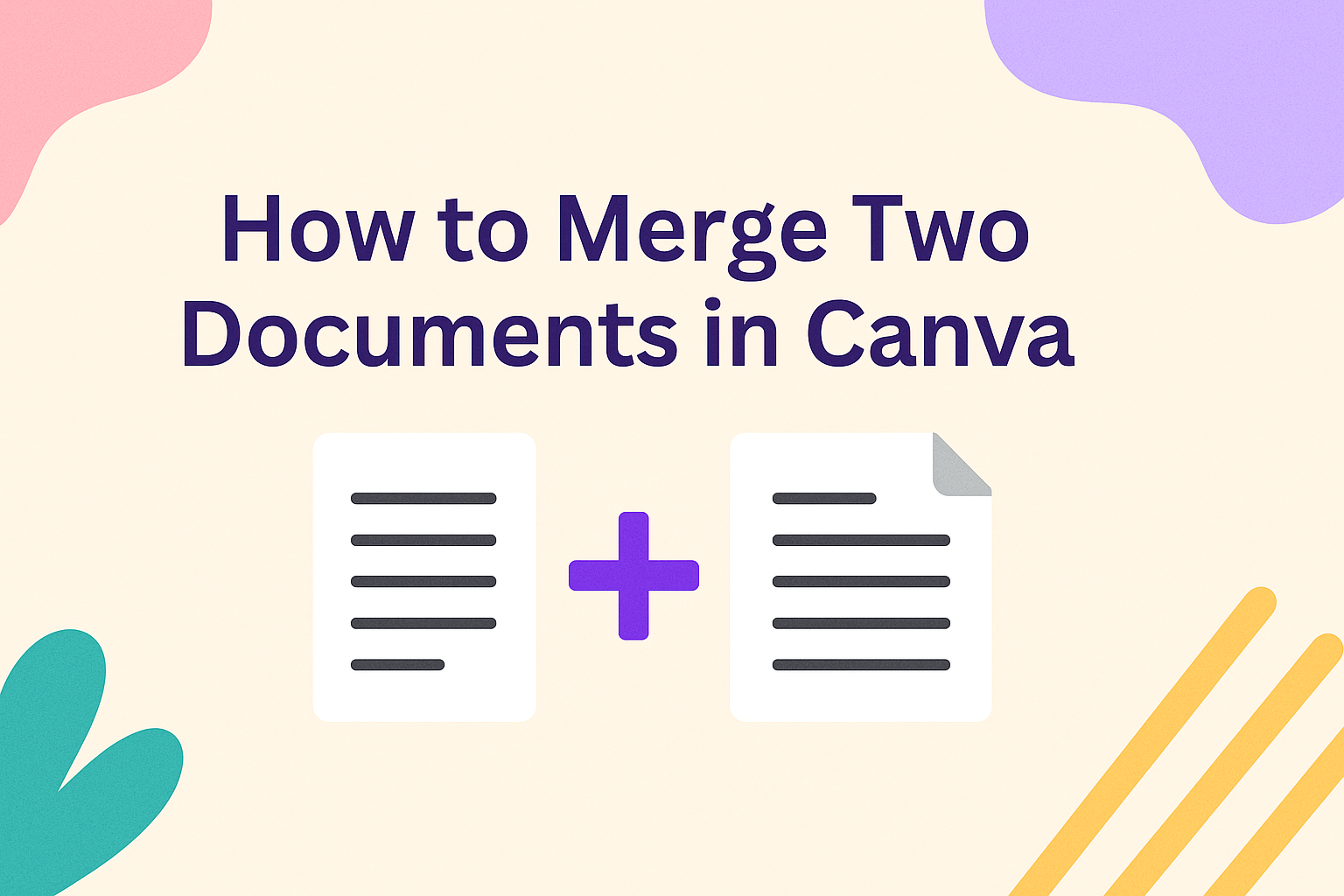Merging two documents in Canva can seem tricky, especially for those who are new to the platform or are unfamiliar with its many features.
Luckily, Canva provides easy methods to combine designs seamlessly. This allows users to create cohesive and visually appealing projects without any hassle.
Exploring the capabilities of Canva reveals that there are multiple ways to merge documents. You can use the copy and paste function or advanced tools available in Canva Pro, like the Magic Resize feature.
These options give users flexibility based on their needs and the complexity of their projects.
As readers continue, they will discover step-by-step guidance on effortlessly merging their Canva designs. This article offers practical tips and creative insights to enhance the way users develop and present their Canva projects.
Getting Started with Canva
Before merging documents in Canva, users need to navigate through the basics of setting up and using the platform.
This involves creating or accessing a Canva account and becoming familiar with its interface, which is crucial for efficiently using its features.
Creating or Opening a Canva Account
To begin using Canva, users must first create an account. They can sign up using their email address or with existing Google or Facebook accounts.
This step is straightforward and allows for seamless access across devices. Existing users can simply log in to their account.
New users will find the registration process user-friendly, with clear prompts guiding them through each step.
Once logged in, users are greeted with a personalized homepage that showcases their recent designs and projects. This feature makes it easy to pick up where they left off, saving time and enhancing productivity.
Ensuring the security of the account through a strong password and enabling two-factor authentication is recommended. This adds an extra layer of security and keeps personal and professional designs safe from unauthorized access.
Overview of Canva’s Interface
Canva’s interface is designed to be intuitive and easy to navigate. On the homepage, users will find quick access to various templates and project types, ranging from social media posts to presentations.
The search bar is conveniently located at the top, allowing users to find templates or design elements quickly.
The main design area is user-centric, enabling drag-and-drop functionality for elements like images and text.
On the left side, there is a toolbar that includes options for elements, uploads, photos, text, and more. Users can explore these to enhance their designs with a wide range of resources.
The top menu provides access to essential features like undo, redo, resize, and download, which are vital for editing and finalizing designs. This arrangement helps streamline the creative process for both new and experienced designers.
Preparing Your Documents
Before merging documents in Canva, it’s important to have everything set up properly. This involves accessing your existing designs and choosing which one will be the main document to merge others into.
Accessing Your Canva Documents
To begin, users need to access their Canva account. After logging in, head over to the “Your Projects” section. This is where all saved designs are stored.
Canva allows users to organize files into folders. By ensuring that your designs are neatly placed in specific folders, you can save time searching. If you have not yet organized your files, consider doing this first. Ensure each document you want to merge is easy to find.
Double-check that your documents are available and fully loaded. Sometimes internet speed might affect how documents appear, so give it a moment to load if needed. For users using Canva Pro, there are advanced features for managing designs that can make this process smoother.
Selecting the Primary Document
Once you have accessed your documents, the next step is to decide which document will be the primary one. This is important because the main document will serve as the foundation for merging.
Look at the content and layout of each document. Choose one with a layout that complements the design of the other documents. Users often select the one with more complex formatting to avoid redoing designs.
If the primary document is not yet finalized, make necessary edits now. Whether it’s text adjustment or adding images, it helps to have the main document as refined as possible. This choice affects how seamless the merge will appear once completed.
The Merging Process
Merging documents in Canva involves organizing pages, importing content, and fine-tuning the layout. This process ensures a smooth transition between documents and helps maintain consistency in design.
Understanding Canva’s Page Management
In Canva, page management is key to merging documents effectively. Users can navigate between different pages easily using the toolbar at the bottom of the editor. Each page can be individually edited, moved, or duplicated.
Pages are organized in a sequence similar to a slideshow. Designers can drag and drop pages to reorder them. This flexibility allows for quick adjustments. Users should familiarize themselves with this functionality to make merging multiple documents simple and efficient.
Proper understanding of page management helps ensure consistency and prevents elements from being misplaced.
Importing Pages from Another Document
To combine content, importing pages from another document is crucial. Canva allows users to copy and paste pages between files. This feature enables seamless integration.
Open the source document and select the page to be imported. Copy by using the right-click menu or keyboard shortcuts. Then, switch to the main document and paste. The page will appear as a new addition in the current file.
Another approach is to use the “Import” option, available in the “File” menu. This method integrates entire documents, useful for transferring content quickly.
Adjusting the Layout and Order
Once pages are imported, adjusting their layout is important for cohesion. Align elements to fit the design style of the main document. Canva offers alignment tools and grids to aid this process.
Reorganize the order of pages to maintain logical flow. Users can move pages around by dragging them in the editor. Consider the narrative or informational structure when rearranging pages.
For a polished look, adjust the spacing and size of text and images. Utilize Canva’s design tools to ensure that visual consistency is preserved throughout. These adjustments make the merged document look professional and unified.
Design Tips for Seamless Merging
To make sure the designs blend well in Canva, focus on keeping a consistent style and smartly using Canva’s features. This will help the documents look like a single, united design.
Maintaining Visual Consistency
Visual consistency is key when merging designs in Canva. Start by selecting fonts that match across both documents. It’s helpful to use the same font family or keep similar font sizes for headings and text.
Color schemes should also be uniform. Choose a color palette that reflects the purpose of the document and use these colors consistently. Matching the colors can make the design feel cohesive.
Align elements like images, text boxes, and icons in a similar manner. Use Canva’s grid and alignment tools to help line up these elements precisely.
Utilizing Canva’s Design Elements
Canva provides a variety of design elements that can enhance documents. This includes shapes, lines, and illustrations. These can be used to draw connections between sections, such as using the same shape or line style throughout the pages.
Take advantage of Canva’s Magic Resize feature, which allows users to adjust the size of designs to fit together better.
Incorporating Canva templates can also be helpful. They offer pre-designed layouts that maintain a uniform style. Personalize these templates by adjusting colors and fonts to match your overall design theme.
Collaborating on Merged Documents
Combining your Canva designs into a single document makes it easier to work with your team and get input. Once merged, sharing and gathering feedback play key roles in enhancing the project’s quality and ensuring everyone is on the same page.
Sharing Your Merged Document
After merging documents in Canva, sharing is simple and streamlined. Users can click the “Share” button, located at the top right of the Canva interface, to access a variety of sharing options.
Email sharing is a direct way to invite others. Just enter the email addresses of the collaborators and choose whether they can view, comment, or edit the document.
For broader access, Canva allows you to create a shareable link with custom permissions. This is useful for external collaborators or larger teams. Simply decide if the link grants view-only access or editing rights, providing control over the document.
Social media integration is also available, letting users share their designs directly to platforms like Facebook for wider visibility. Each sharing method ensures that every team member or viewer can easily access the merged document, making collaboration seamless and efficient.
Receiving Feedback
Receiving feedback on your merged document is crucial for improving content and design. Canva’s collaboration features include options for commenting and editing that facilitate this process.
Within Canva, team members can leave comments directly on specific parts of the design. This allows for precise feedback and discussion on particular design elements.
Real-time collaboration enables users to see changes as they happen. This feature supports immediate adjustments based on input, helping to accelerate the design process.
It is also helpful to adjust the notification settings to stay updated on any feedback received. Notifications can alert users to new comments or changes, ensuring that feedback is not overlooked.
Encouraging open communication and actively seeking input not only refines the document but also enhances team cooperation and understanding.
Saving and Exporting Your Merged Document
When merging documents in Canva, saving and exporting are crucial steps to finalize your work. This section covers the best formats to choose from and how to download your merged document effectively. These steps ensure your project is ready for sharing or printing.
Choosing the Right File Format
Choosing the right file format is essential. Canva offers various formats like PNG, JPEG, and PDF. Each format has its own strengths.
For online sharing, PNG or JPEG are ideal due to their smaller size and good quality.
If you need your document for printing, a PDF is the better choice. It maintains high resolution and original design elements. PDFs are also versatile and compatible with most devices and platforms.
Canva provides options to adjust quality and page size within the PDF settings. This helps achieve the desired look for printed materials, whether they’re flyers, brochures, or posters.
Downloading Your Document
After finalizing your merged document, downloading it from Canva is straightforward.
On the top right corner of your project, there’s a “Download” button. Clicking it reveals a dropdown menu with format options.
Select the desired format based on your earlier choice, such as PNG for web use or PDF for print.
Check any additional settings, like quality or compression levels, to ensure the file meets your needs.
If you’re downloading multiple pages, Canva allows selection of specific pages or the entire document. This feature is handy for large projects where only certain parts need immediate attention.
Once settings are configured, hit “Download” to save the file to your device.