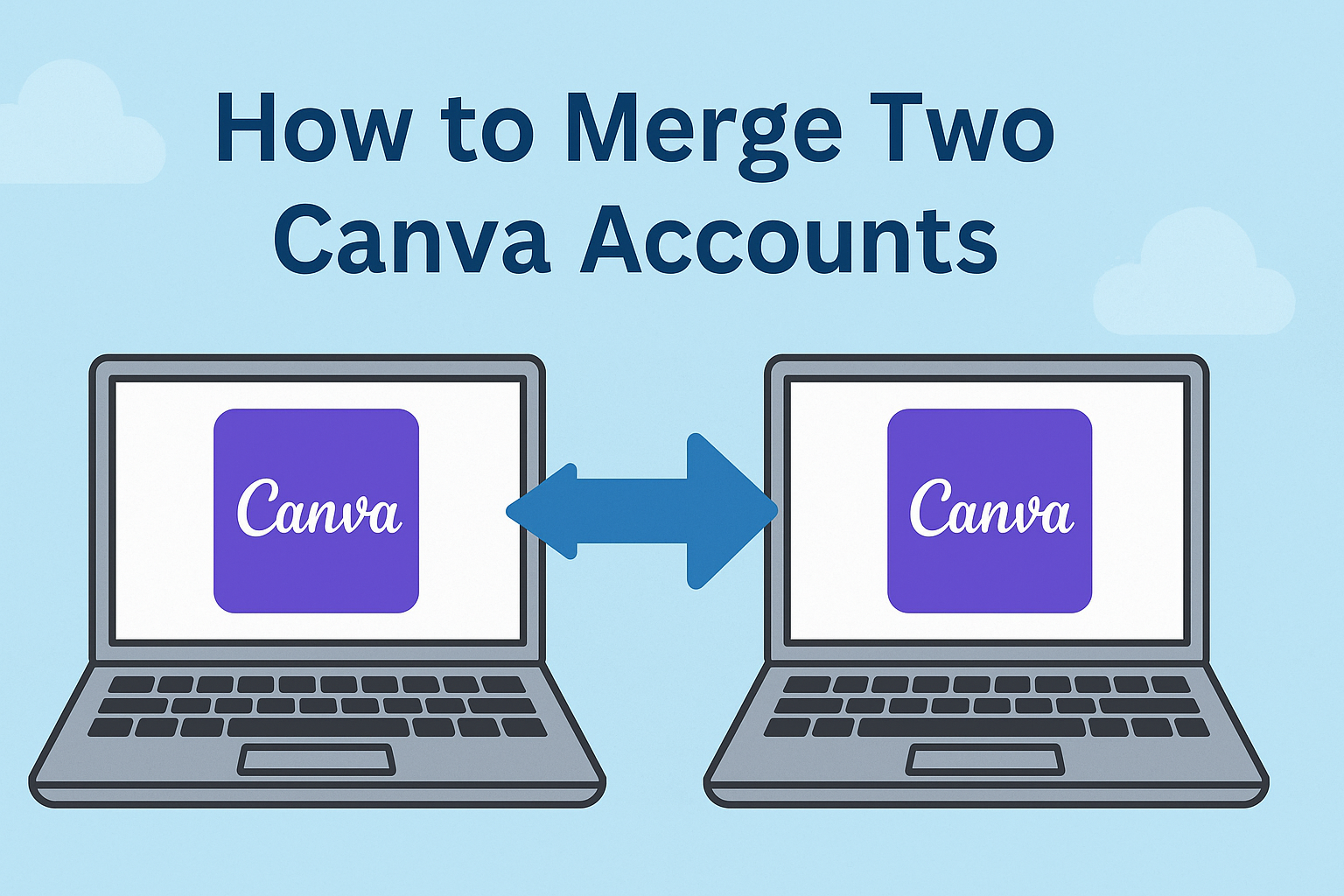Many users find themselves with multiple Canva accounts due to using different email addresses or teams.
To merge two Canva accounts, users must ensure both accounts have the same email address. This simple step allows for a seamless transition, saving time and effort while keeping all designs organized in one place.
Imagine the convenience of accessing all your designs and projects from a single account. By merging accounts, users can collaborate more effectively and streamline their creative process.
This guide will walk through the steps to successfully merge these accounts, making it easier for anyone to enhance their Canva experience.
Understanding the Merge Process
Merging two Canva accounts can simplify design management. It helps users consolidate their projects and collaborate more effectively.
This process is straightforward, and understanding the basics can help users navigate the steps with ease.
Canva Account Merge Basics
To merge two Canva accounts, the user needs to log into the account they wish to keep.
First, they must access the account settings. In the settings section, there is an option to manage or merge accounts. It usually requires verifying ownership of both accounts through email or password confirmation.
Following this, the user can select the account they want to merge. Once confirmed, Canva will combine the resources and designs from both accounts.
This simplified process saves time and makes it easier for users to access their designs in one place.
Benefits of Merging Accounts
Merging Canva accounts offers several advantages. First, it reduces confusion by keeping all designs in one location. This way, users can focus more on creating instead of managing multiple logins.
Collaboration becomes smoother as well. With all designs consolidated, team members can work together without searching for files in different accounts.
Additionally, users can share templates and resources easily across teams or projects.
Overall, merging accounts leads to a more organized and efficient design experience, making it a valuable option for Canva users.
Preparing for the Merge
Before merging two Canva accounts, it’s important to take some steps to ensure a smooth process. By organizing account details and backing up designs, users can avoid losing important work during the merge.
Inventory of Both Accounts
Creating an inventory of both Canva accounts helps users see what they have. This includes checking for saved designs, folders, and any shared content.
- List All Designs: Note the names of all significant designs.
- Folders and Teams: Document which folders and teams are connected to each account.
- Shared Resources: Identify shared graphics or projects that might need special attention.
Having a clear inventory makes it easier to decide what to keep or transfer, ensuring nothing important is overlooked.
Deciding the Primary Account
Choosing which account to keep is a crucial decision. Users need to consider several factors when making this choice.
- Account Activity: Assess which account has been used more frequently for design work.
- Team Collaborations: Evaluate which account has more team members or collaborations that should be preserved.
- Feature Access: Check the features available in each account. Some users may have premium features worth considering.
Deciding on the primary account ensures that all important designs and resources stay in one place for easier access later.
Backing Up Your Designs
Before merging accounts, backing up designs is a crucial step. It protects against accidental loss of work during the process.
- Export Options: Users can download designs as PNG, JPEG, or PDF files. This method keeps a copy outside of Canva.
- Use Cloud Storage: Upload designs to a cloud service like Google Drive or Dropbox for added security.
- Create Duplicates: Users might choose to duplicate important designs in the preferred account before merging.
Taking these steps offers peace of mind and ensures that all designs are safe and accessible after the merge.
Executing the Merge
Merging two Canva accounts can simplify design management. Key steps include following a step-by-step guide, transferring designs, and consolidating brand kits for a seamless transition.
Step-by-Step Merge Guide
To begin the merge process, both accounts must use the same email address. This is crucial, as Canva identifies users through their emails.
- Log into the Primary Account: The user should sign in to the account they want to keep.
- Access Account Settings: Navigate to the account settings and look for the “Merge Accounts” option.
- Enter the Secondary Account Info: Input the details of the account to be merged. Ensure that the email matches.
- Confirm the Merge: After entering the information, click the “Merge Accounts” button. Following this step, the user will receive a confirmation notification.
Transferring Designs
To transfer designs, users need to share files between accounts, which is straightforward but important for keeping valuable assets.
- Open the Design: The user must first open the desired design in the secondary account.
- Share the Design: Click on the “Share” button and enter the email of the primary account.
- Accept the Invitation: Log into the primary account to accept the shared design.
- Make a Copy: Once accepted, make a copy in the primary account to keep everything organized.
This method ensures designs are not lost during the merging process.
Consolidating Brand Kits
Brand kits can be merged too, ensuring brand consistency across designs. This step helps to align logos, colors, and fonts.
- Check Existing Brand Kits: Review the brand kits in both accounts.
- Select Key Elements: Decide which elements will be retained in the primary account.
- Add Components Individually: Go to the brand kit section of the primary account and upload the chosen logos and swatches directly.
- Organize for Easy Access: Make sure to clearly label the components to avoid confusion later.
By doing this, users can maintain a cohesive brand image across their designs.
Post-Merge Actions
After merging two Canva accounts, it is important to take specific actions to ensure everything is set up properly. These steps will help confirm the merge was successful and organize content efficiently for better access and use.
Verifying the Merge Completion
To confirm that the merge was successful, the user should log into the primary account. They can check if all designs, folders, and assets from both accounts are present.
They should look for:
- All projects that were expected to merge
- Shared folders and designs
- Team members’ access, if applicable
If any content is missing, the user may need to revisit the merging steps or contact Canva support for help. It is essential to ensure that nothing important was lost during the process.
Organizing Your Merged Content
Once the user has verified the merge, the next step is to organize the content. This step will make it easier to find and manage designs.
They can start by creating folders for different projects or themes. It can be helpful to label these clearly to identify the contents.
Here are some tips for organizing:
- Group similar designs together.
- Use clear naming conventions for files.
- Remove duplicates to avoid confusion.
Taking time to organize can streamline workflow and improve productivity, making it easy to access designs when needed.