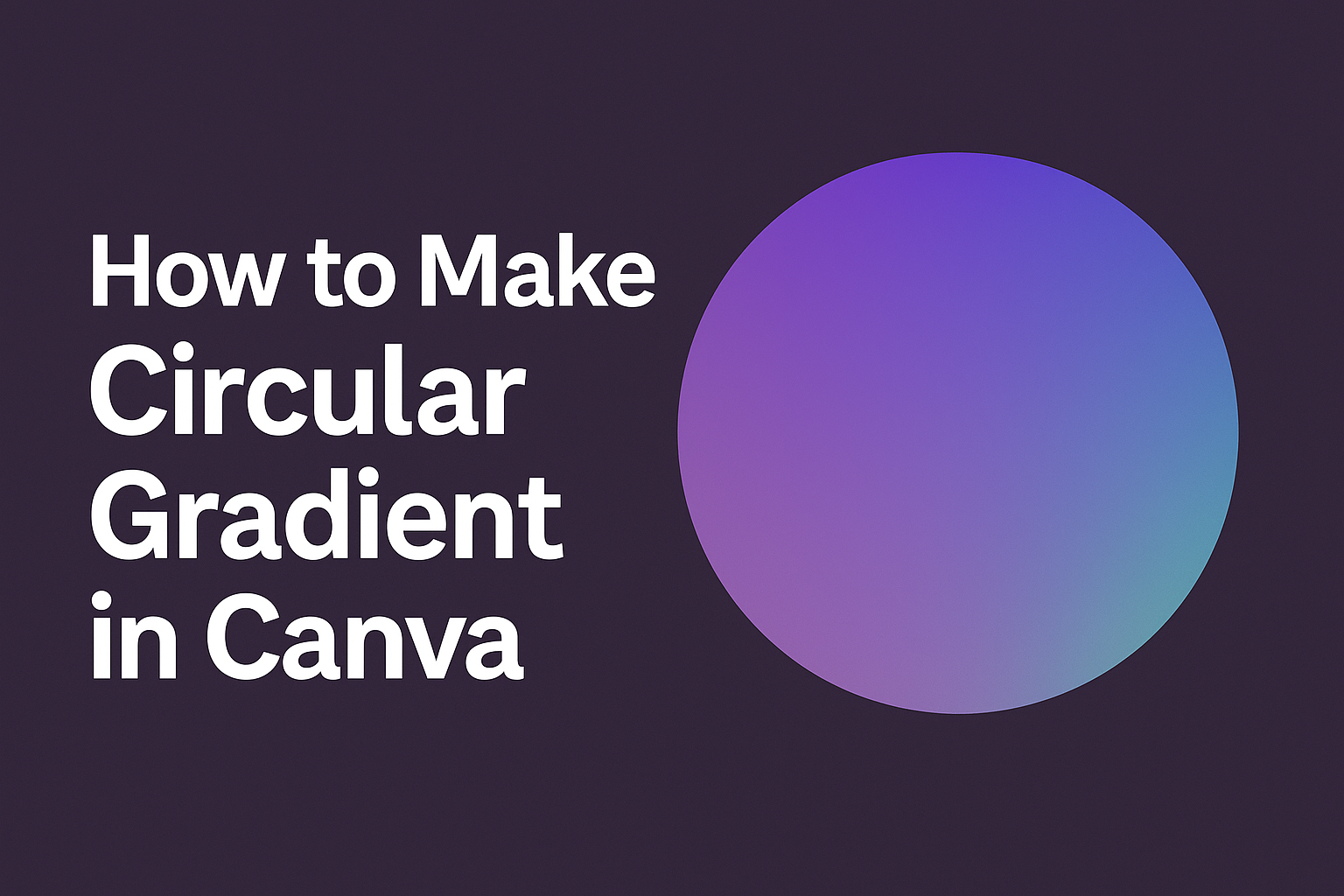Creating a circular gradient in Canva can add a stunning visual effect to any design. By following simple steps, anyone can easily make a captivating circular gradient that enhances their creative projects.
Whether it’s for social media posts, presentations, or personal artwork, mastering this technique can elevate one’s design skills.
Canva is user-friendly, making it accessible for both beginners and experienced designers. With just a few clicks, a vibrant, circular gradient can bring depth and interest to flat designs.
This article will guide readers through the process clearly, so they can confidently implement this style in their own work.
Understanding Canva’s Tools for Gradients
Canva offers a variety of tools for creating beautiful gradients. Knowing how to use these tools effectively can enhance any design project.
The Basics of Gradient Tools
Canva’s gradient tools are user-friendly and accessible for everyone.
To start, users can select the element they want to edit. Once selected, they can click on the Color tile in the toolbar. This opens up options for gradients.
Users can choose from basic gradients or customize their own.
For custom gradients, there is a dropdown menu that allows them to select and edit colors.
The ability to add more colors gives designers flexibility in their creations.
Applying gradients to backgrounds or shapes is straightforward. After selecting the gradient, users can adjust its direction and opacity. This helps achieve the desired look for their design.
Types of Gradients Available
Canva provides several types of gradients, ensuring users have options for their projects. The most common types are linear and circular gradients.
-
Linear Gradients blend two or more colors along a straight line. These are great for backgrounds and adding depth.
-
Circular Gradients feature color shifts that move outward from a central point. This effect adds interest and can highlight focal points in a design.
Users can also find preset gradients within Canva’s library. These presets can speed up the design process while still offering beautiful results.
For unique designs, the gradient tool allows layering different colors and adjusting their positions. This creates a dynamic visual experience that captures attention.
Creating a Circular Gradient
Creating a circular gradient in Canva involves a few clear steps. This process includes selecting the right canvas for your design, applying the gradient, and then fine-tuning the colors and opacity to achieve the desired effect.
Selecting the Right Canvas
First, the user needs to choose the right canvas for their project. They can either start with a blank design or use a pre-made template that fits their vision. Canva offers various dimensions, such as Instagram posts, presentations, and flyers.
To select a canvas, go to the main homepage. Click on “Create a design” and choose the type of project. This sets up the workspace needed for adding a circular gradient.
If needed, users can adjust the dimensions later, but starting with the right size helps streamline the design process.
Applying the Circular Gradient
Once the canvas is ready, it is time to apply the circular gradient. The user should click on the background layer to make it active. Then, they can access the “Background” option in the top toolbar.
From there, they should select the “Gradient” option in the dropdown menu. Canva provides various gradient styles, including circular gradients.
By choosing a circular gradient, the user can make the background visually appealing. The gradient will fill the background and create depth, enhancing the overall design.
Adjusting Gradient Colors and Opacity
After applying the circular gradient, it’s essential to adjust the gradient colors and opacity. This step allows the user to personalize the gradient to match their aesthetic.
To change colors, click on the gradient color tile. Users can select existing colors or click the “+” icon to add custom shades. This flexibility helps create a unique look.
Next, the user can adjust the opacity by sliding the opacity bar.
Lower opacity can give a softer feel, while higher opacity will create a bolder impact. Experimenting with these settings will help achieve a beautiful result that enhances the overall design.
Applying Circular Gradients to Objects
Applying circular gradients to various objects in Canva can greatly enhance the visual appeal of designs. This technique can be used for text, images, and other elements, allowing for a more dynamic and engaging look.
Working with Text
To apply a circular gradient to text, first select the text box. Then, go to the “Effects” panel where the gradient options are available. Choose a circular gradient from the styles listed.
Next, adjust the gradient colors to match the theme of the design.
It’s effective to use contrasting colors that complement each other, creating a striking effect.
Lastly, adjust the transparency or position of the gradient for a more polished look. Text can appear more vibrant and catch the viewer’s attention when done correctly.
Enhancing Images
Adding a circular gradient can also enhance images. Start by selecting the image in the Canva workspace. Then, navigate to the “Effects” section and look for the gradient options.
Once a circular gradient is chosen, it can be applied directly to the image.
Adjust the gradient colors to create depth and interest in the image.
Using softer colors can yield a more subtle look, while bold colors can create a dramatic effect. Experimentation is key, as finding the right balance enhances the overall image quality.
Stylizing Elements
Elements like shapes and icons can be stylized using circular gradients as well.
Select the shape in the design. Then, access the “Fill” option, where gradients can be applied.
Choose a circular gradient that matches the style of the overall design. This can add dimension and visual interest.
Canva allows for adjusting the color stops within the gradient.
This customization lets users create unique designs that stand out. It’s a simple way to elevate flat shapes into eye-catching elements.