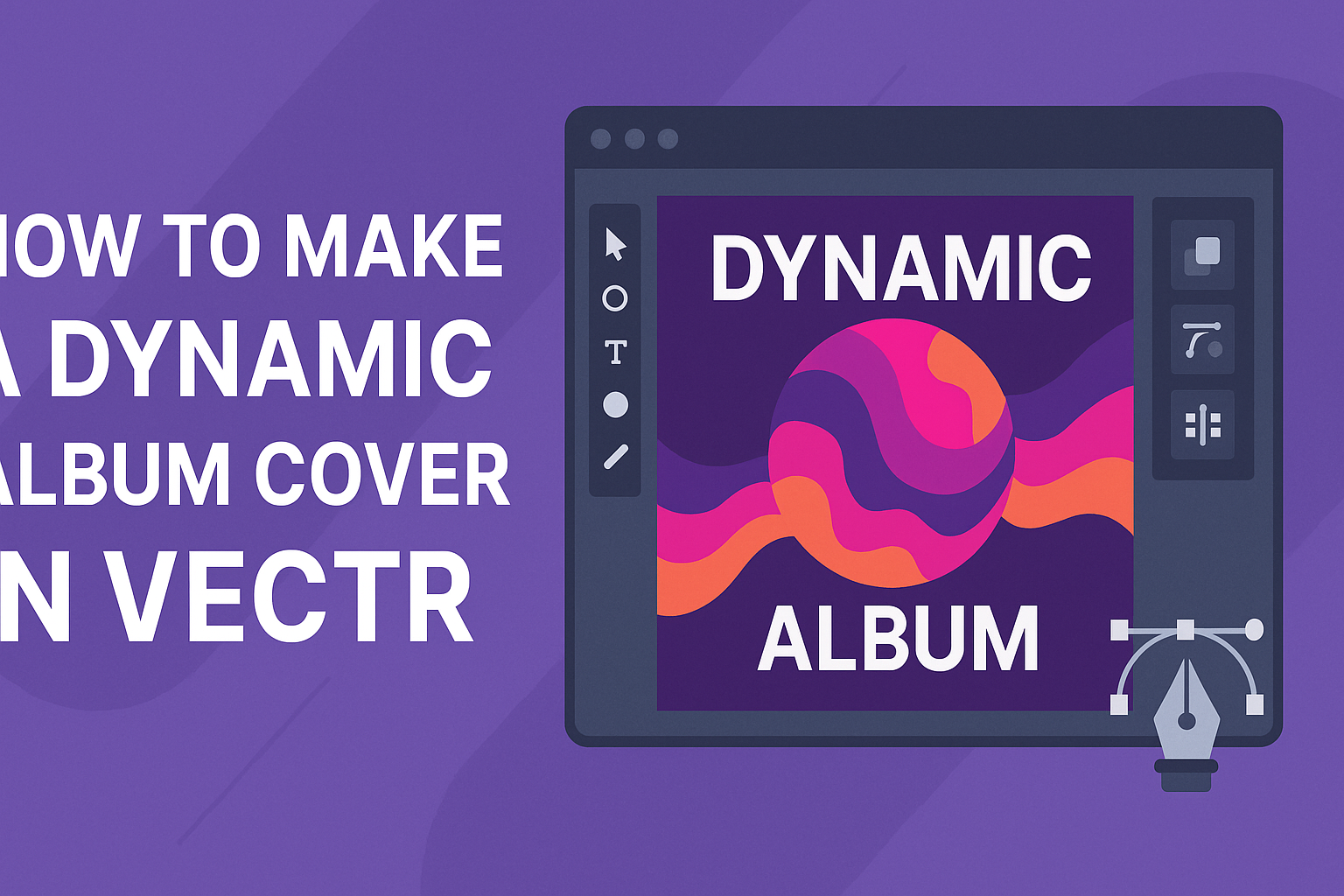Creating a vibrant album cover can truly set the mood for any music project. With Vectr, anyone can easily design a dynamic and eye-catching cover that reflects the essence of their music.
This user-friendly tool offers various features that make the design process enjoyable and straightforward.
One important step in crafting a great album cover is choosing the right background. By starting with a strong background, they can enhance their design and really showcase their style.
After that, adding graphics and text will allow them to personalize their cover in unique ways.
Vectr is perfect for those who may not have a lot of design experience. They can utilize templates or create their own designs from scratch, giving them the freedom to let their creativity shine.
This blog post will guide readers through the steps to create an impressive album cover that stands out in today’s music landscape.
Getting Started with Vectr
Vectr is a user-friendly tool that makes designing easy and enjoyable. Knowing how to navigate its interface and set up a project is essential for anyone looking to create dynamic designs.
Understanding the Vectr Interface
When you first open Vectr, users see a simple and intuitive interface. The main elements include a menu bar, a sidebar, and a workspace.
- Menu Bar: Located at the top, it contains options for file management, editing, and viewing different tools.
- Sidebar: This area shows the tools available, including shapes, text, and colors.
- Workspace: This is where designs take shape. It allows users to drag and drop elements and visualize their work.
Familiarizing oneself with these parts is essential. It helps streamline the design process, making it easier to create stunning graphics.
Setting Up Your Project
To start a new project in Vectr, click on “Create File” in the menu bar. This action opens a blank workspace ready for design.
Next, users can set the page size according to their needs. Vectr allows for various dimensions which are important for projects like album covers.
After deciding on the size, it’s time to choose a background color or image. This choice sets the tone for the entire design. The flexibility here ensures that every design can feel unique and tailored.
Being comfortable with these steps allows designers to jump right in and bring their ideas to life without any hassle.
Designing the Base
Creating a strong foundation for an album cover is crucial. It involves selecting the right background and managing layers effectively.
Choosing a Background
The background sets the mood for the album cover. It should resonate with the music genre and theme.
Start by considering colors that match the vibe. For example, softer colors work well for ballads, while bold, vibrant hues suit energetic tracks.
Vectr allows users to import images or select from built-in options. To choose a background, click on the “Fill” tool and explore solid colors, gradients, or even textures.
Layers can enhance the background by adding depth and interest. Users should experiment with different elements until finding a combination that feels right.
Working with Layers
Layers help organize design elements and allow for easier adjustments. Each component of the album cover can be placed on separate layers for flexibility.
To start, users should create a new layer for the background. This allows changes without affecting other design elements.
Vectr provides tools to adjust each layer easily. Users can change the order of layers, making important elements stand out.
It’s also beneficial to use transparency. This can create interesting effects and make text more readable. By blending layers, the design becomes more dynamic and engaging.
Adding Dynamic Elements
Dynamic elements can bring an album cover to life, making it eye-catching and memorable. Using text creatively and integrating shapes and icons can enhance visual appeal and convey the album’s theme.
Incorporating Text and Typography
Text plays a crucial role in album cover design. The right font can reflect the album’s mood and genre. Start by adding the album title and artist name using the Text tool.
She should experiment with different fonts to find one that fits the overall design. Adjusting the font size and color can help the text stand out. It’s essential to ensure that the text remains legible against the background.
Consider adding dynamic effects, like shadows or gradients, to create depth. This can make the title pop and draw attention. She could also incorporate quotes or song lyrics for a personal touch, allowing fans to connect with the music.
Using Shapes and Icons
Shapes and icons add visual interest and can relate to the album’s content. The designer can begin by creating simple shapes, like circles or rectangles, to frame important elements.
Adding icons that reflect the album’s theme or mood can enhance storytelling. For instance, a music note icon could symbolize a musical journey. Vectr’s drawing tools make it easy to create or modify shapes.
Using colors that complement the overall color scheme is vital. A consistent color palette can tie the design together. Also, layering shapes and adjusting transparency can create an engaging and dynamic look for any album cover.
Exporting Your Album Cover
When finishing an album cover in Vectr, exporting the design is crucial. This step ensures the artwork looks great across different platforms. Proper saving techniques help maintain quality and presentation.
Optimizing for Different Platforms
Each platform has its own requirements for image size and format. When exporting, it is important to know where the album cover will be used.
- Social Media: Aim for 1080 x 1080 pixels for Instagram. Facebook usually prefers a 1200 x 628 pixel size.
- Streaming Services: Use a 3000 x 3000 pixel image for platforms like Spotify and Apple Music.
Choosing the right file format is also key. PNG is great for images with text, while JPEG is better for photographs. Adjust settings to ensure quality isn’t lost during export.
Saving Your Design Properly
After creating the album cover, proper saving is essential.
In Vectr, use the Export button to access export options.
- Select the desired file format (PNG, JPEG).
- Check resolution settings to maintain clarity.
- Choose the destination folder on your PC.
Before finalizing, preview the exported version. This ensures colors and details match the design.
Proper saving avoids any potential issues when uploading to various platforms.