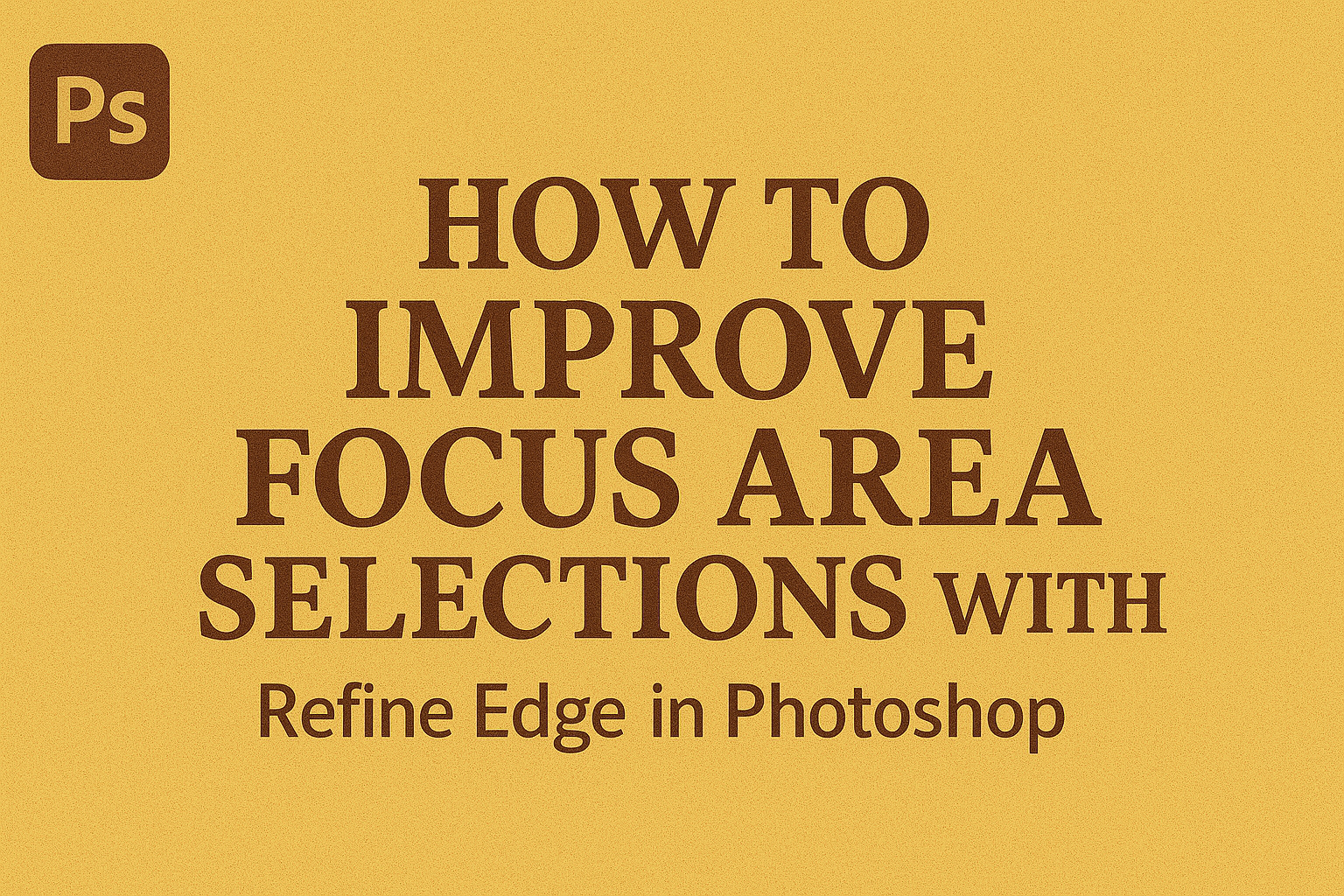Photoshop’s Refine Edge tool can be a game changer for anyone looking to improve their focus area selections. This tool is essential for creating precise cutouts, especially around complex edges like hair or fur.
For the best results, using Refine Edge after making a loose initial selection helps Photoshop focus on the specific areas you want to improve. This ensures the edges of your selection are clean and natural-looking.
Starting with a loose selection is key.
Users can activate the Refine Edge tool from the Select and Mask option, which opens a set of controls that let them fine-tune their selection.
By carefully brushing over the tough edges, such as hair or intricate details, users guide Photoshop to enhance the focus on those tricky spots, making the final image look professional and polished.
With practice, anyone can master this tool and add a professional touch to their photographs. It’s not only about technical skills but also about understanding how the tool helps bring creative visions to life.
Understanding the Refine Edge Tool
Photoshop’s Refine Edge tool is essential for creating accurate selections with difficult edges, such as hair or fur. It combines precision with convenience, helping users refine their selections for complex images.
The Basics of Refine Edge
The Refine Edge tool is designed to enhance the edges of selections made with other tools, like the Quick Selection tool or the Magic Wand. It helps manage tricky areas that have soft or uneven edges.
Users can adjust settings to improve the accuracy of their selections, smoothing out jagged lines and making them cleaner.
Key features include the ability to adjust the radius for better edge detection and options to smooth, feather, and contrast edges. These features allow users to fine-tune their selections, ensuring that elements like hair or tree leaves are captured realistically.
The tool also includes a decontaminate colors option, which helps to remove any color bleed from the original background, leading to natural-looking edges.
Accessing Refine Edge in Photoshop
To use the Refine Edge tool, users must first make an initial selection with a preferred selection tool like the Quick Selection tool.
Once the selection is made, they can access Refine Edge by clicking on Select and Mask in the top menu. Here, users will find various sliders and options in the Properties panel to refine their selection.
Inside the Refine Edge workspace, there is a View Mode, which helps visualize the refinement process better by showing the selection against different backgrounds. This is particularly useful to see how well the edges blend.
Adjusting the Edge Detection and Global Refinements settings helps achieve more precise selections.
Preparing Your Image for Selection
Getting the best out of the Refine Edge tool in Photoshop begins with setting up your image the right way. This involves choosing the appropriate layer and utilizing effective initial selection methods.
Selecting the Right Layer
When preparing an image, it’s crucial to be on the correct layer. The layer you choose directly affects what gets selected. If the wrong layer is active, the selection might not be what you intended.
Check Layer Visibility: Ensure only the necessary layers are visible. Hidden layers won’t appear in the selection.
Active Layer: Always make sure the layer you want to edit is highlighted in the Layers panel. This prevents accidental changes to other parts of your project.
Use Layer Masks: Using layer masks can help manage parts of layers that need to be hidden or revealed before making a final selection. This provides more control over the selection process.
Initial Selection Techniques
The initial selection process sets the stage for using Refine Edge effectively. Starting with a good selection simplifies the refining process.
Basic Selection Tools: Use tools like the Quick Selection Tool or the Magic Wand. These tools allow users to quickly grab general areas.
Lasso Tools: For more precision, use tools such as the Lasso or the Polygonal Lasso Tool. These help in manually defining the selection borders more accurately.
Feathering and Tolerance: Adjusting these settings can ease the selection process. A slightly feathered edge can blend transitions, while correct tolerance settings help in selecting similar color tones efficiently.
By setting these before moving to the Refine Edge tool, the process becomes smoother and more efficient.
Working with the Refine Edge Dialog
Using the Refine Edge dialog in Photoshop can greatly enhance your ability to make precise selections, especially for complex areas like hair or fur. This section covers key features such as edge detection, smoothing, feathering, and shifting the edge to refine selections effectively.
Adjusting Edge Detection
Edge detection involves finding and refining the edges of a selected area. In the Refine Edge dialog, the Radius slider is crucial for this task.
The radius defines how far Photoshop looks to find edges outside of a selection. Larger values reveal more of the transition between the selection and the background, which is handy for wavy or detailed edges, like hair.
Users can turn on Smart Radius to let Photoshop automatically adjust the radius based on the area being refined.
For accurate edge detection, use the Refine Radius Tool. It lets users manually paint over areas needing better definition. This tool is useful for parts of the image that might have intricate transitions between subject and background.
Smooth, Feather, and Contrast Settings
Once edge detection is set, other adjustments improve the selection’s quality.
The Smooth slider softens jagged selection edges. A higher value will make edges appear more natural, though over-softening can lose detail.
The Feather slider is used to blend the selection into surrounding areas, creating soft transitions. Increasing this setting gently fades edges for better integration with nearby elements.
Contrast increases the sharpness of the edge transition. It works best with low feather settings. This adjustment can sharpen the boundary between the selection and background, providing a more defined edge.
Balancing these settings is essential to avoid unwanted halos or mismatch in blending.
Shifting the Edge
The Shift Edge slider fine-tunes the selection boundary, either inward or outward. Moving it towards negatives contracts the selection, often used to eliminate unwanted background colors or fringe.
When shifted positively, the selection expands slightly, capturing more of the subject if initial selection missed parts. This can help in including tricky details that might have been initially excluded.
These adjustments are subtle but can significantly alter the integration of the selection with its new background or layer. Testing slight adjustments and viewing results in real-time optimizes outcomes.
Improving Selections with Refine Radius Tool
The Refine Radius tool in Photoshop helps create more accurate and clean selections. It is crucial for making precise adjustments, particularly when working with complex or ragged edges. Understanding how to effectively add to and subtract from a selection can enhance the overall image quality.
Adding to a Selection
When enhancing a selection, users can easily include more of the subject by increasing the radius. By using the Refine Edge Brush, they can paint over areas that need extension.
Photoshop will attempt to include details along the edges without over-selecting the background. This is particularly helpful when dealing with hair or fur, where each strand needs to be carefully incorporated into the selection.
The brush size can be adjusted to fit the level of detail required; a smaller brush size works well for intricate areas, while a larger brush helps cover more substantial parts.
Correctly using this tool can reduce the amount of manual touch-up needed later, leading to a cleaner and more natural selection.
Subtracting from a Selection
To remove unwanted areas from a selection, users can switch to the Subtract mode in the Refine Radius tool. This feature allows precise removal of excess areas that may have been mistakenly included.
For example, if too much background has been captured, using this tool helps refine the selection by reducing these areas. It’s useful for isolating the subject effectively, so the edges are smooth and accurate.
Similar to adding, adjusting the brush size accordingly ensures that small tweaks or larger corrections are efficiently handled.
This careful subtraction ensures that only the necessary parts of the image are selected, enhancing the overall clarity and focus of the selection.
Outputting Your Selection
Once a focus area selection is refined in Photoshop, it’s essential to output it correctly to ensure perfection in the final image. Here’s how to effectively choose output options and manage colors for the best results.
Choosing Output Options
Photoshop offers multiple options for outputting a refined selection. Users can choose to create a new layer, a layer mask, or even a new document. Each option has its unique benefits, so selecting the right one depends on the desired outcome.
Creating a new layer with a mask is often the best choice. This gives flexibility, allowing for further adjustments without altering the original image.
Alternatively, the new document option creates a completely separate file, useful for more extensive changes or when starting a new project from the selection.
Using the selection option in the drop-down menu keeps the selection active on the existing image, ready for immediate edits or transformations. It’s a great choice for those who wish to make straight edits without involving other files or layers.
Decontaminating Colors
Color contamination can occur around the edges of a selection, often introducing unwanted hues. Photoshop’s Refine Edge tool offers a Decontaminate Colors option to counter this.
Enabling this feature helps remove these stray colors, blending the selection more seamlessly with its new background.
This tool works by adjusting the edge pixels, replacing contaminated colors with those from the object itself. Users can control the intensity with a slider.
Adjust it to achieve the best blending without compromising the object’s natural colors.
For objects with soft edges, like hair or fur, decontaminating colors effectively enhances the final output, ensuring that the selection integrates smoothly with its surroundings. Make subtle adjustments to avoid an unnatural look.
Advanced Techniques
In this section, learn how to manage tricky edges and take advantage of the Smart Radius feature to refine selections. These methods help create more natural and accurate masks in Photoshop.
Handling Complex Edges
Dealing with complex edges, like hair or fur, can be challenging. The Refine Edge tool is invaluable for making these selections cleaner.
Start by using the brush tool to trace the edges, especially around intricate areas.
Feathering can also help soften edges, ensuring the selection looks less artificial. Another tip is adjusting the contrast to sharpen the outline without losing detail. Mastery of these settings can significantly improve the realism of your selections. For detailed guidance, visit Photoshop Refine Edge Tool.
Utilizing Smart Radius
The Smart Radius feature automatically changes the edge detection based on the complexity of the edge. This allows for more precise selections, especially when working with mixed detail levels in an image.
To effectively utilize Smart Radius, start by slightly increasing the radius slider, then fine-tune based on what looks most accurate.
Smart Radius works well alongside the Shift Edge function, which can help fine-tune the selection edge position. For more tips, see Master the Refine Edge Tool.
Practical Tips for Best Results
Improving focus area selections with Photoshop’s Refine Edge tool can be mastered with attention to detail. Learn to avoid common pitfalls and hone selection skills through practice to achieve seamless edits.
Avoiding Common Mistakes
One frequent mistake is not using a loose selection before refining. Starting with a rough selection helps Photoshop focus efficiently on the desired elements, especially when working with intricate details like hair or fur. Don’t skip the initial selection, as it forms the basis for refinement.
Another common error is excessive use of the feather and shift edge features. When these are overused, it can lead to unnatural-looking edges.
A subtle approach often works best to maintain image integrity. Adjust these settings gently to avoid losing important details.
Also, skipping the Smart Radius feature might lead to less precise results. Smart Radius automatically adjusts the width of the selection edge, making the transition smoother. Activating this feature can help in dealing with complex selections, creating a cleaner cut between subject and background.
Perfecting Selections with Practice
Selections improve greatly with regular practice. Trying different images with various textures and colors can build a more intuitive understanding of the tool’s nuances.
Start with simpler tasks and gradually move on to more complex images as confidence grows.
Experimenting with the Refine Edge Brush Tool is key to mastering the technique. This tool can help in achieving perfect edges by enabling the user to paint over areas that require refinement.
Balancing contrast and feather settings through trial and error helps tailor selections to fit the image context.
Incorporating feedback, either from peer reviews or self-assessment, provides insights into what works and what doesn’t. This learning loop helps in fine-tuning selections effectively, improving results over time while fostering creativity in digital editing.