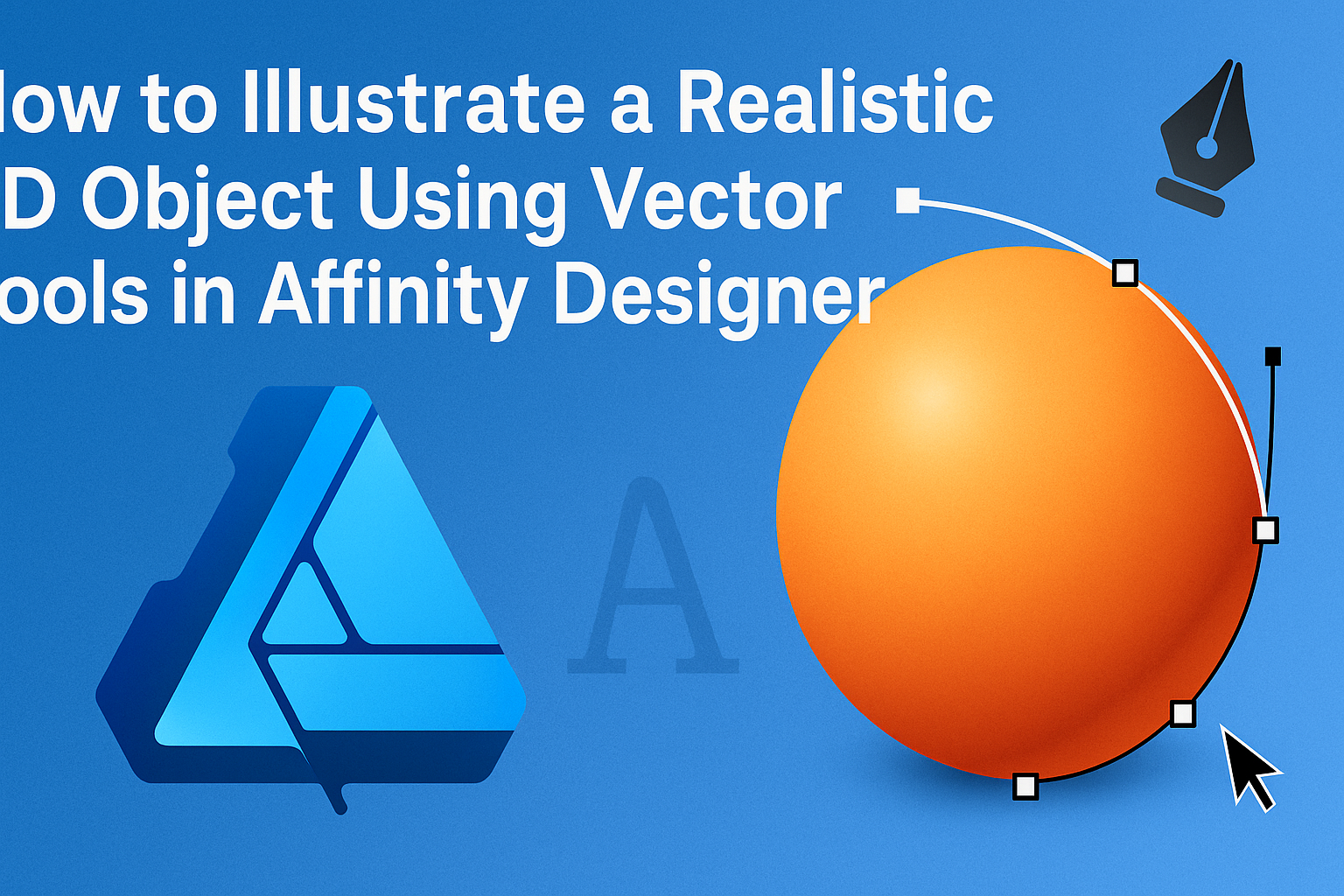Creating a realistic 3D object in Affinity Designer can be an exciting challenge for any illustrator. By using vector tools like the Extrude Tool and effective layering techniques, artists can transform flat shapes into visually stunning designs. This approach opens up new possibilities for adding depth and dimension to artwork.
Many artists find fun in experimenting with shadows, highlights, and textures. This process enhances the overall look of the design and makes it more engaging for viewers.
Understanding how to manipulate these elements can elevate a simple illustration into something truly impressive.
For those eager to improve their skills, this guide will walk through the steps to illustrate a realistic 3D object. It will also share helpful tips that can simplify the workflow and inspire creativity.
Getting Started with Affinity Designer
Affinity Designer is a powerful tool for creating stunning vector graphics. Knowing its interface, setting up a document, and understanding vector basics are essential for getting started effectively.
Familiarizing with the Interface
The interface of Affinity Designer is user-friendly and designed for efficient work. The main sections include the Toolbar, Studio Panels, and Canvas.
Designers can access tools like the Pen Tool and Rectangle Tool directly from the Toolbar.
The Studio Panels to the right show options for layers, colors, and other settings. Each panel can be customized to fit individual needs.
Understanding this layout helps users find tools quickly and improves workflow.
Lastly, users can use the menu bar for accessing additional features and settings. Exploring the interface takes some time but is key to creating designs smoothly.
Setting Up Your Document
To begin a project, the first step is to set up a new document. This can be done by selecting File > New. A dialogue box will appear, allowing users to define their document size.
Choosing the correct dimensions is crucial for intended output. Common sizes include A4, letter size, or custom measurements depending on the project.
It’s also important to select the right colors and DPI settings. For digital work, 72 DPI is sufficient, while print work usually requires 300 DPI.
After making these selections, users can click Create to start working on their design.
Understanding Vector Basics
Vectors are images created with lines and curves, which makes them scalable without losing quality. Each vector graphic is made up of points, lines, and curves.
One key advantage of using vector graphics is the ability to resize without distortion. This makes them ideal for logos and illustrations.
Additionally, Affinity Designer allows for layer manipulation. Users can group, lock, or hide layers to stay organized.
Understanding these vector basics is essential for producing high-quality graphics efficiently.
Creating the Basic Shape
In this section, the focus is on using vector tools to establish a solid foundation for a 3D object in Affinity Designer. This involves utilizing shapes and paths effectively and applying transformations and modifiers to bring the design to life.
Utilizing Shapes and Paths
To start illustrating a realistic 3D object, it’s essential to use basic shapes. Affinity Designer offers various vector tools like rectangles, circles, and polygons. These can be combined to create complex structures.
Using the Pen Tool allows for precise path creation, enabling the user to outline custom shapes. It’s crucial to maintain clean lines to ensure smooth extrusions later.
One effective method is to layer different shapes. By stacking and grouping them, the designer can build a three-dimensional look. This method also aids in keeping the design organized when complexities increase.
Applying Transformations and Modifiers
Once the basic shapes are established, applying transformations is the next step. Using the Move Tool, shapes can be repositioned to form the desired layout.
The Transform Panel lets users easily scale, rotate, and skew objects. This is vital for achieving a 3D perspective.
Modifiers such as Extrude add depth to flat shapes. To use this feature, simply select a shape and apply the extrude modifier to give it volume.
Additionally, experimenting with other modifiers like Bevel can enhance the appearance. It adds subtle details that make the object more realistic. These techniques together help create a strong base for the 3D illustration.
Adding Realism to Your Object
To make a vector object look realistic, attention to detail is crucial. Using techniques like gradients, shading, and textures can transform a simple shape into a three-dimensional form that feels more lifelike.
Using Gradients and Fills
Gradients add depth by transitioning colors smoothly. In Affinity Designer, he can create gradients that mimic light sources, enhancing the 3D effect.
- Select the Shape: Choose the vector object wanting to enhance.
- Add a Gradient Fill: Click on the gradient tool and select two or more colors. Adjust the angle to simulate light.
- Use Opacity: Adding transparency to the gradient can create softer edges, making the object feel more natural.
Using gradients helps objects appear rounded rather than flat, which is essential for realism.
Working with Shading and Highlights
Shading and highlights add another layer of depth. He should consider the light direction when applying these effects.
- Identify Light Source: Determine where the light comes from.
- Apply Shadows: Darker shades or black can be used at the opposite side of the light source. These shadows should be soft for a more realistic effect.
- Add Highlights: Light colors or white can be used on the surfaces facing the light. Make them small and avoid overdoing this to maintain realism.
This method gives shape to the object, making it pop off the screen.
Applying Textures and Details
Textures add complexity and interest. Utilizing patterns or images can make the object feel tangible.
- Select Texture: Find or create a texture suitable for the object.
- Use Clipping Masks: In Affinity Designer, he can use clipping masks for the texture to fit the shape perfectly.
- Adjust Opacity: Lower the opacity to blend the texture with the fill, creating a subtle but rich detail.
Textures can be combined with shading for added realism. With attention to detail, any vector object can look stunning and lifelike.
Final Touches and Exporting
Adding realistic details and exporting the illustration are essential steps in the creative process. Careful adjustments can enhance the final look, while the right export settings ensure high-quality results suitable for various platforms.
Refining Your Illustration
To refine an illustration, attention to detail is crucial. They can start by zooming in on areas that may need more texture or shadow. Adding highlights to edges can create depth and dimension.
Using the Brush Tool to add subtle textures can elevate the overall effect. Adjusting the opacity of these layers provides a softer look.
They can also consider using gradient fills for smooth transitions between colors.
After making these adjustments, it’s wise to step back and review the entire piece. Checking for inconsistencies in light and shadow helps maintain realism. This review process ensures that each element fits well within the overall design.
Exporting Your Work
Once satisfied with the illustration, it’s time to export.
Choosing the correct file format depends on the intended use. For web usage, exporting as PNG or JPEG is common. These formats balance quality and file size, making them ideal for online sharing.
When exporting, setting the resolution to 300 DPI is important for print quality. This ensures that the details remain sharp.
They should also consider using a vector format, like SVG, for scalability without loss of quality.
After selecting the desired settings, clicking “Export” finalizes the process.
It’s helpful to double-check the exported file to ensure everything appears as planned before use.