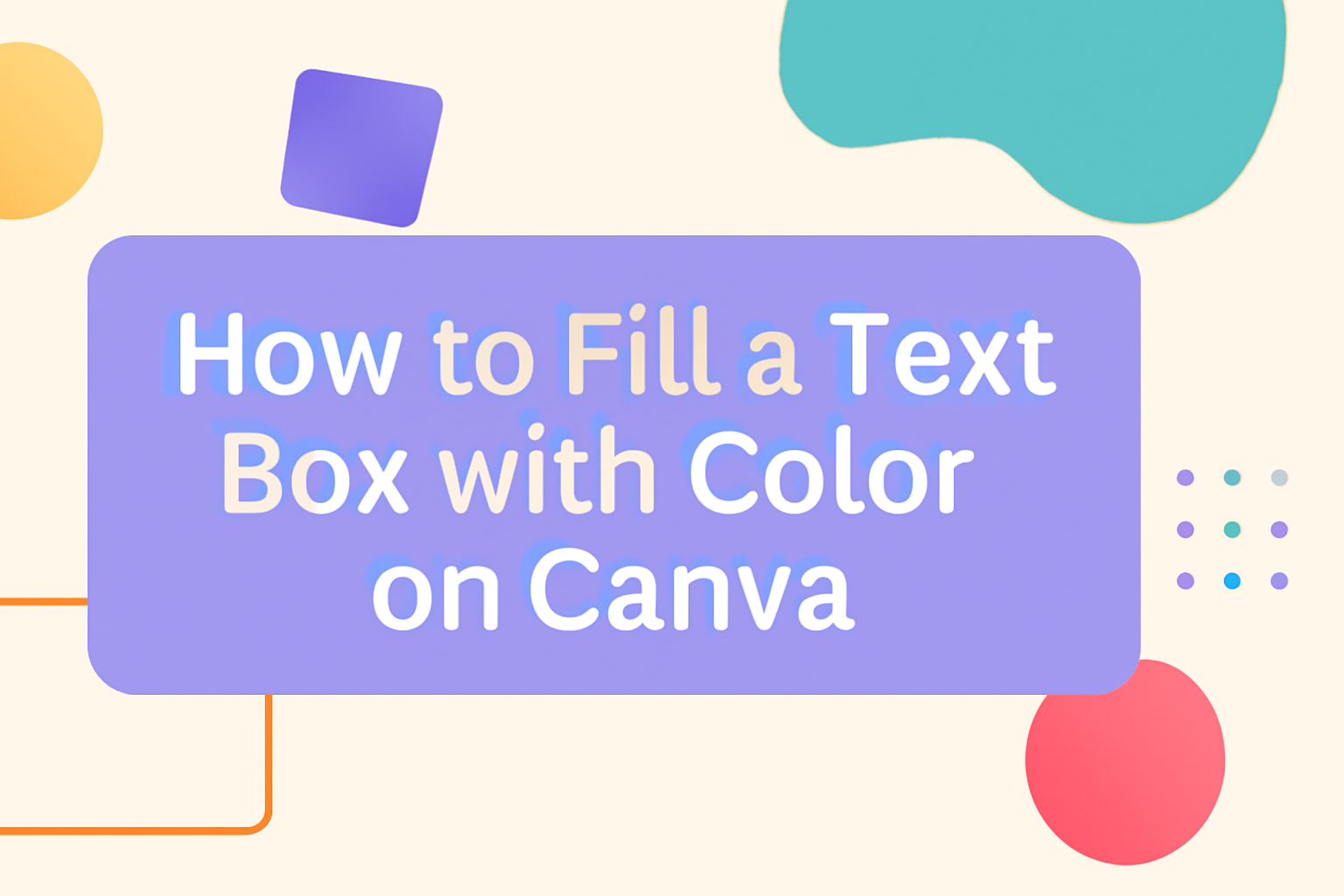Design enthusiasts often seek creative ways to enhance their visuals. An easy way to add flair to text in Canva is by filling a text box with color, which can make text pop and improve overall design aesthetics.
In Canva, users can fill a text box with color by selecting a text box, choosing a “Fill” option from the top menu, and picking a solid color, gradient, or pattern.
Though it might seem tricky at first, this process is straightforward once you know the steps.
Some designers prefer using shapes behind text as a workaround, offering flexibility in color and size adjustments. This approach provides a vibrant backdrop for any message, helping it stand out.
By mastering how to add color to text boxes, anyone can bring new life to their Canva designs and make their creations more visually appealing.
Whether someone is designing a flyer, a social media post, or a presentation slide, this technique can offer a simple yet effective way to grab attention.
Getting Started with Canva
When beginning with Canva, it is essential to understand how to create a new design and familiarize yourself with the user interface. This will set the foundation for efficiently using Canva‘s tools and features.
Creating a New Design
To start a new project in Canva, users need to first log into their account. Once logged in, they can click on the “Create a design” button located at the top-right corner of the homepage.
Canva offers a wide range of templates, or users can choose custom dimensions for a unique design.
Selecting a template could make the job quicker as it contains pre-made elements. Users can search templates by categories like presentations, social media posts, and posters.
After selecting or creating dimensions, a blank canvas appears. This is where creativity comes to life.
From here, various tools such as text, images, and elements are available on the left side of the screen. Users can drag and drop items onto the canvas.
This easy-to-use interface means even beginners will find it friendly and intuitive.
Navigating the User Interface
The Canva interface is designed to be straightforward. On the left-hand side of the workspace, the toolbar provides access to all necessary features. These include a variety of text options, elements, photos, and backgrounds.
The top toolbar gives users essential options like undo/redo, resize, and share. It also contains the file menu where users can save, download, or create new designs.
Users should explore different sections of the toolbar to familiarize themselves with its functions. Mastering these locations helps streamline the design process, making projects more efficient and enjoyable.
The intuitive design ensures that all users, regardless of experience, can navigate effectively.
Understanding Canva Text Boxes
In Canva, text boxes are essential for adding and designing text elements in your projects. By learning how to add and customize text boxes, users can create engaging and visually appealing content.
Adding Text to Your Design
Adding text in Canva is simple and intuitive. Users can start by clicking on the “Text” button in the left-hand toolbar. This opens up a selection of text options like headings, subheadings, and body text.
To add a specific text element, click and drag it onto your design. After placing the text box, you can resize it by clicking and dragging the edges. You can also easily move it around by selecting and dragging it to a new position.
Canva provides a range of pre-designed text styles as well. These styles can save time and add a professional touch to your design.
Users can explore these options by selecting from the “Text” panel, which lets them choose from various fonts and typographic styles.
Customizing Text Appearance
Customizing the appearance of text is an important feature. Users can change the font type by selecting from Canva’s wide library of fonts.
Adjusting size, color, and spacing is straightforward with the toolbar at the top of the editor.
To add more personality, users can use bold, italic, or underline styles. They can even highlight important text using colors.
Canva also supports adding effects like shadows or outlines, which help in making the text pop out.
Color choices are versatile. Users can fill text with gradients, patterns, or solid colors. Adjusting transparency can create intriguing effects.
By exploring these customization options, users can ensure their text stands out and aligns with their design theme.
Selecting Colors on Canva
Choosing the right colors on Canva is essential for creating visually appealing designs. Users can pick from the built-in color palette or create their own custom colors for unique and personalized designs.
Using the Color Palette
Canva offers a user-friendly color palette feature. Users can access this palette by opening any design project and clicking on an element to modify its color. This opens a range of color swatches that provide quick and easy options.
Each swatch corresponds to a commonly used color, making it simple for designers to maintain consistent color schemes.
Additionally, for those unsure about which colors complement each other, Canva’s suggested color combinations ensure harmonious choices within the design.
To enhance the design, users can find color suggestions that maintain balance and vibrancy.
Canva provides precise color codes for more accuracy, allowing easy replication of colors across different elements. For designs that need consistency, using Canva’s palette ensures easy repetition of preferred colors.
Choosing Custom Colors
For users who wish to stand out, Canva provides the option to create custom colors. This feature allows for complete control over the color selection, ensuring that the design aligns with personal or brand aesthetics.
Accessing custom colors involves selecting an element and clicking the color picker tool next to the palette. This brings up a more detailed color wheel and slider, enabling precise adjustments to hue, saturation, and brightness.
Enter specific hex codes if there is a need for exact shades. This method is particularly useful for designers seeking to match specific brand guidelines or achieve a unique look that standard swatches cannot provide.
Custom colors offer endless possibilities for creativity in every design.
Filling Text Boxes with Color
In Canva, adding color to a text box can enhance the design by making the text more visible and attractive. This process involves applying a background color and adjusting its transparency to make the text stand out.
Applying Background Color to Text Boxes
Applying a background color to text boxes in Canva begins by selecting the text box where the color will be applied. The user should click on the desired text box and then locate the color fill option, typically found in the top toolbar. From there, they can choose a color using the color picker tool or enter a specific hex code.
Shapes can also be used as colorful backgrounds. By selecting a shape, such as a square or rectangle, and using the toolbar to choose a color, users can drag their text on top of these shapes.
This method allows customization, such as adjusting the size of both the shape and text for the perfect fit. Using shapes can result in vibrant designs that really stand out.
Adjusting Transparency and Shading
Adjusting transparency and shading in Canva is a key part of customizing text box colors. After selecting a shape or text box, the user can find the transparency slider. This tool helps in modifying how much of the background shows through the text box color, allowing for unique design effects.
Using shading can add depth or create highlights in the design. Canva’s color options offer blending modes that can alter how the colors interact. This creates various visual effects.
These settings help designers give their projects a fresh look by playing with light and shadow. Adjusting transparency and shading can transform simple text boxes into engaging focal points of a design.
Advanced Text Box Color Techniques
Filling a text box with color on Canva can be enhanced with advanced techniques like adding patterns and gradients or using brand colors. These methods can make your designs more unique and consistent with your brand identity.
Adding Patterns and Gradients
Patterns and gradients can give your text boxes a dynamic look. To add these, choose your text box and select the “Effects” tab. From there, explore various pattern options like stripes or dots. Gradients are useful for a color transition that adds depth.
Create gradients by selecting the gradient option in the color picker. Adjust the direction and colors to match your design.
Gradients can range from subtle shifts in shade to bold, contrasting colors. Experimenting with these options will help find the look that fits your style.
Using Brand Colors for Consistency
Maintaining consistent brand colors across all designs is crucial for brand identity. Canva allows users to input specific hex codes to ensure perfect color matches.
Start by clicking on the text box and then the color picker. Enter the hex code for your brand color to apply it directly.
This ensures that all text boxes consistently reflect your brand identity. Using brand colors in text boxes can improve recognition and create a seamless look across various marketing materials.
For additional accuracy, save your brand colors in Canva’s “Brand Kit” for easy access.
Text Box Color Accessibility Considerations
When filling text boxes with color in Canva, accessibility is crucial. People with visual impairments need designs that they can easily read and understand. Here are some key factors to consider.
Contrast and Readability:
Choosing a high-contrast color combination is important. Ensure the text color stands out clearly against the background. Use tools to check if the contrast meets accessibility guidelines. This can enhance readability for people with visual challenges.
Colorblind-Friendly Palettes:
Some users may have color vision deficiencies. By using colorblind-friendly palettes, you can make sure everyone can easily differentiate between colors. Canva offers tools and resources to help choose appropriate colors.
Consistency:
Keep color usage consistent throughout designs. This helps users understand and navigate the content better. Maintaining a consistent style also aids in creating a cohesive look.
Alternative Text:
Adding alternative text is vital for images used as backgrounds for text boxes. This text can describe the image to people who use screen readers. Canva provides a feature to add alt text seamlessly.
By focusing on these considerations, designers can create more inclusive content. Designs that are accessible can reach a broader audience and ensure better communication. Following these tips can lead to more effective and impactful designs in Canva.
Saving and Exporting Your Design
After finishing the design in Canva, saving and exporting the work is simple and quick.
First, locate the Download button typically found at the top-right corner of the screen. Clicking this opens a menu with several file type options.
Users might choose a format that suits their needs best: PNG, JPEG, PDF, or MP4 for videos. Each type has its own purpose.
For high-quality images, PNG is a popular choice. If needing a smaller file size, JPEG is handy. For sharing documents, exporting as a PDF works well.
Before downloading, consider the size and quality. Canva offers options to adjust resolution. Reducing quality decreases the file size, useful for web use.
Make sure to double-check the selected pages, especially if the design has multiple pages. Once satisfied, click the green Download button.
For further use or collaboration, users can save directly to cloud services like Google Drive or Dropbox. This ensures easy access from anywhere.
Take advantage of Canva’s automatic saving feature, which helps prevent any loss of changes or work.
Whether designing a simple flyer or an intricate presentation, Canva makes the saving process smooth and user-friendly.