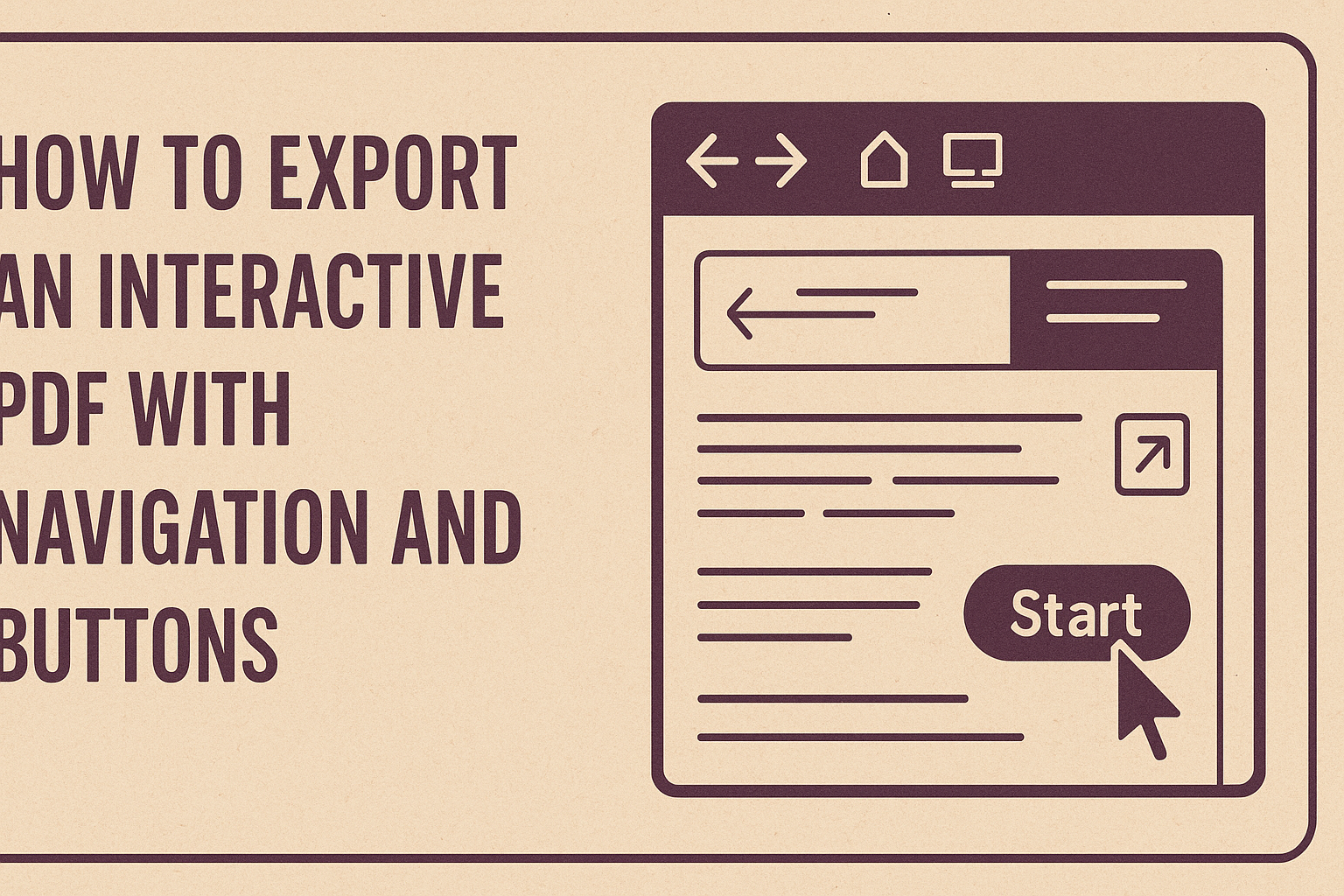Exporting an interactive PDF can elevate a document, making it more engaging and user-friendly. Creating a PDF with navigation and buttons allows readers to easily explore content, enhancing their experience and understanding.
Whether for presentations, reports, or creative portfolios, knowing how to add these features is essential.
Many users may wonder how to implement buttons and navigation without extensive design knowledge. With the right tools and steps, anyone can create a polished interactive PDF.
This guide will walk readers through the process, ensuring that even beginners can achieve professional results.
As the digital world demands more interactive content, mastering PDF exports becomes increasingly important. Readers will find valuable tips and techniques to make their documents stand out. This journey will empower them to produce interactive PDFs that captivate and inform their audience.
Preparing Your Document for Export
Preparing a document for export as an interactive PDF involves setting up various interactive elements and considering design aspects.
These steps ensure that the final product is user-friendly and functional.
Setting Up Interactive Elements
To create an engaging interactive PDF, it’s important to incorporate buttons and links effectively.
In tools like Adobe Acrobat or InDesign, buttons can be added for functions such as navigation, showing or hiding layers, or opening other files.
-
Add Buttons: Users can add buttons through the “Edit PDF” or “Prepare Form” tools. It’s essential to name these buttons clearly for better usability.
-
Insert Links: Hyperlinks direct users to websites or other documents. These can be added using the “Link” tool.
-
Form Fields: If including forms, checkboxes, and signature fields should be placed strategically. Each interactive element should be tested to ensure it functions properly before export.
Design Considerations
Good design enhances the user experience in an interactive PDF. Simple, clean layouts are key.
-
Consistent Style: Maintain a consistent font, color, and style throughout the document. This creates a unified look that is visually appealing.
-
User Navigation: Clearly labeled buttons and logical navigation paths help users find their way easily.
-
Accessibility: Consider how visually impaired users will interact with the document. Ensuring that buttons are large enough and well-placed can make a big difference.
Using Adobe InDesign for Interactive PDFs
Adobe InDesign offers powerful tools to create interactive PDFs, allowing users to engage their audience with features like hyperlinks, buttons, and navigation options. Understanding how to utilize these tools can enhance any PDF project significantly.
Adding Hyperlinks and Bookmarks
To add hyperlinks in InDesign, first select the text or image you want to link. Then, go to the Hyperlinks panel by selecting Window > Interactive > Hyperlinks.
Click the Create New Hyperlink button. In the dialog box, you can enter the URL for the link. Make sure to set the Appearance settings, so it looks clear and professional.
For bookmarks, navigate to the page where you want to create one. Highlight the text or select an object, then go to Window > Interactive > Bookmarks.
Click New Bookmark and give it a meaningful name so users can easily navigate.
Creating Buttons and Forms
InDesign makes it easy to create interactive buttons. Select the desired object, then open the Buttons and Forms panel by going to Window > Interactive > Buttons and Forms.
Convert the object into a button by clicking on Convert to Button. You can then add actions like “Go to Page” or “Open URL.”
For forms, similar steps apply. Use the Forms feature to create text fields, checkboxes, or radio buttons. Ensure every field has a clear label so users understand what information to enter.
Implementing Navigation Features
Navigation features improve the user experience of an interactive PDF.
To set up page transitions, go to the Page Transitions panel under Window > Interactive. Here, you can choose how pages will change, adding a more dynamic feel.
Additionally, use the Bookmark feature outlined earlier to create an organized structure for your document. This allows readers to jump to sections easily.
Use a consistent style to keep your navigation clear and intuitive. Visual cues, like arrows or icons, can also guide users effectively throughout the document.
Export Settings and Conversion
Exporting an interactive PDF requires attention to specific settings that affect navigation and user experience. Careful choices ensure the final document functions properly, maintains performance, and allows for effective testing.
Choosing the Right Export Options
When exporting an interactive PDF, selecting the correct export options is crucial.
In Adobe InDesign, she should navigate to File > Export. Here, she can choose Adobe PDF (Interactive) as the format.
Important options include:
- Use InDesign Document Name as Output Filename: This keeps filenames consistent.
- Range: Export all pages or selected ones, depending on the project needs.
- Interactive Elements: Ensure options like Buttons and Forms are checked to maintain functionality.
These selections are vital for ensuring that all interactive features work as intended.
Optimizing for Performance
Performance is key for a smooth interactive experience.
When exporting, it is advisable to compress images and limit the file size. This helps the final document load quickly.
A few strategies include:
- Image Resolution: Lower the resolution for images that do not require high detail.
- Embed Fonts: This keeps text looking sharp on all devices.
- Remove Unused Elements: Delete any layers or assets not in use to streamline the document.
Implementing these optimizations will enhance the usability of the interactive PDF.
Testing Interactivity
After exporting, thorough testing of interactivity is essential.
Opening the PDF in Adobe Acrobat or Reader helps ensure that all links and buttons function correctly.
Key aspects to check include:
- Button Functionality: Test each button to confirm it performs the intended action.
- Hyperlinks: Ensure all links lead to the correct destination, whether external or internal.
- Navigation: Verify that navigation elements like bookmarks or page links work smoothly.
Testing at this stage helps identify any issues before sharing the document with users.
Sharing and Distribution
When sharing an interactive PDF, it’s important to ensure that it is both secure and distributed effectively. Various methods of distribution can impact how users experience the document.
Securing the PDF
Security is a key aspect when it comes to sharing an interactive PDF.
Users can set passwords to protect sensitive content. This ensures that only authorized individuals can access the document.
Another option is to restrict editing and printing rights. This way, users can view the document without the ability to alter it. This enhances security, especially for corporate or confidential materials.
Digital signatures add another layer of security. They verify the sender’s identity and confirm that the document hasn’t been altered. These measures help in maintaining the integrity of the PDF.
Best Practices for Electronic Distribution
For effective distribution, choosing the right platform is essential.
Emailing the PDF is common, but uploading it to a secure cloud service can facilitate easier access. Services like Google Drive or Dropbox allow for sharing links, which can be more efficient.
Using a file-sharing service can also prevent issues with file size limits.
It’s useful to provide clear instructions for accessing the document to help users navigate it easily.
In addition, organizing users into groups can streamline the distribution process.
This approach can personalize the experience and increase engagement with the content. Providing an option for feedback can also enhance the sharing process, allowing improvements based on user input.