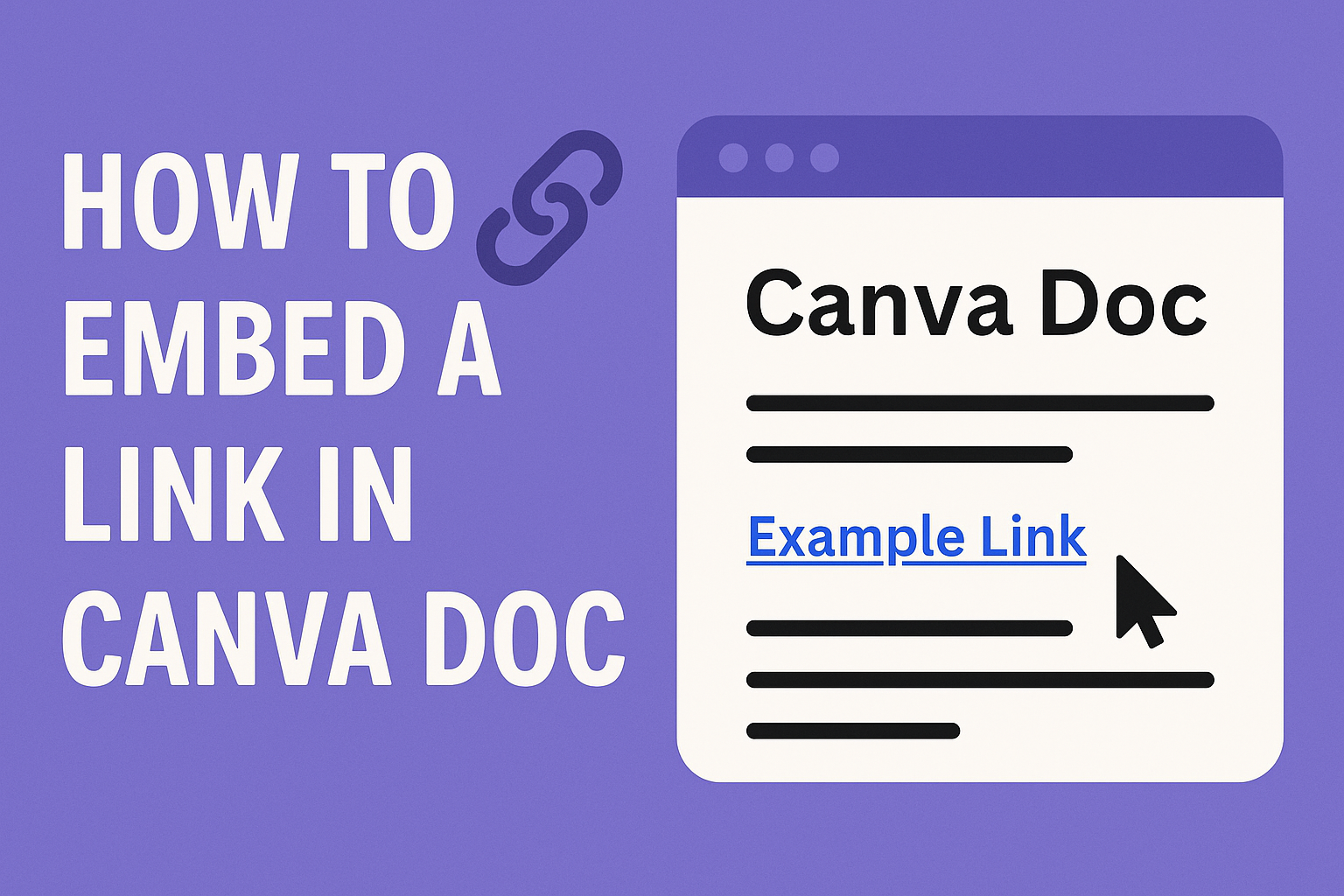Adding links to Canva documents can be a game-changer for making your designs interactive and informative.
Whether you want to direct viewers to an external website, another page in your document, or a recent design, linking elements within Canva can be accomplished smoothly.
To embed a link, select the text or object you want to link, then use the link feature to attach your desired URL.
Canva’s user-friendly interface ensures that even beginners can master this task without a steep learning curve.
The possibility to embed designs only adds to the platform’s versatility, making it ideal for presentations, pitches, and interactive brochures.
By converting simple text or objects into hyperlinks, viewers are engaged, enhancing the overall user experience.
Exploring these features can elevate the impact of your designs.
Hyperlinking in Canva not only adds functionality but also enhances the storytelling aspect of your creations.
With just a few clicks, your design can direct the audience to additional content, creating a seamless and engaging journey.
Understanding Canva
Canva is a versatile design platform that’s easy to use for both beginners and professionals.
It offers a wide range of tools and features for creating stunning graphics, presentations, and documents like Canva Docs.
What Is Canva?
Canva is an online design tool that helps users create visual content.
It offers a simple, drag-and-drop interface that allows anyone to create professional-looking designs without needing extensive graphic design skills.
The platform provides a variety of templates for different purposes, such as social media posts, presentations, posters, and more.
Users can personalize these templates with their own images, text, and colors, making it easy to fit the design to their needs.
Whether it’s for personal or professional projects, Canva has something for everyone.
It’s accessible from any device with an internet connection, making it convenient for users to work on their designs anytime and anywhere.
Key Features of Canva Docs
Canva Docs offers features that make it stand out.
It enables users to create interactive documents that can include charts, graphs, and embedded links, enhancing the way the information is presented.
Its hyperlinking feature is particularly helpful for linking to external content, allowing readers to explore more information easily.
The editor is user-friendly, supporting easy formatting options, text adjustments, and image embedding.
The platform also allows collaboration, so multiple users can edit a document in real-time.
This feature is ideal for team projects or sharing feedback, making it a suitable choice for both personal and professional use.
Canva Docs aims to simplify document creation while offering robust features to convey information effectively.
Preparing Your Document
Before embedding any links, it’s important to set up your Canva document properly. This involves choosing whether to start with a blank canvas or using a pre-made template. Each option has its own benefits and can affect the appearance and flow of your project.
Starting with a Blank Canvas
Starting with a blank canvas gives users full control over their design. They can customize every element, such as background, fonts, and colors, to match their vision perfectly.
This option is ideal for those who have a clear idea of how they want their document to look from the ground up.
To start, open Canva and select the custom dimensions that fit your needs.
Consider the type of document you’re creating. Are you designing a flyer, a presentation, or a social media post? The dimensions can vary greatly depending on the purpose.
Once you have the right size, begin by setting up any consistent elements first. This can include headers, footers, or logos that you plan to use throughout the document. This step ensures a cohesive look across different pages or slides.
Choosing a Canva Doc Template
For those who prefer guidance, choosing a Canva Doc Template can be a time-saver.
Templates offer pre-designed layouts with fonts, colors, and styles. They work well for users who may not have a specific design in mind but want something visually appealing.
To find a template, go to Canva’s homepage and search for the type of document you need. Templates are categorized, making it easy to find a style that suits your project.
Whether it’s professional, playful, or minimalist, there are plenty of options to choose from.
Once a template is selected, users can still customize it by changing text, colors, and images. This flexibility allows them to maintain the pre-designed look while also giving it a personal touch, making it a great balance between ease of use and customization.
Inserting a Link
When adding a hyperlink in Canva, it’s important to first select the text and then use the link tool effectively. These steps are easy to follow and help you make your Canva documents interactive.
Selecting Text for the Hyperlink
To start, open your Canva document and locate the text you want to turn into a link. You can choose a word, phrase, or even an entire sentence. Click on the text area to ensure it’s active.
Next, highlight the specific part you want linked. This action ensures that only the selected text will have the hyperlink. It’s a simple but crucial step that keeps your links organized and professional-looking.
Once the text is highlighted, it’s ready for the next step. Making sure the right text is chosen is key, so take a moment to double-check your selection. This attention to detail ensures that the final result meets your needs.
Using the Link Tool
After highlighting the text, look for the toolbar in Canva’s interface. Find the icon that resembles a chain link; this is the link tool. Click on it to open the hyperlink menu.
A small window will appear, allowing you to enter the URL. Be careful to input the correct web address, as this is what users will visit when they click your link. Double-check for any typos or errors here.
Once the URL is entered, press the Enter key or click away to apply the link. This action effectively embeds the hyperlink into the selected text.
This step completes the linking process, making your Canva design interactive and engaging.
Customizing Your Link
Customizing the links in a Canva document involves adjusting the display text to be more appealing and changing the URL to ensure it leads to the correct destination. This section will guide users through these processes.
Editing the Display Text
When adding links, the display text should be clear and relevant. Users can tailor the text to make it descriptive.
To edit, select the text box in Canva. Next, click the text that will act as the link. Replace the existing text with the new one that fits the design’s theme or message.
If the link feels too direct, such as a raw URL, consider a simple call-to-action like “Click Here” or “Learn More.” Keep words concise and straightforward. This strategy helps maintain a clean look and encourages people to engage.
Changing the URL
Sometimes the URL you initially set needs updating. Changing the URL is simple.
Start by clicking the linked text or object. From the toolbar, choose the link icon, which resembles a chain. This opens an input field where the new URL can be typed or pasted.
Confirm this change by either pressing Enter or clicking outside the input field.
Always test the link to ensure it opens the intended webpage. Checking helps avoid broken links that can frustrate users. With these steps, making sure links always point to the right place becomes effortless.
Formatting the Link Appearance
In Canva, making your hyperlinks stand out is important. This can be done by modifying the text style and adjusting the color and size of the links. These changes ensure that your audience can easily find and click on your links.
Modifying Text Style
The way a hyperlink looks can grab attention. Users can make link text bold or italic to help it stand out.
Bold text is often used to emphasize important links, while italics can give a gentle emphasis.
Lists and bullet points also enhance visibility. Placing hyperlinks within a bulleted list draws attention to each item, making it clear there is a clickable link.
Choosing engaging fonts is another technique. Some fonts are more readable and attractive. Picking a font that matches the design’s theme keeps the document stylish and functional.
Adjusting Color and Size
Changing the color of hyperlink text can make it more visible. Default blue is common, but experimenting with colors that contrast the background can make a link pop. A bright or unique color may match the design and catch the eye.
Link size is also crucial. Larger text can indicate importance, drawing the reader’s attention.
Keeping the link size proportional to the rest of the text ensures it fits seamlessly into the overall design while still standing out.
Including these style adjustments helps create an engaging and user-friendly experience.
Organizing the Content
When adding links in a Canva document, ensuring that the content is well-organized is important. This involves using clear headings and ensuring that links are aligned neatly with text elements. Both aspects improve readability and make it easier for viewers to navigate your document.
Using Sections and Headings
Sections and headings help break down content into manageable parts. In a Canva document, users can create headers using different font sizes and styles. This organization method allows readers to spot key areas of interest quickly.
Clear sections guide the reader, ensuring they do not miss important information. Each section can contain specific topics or categories. Short paragraphs or bullet points within these sections make details easy to follow, especially when presenting complex ideas.
Aligning Links with Text Elements
Aligning links properly with text elements is crucial for a visually appealing document. When embedding a link, make sure it seamlessly blends with the surrounding text.
This can be done by matching font styles and sizes.
It’s also helpful to use descriptive text for links. Words like “click here” are less effective than using specific keywords related to the link’s destination. This approach not only improves the visual flow but also enhances user experience, as readers know exactly where the link will take them.
Collaboration and Sharing
Sharing designs with your team and setting proper editing permissions are key steps for effective collaboration in Canva. Understanding how to invite team members ensures everyone is on the same page, while setting editing permissions defines what each person can do with the design.
Inviting Team Members
Inviting team members to collaborate on a Canva design is straightforward. Open the design you wish to share. Click on the Share button found in the menu bar. This feature allows you to enter the email addresses of your teammates. You can add multiple addresses by separating them with commas. Canva also offers the option to search for team members by name if they are part of your established team.
Once invited, each member receives an email with access to the design. This ensures everyone is notified and can quickly start collaborating.
It’s important to check that emails are entered correctly to prevent any access issues. By sharing the design effectively, creativity and ideas flow seamlessly among team members, enhancing productivity.
Setting Permissions for Editing
Permissions in Canva play a crucial role in controlling who can access and modify the design.
After hitting the Share button, a Collaboration Link option appears. This allows you to choose between options like “Anyone with the link” or invite-specific people.
It is possible to set options like “Can edit,” “Can view,” or even “Can comment” to customize access for each user.
These settings help maintain the design’s integrity and prevent accidental changes.
By controlling editing permissions, teams can ensure that only authorized individuals make changes, keeping the design process organized. This level of control is essential for maintaining a structured collaborative environment, where each contributor knows their role and the extent of their interaction with the project.
Publishing Your Canva Doc
Publishing your Canva Doc allows others to see and interact with it. Options include sharing through different platforms or sending it via email or social media for quick access.
Choosing a Publishing Option
To publish a Canva Doc, users have various methods.
One common method is using the Share button at the top of the editor. Clicking it provides options such as making the document public or selecting specific people who can view or edit it.
For those who want to embed their document on a website, they can choose “Embed” and follow simple steps to copy an HTML or smart embed link.
This option is perfect for showcasing a design on web pages or integrating it into blog posts.
Another possible option is to download different file types, like PDF or JPEG, directly from Canva.
This option is ideal for offline sharing or when users wish to keep a local backup of their design.
Each method caters to different needs and ensures the document reaches the intended audience effectively.
Sharing via Email or Social Media
Sharing Canva Docs via email or social media is straightforward. Email sharing involves sending a link directly from Canva that allows recipients to access the document instantly.
Users can specify whether others can only view or also edit.
With social media, users have options like sharing directly to platforms such as Facebook or Twitter. This is done by selecting the social media option under the Share tab.
This method makes it easy for followers or connections to see and interact with the document quickly.
Both sharing methods are convenient and provide flexibility. They ensure that Canva Docs reach a wider audience, whether it’s a collaborative project or a design meant to gather feedback.