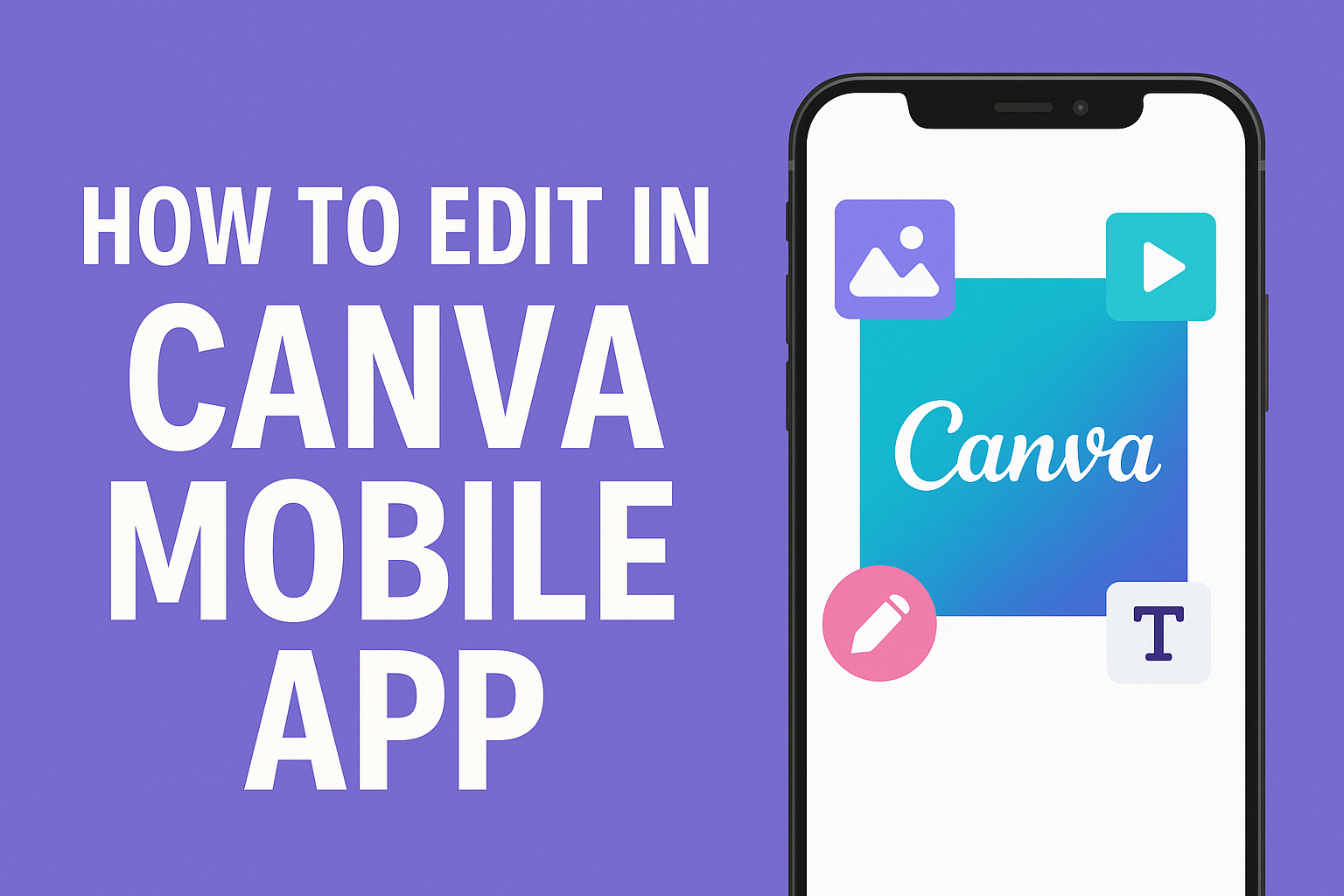Editing videos on the go has never been easier with the Canva mobile app. Users can access a variety of intuitive tools that allow for straightforward video edits. This makes it simple to create engaging content anytime and anywhere.
Whether it’s adding music, transitions, or animations, the app makes the process quick and fun.
Canva’s mobile app mirrors its desktop version, providing a seamless transition for those familiar with the platform. They can easily navigate through their projects, select formats, and apply effects to make their videos stand out.
With just a few taps, anyone can unleash their creativity and enhance their visual storytelling.
For anyone looking to improve their video editing skills, this app is a powerful companion. With Canva, creating professional-looking videos right from a smartphone becomes an achievable task. It’s perfect for social media posts, presentations, or personal projects.
Getting Started with Canva Mobile
Canva Mobile makes it easy to create stunning visuals right from a smartphone. This section covers how to download the app, create an account, and navigate the dashboard.
Downloading the Canva App
To begin, users need to download the Canva app on their mobile devices. They can find it in the App Store for iOS or Google Play for Android.
Once on the store, searching for “Canva” will lead them to the correct application. After locating the app, they should tap Install or Get to begin the download process.
After installation, opening the app will prompt users to either sign in or create a new account. With just a few taps, they will have access to a world of design possibilities.
Creating a Canva Account
Creating a Canva account is simple and quick. Users can sign up using an email address, Google account, or Facebook account.
After choosing a method, they must enter the required information and agree to the terms of use. Following this, Canva may send a confirmation email. Clicking the link in this email will complete the account setup.
Once signed in, users can explore various tools and templates to begin their design projects.
Overview of Canva Dashboard
After logging in, users will see the Canva dashboard. This dashboard serves as a central hub for all design activities.
At the top, there’s a search bar that allows users to look for templates, photos, or design elements.
Under the search bar, users can see their existing projects and any templates they have favorited.
On the home page, options for different design types, like social media posts, presentations, and more, are clearly displayed. Users can easily navigate these options to start their projects with just a few taps.
Editing Basics
Canva’s mobile app makes editing easy with user-friendly features. Users can quickly select templates, add text, work with images, and adjust layouts to create stunning designs.
Selecting a Template
When starting a project, choosing the right template is essential. Canva offers many templates tailored for various purposes, from social media posts to resumes.
To select a template, open the app, and browse the categories. Tap on a template to preview it. If it fits the desired look, press the “Use this template” button.
Users can also search for specific themes or styles, such as “travel” or “business.”
Once the template is chosen, users can customize it to fit their needs. This includes changing colors, fonts, and other elements.
Adding and Editing Text
Text is a critical part of any design. In the Canva mobile app, adding text is simple.
To do this, users tap the “+” icon, then select “Text.” They can choose from pre-designed text styles or add plain text.
After adding the text box, users can move it anywhere on the canvas.
Editing text is just as easy. Tapping on the text box allows users to type in their content. They can change the font, size, and color using the tools that appear at the bottom.
Additionally, applying effects like bold or italics can emphasize important information.
Working with Images
Images enhance designs significantly. Users can add photos from their device or choose from Canva’s library.
To add an image, users tap the “+” icon, then select “Images.” They can either upload their own or use free stock photos available in the app.
Editing images is straightforward, too. Users can resize, crop, or rotate photos. Using filters and adjusting brightness or contrast can improve the overall look.
Layering images behind or in front of text creates a professional feel.
Adjusting the Layout
A well-balanced layout can make a design pop. Canva provides tools to adjust the arrangement of elements easily.
Users can drag and drop items to reposition them. The app shows grid lines to help maintain alignment.
For consistency, Canva allows users to duplicate shapes or text boxes. This feature helps create symmetry in the design.
Additionally, adjusting the spacing between elements makes the layout cleaner and more organized. Using these tools creates a more polished final product.
Advanced Editing Techniques
In this section, users will discover specific tools and techniques for enhancing their projects in the Canva mobile app. These advanced features allow creators to personalize their designs, add dynamic elements, and work collaboratively with others.
Using Brand Kit in Canva
The Brand Kit in Canva is a powerful tool for maintaining a consistent look across designs. Users can upload their logos, select brand colors, and choose fonts that reflect their brand’s identity. This helps keep visual elements uniform.
To access the Brand Kit, she can navigate to the “Brand” tab in the app.
Once set up, these elements can be applied easily, saving time on each new project.
Canva allows multiple Brand Kits for different brands or campaigns. This feature is especially helpful for marketers or businesses that manage multiple identities.
Animating Your Designs
Animating designs in Canva makes them engaging and eye-catching. The mobile app offers various animations for text and images.
Users can choose effects like “fade,” “slide,” or “pop” to bring their projects to life.
To add animations, tap on the element she wishes to animate and select the “Animate” option. This function allows users to preview how their animations will look.
A tip for effective animation is to keep it subtle. Too many flashy effects can distract from the main message. Simple animations can enhance viewer engagement without overwhelming the design.
Collaborating with Team Members
Collaboration tools in Canva allow multiple users to work on a project simultaneously. Teams can share designs easily, making feedback and revisions seamless.
When she’s ready to collaborate, she can invite team members by entering their email addresses. They will receive a link to the design, which they can access and edit.
Using comments, team members can leave notes and suggestions directly on the design. This feature helps streamline communication, ensuring everyone is on the same page. Collaboration in Canva fosters creativity and improves the final product.
Saving and Sharing Your Designs
Canva’s mobile app offers several easy ways to save and share designs. Users can quickly download their creations, share them on social media, or even print them directly. Here’s how to do each of these tasks.
Downloading Your Design
To save a design, the user should open the app and select the design they want.
By tapping the Download button, they can choose the desired file format. Options include PNG, JPG, PDF, and even GIF or video formats.
Once the format is selected, they can click Download again to save the file to their device.
Those who need a transparent background can select that option before downloading. This gives more flexibility for future use.
Sharing to Social Networks
Sharing designs on social media is simple. Users can click the Share button located in the top right corner.
This option allows them to share via various platforms such as Instagram, Facebook, or Twitter.
When sharing through social media, Canva lets users customize captions or messages. This feature enhances engagement by tailoring the announcement to fit the audience. It ensures the design reaches friends, followers, or clients effectively.
Using Canva Print
For those looking to print their designs, the mobile app offers a direct option. After completing a design, users can select the Print option from the menu.
This takes them through a few simple steps to order prints. Users can choose from different formats, including posters, flyers, or even business cards.
Once they complete their order, Canva takes care of the printing and shipping. This process makes it straightforward to turn digital designs into physical products.