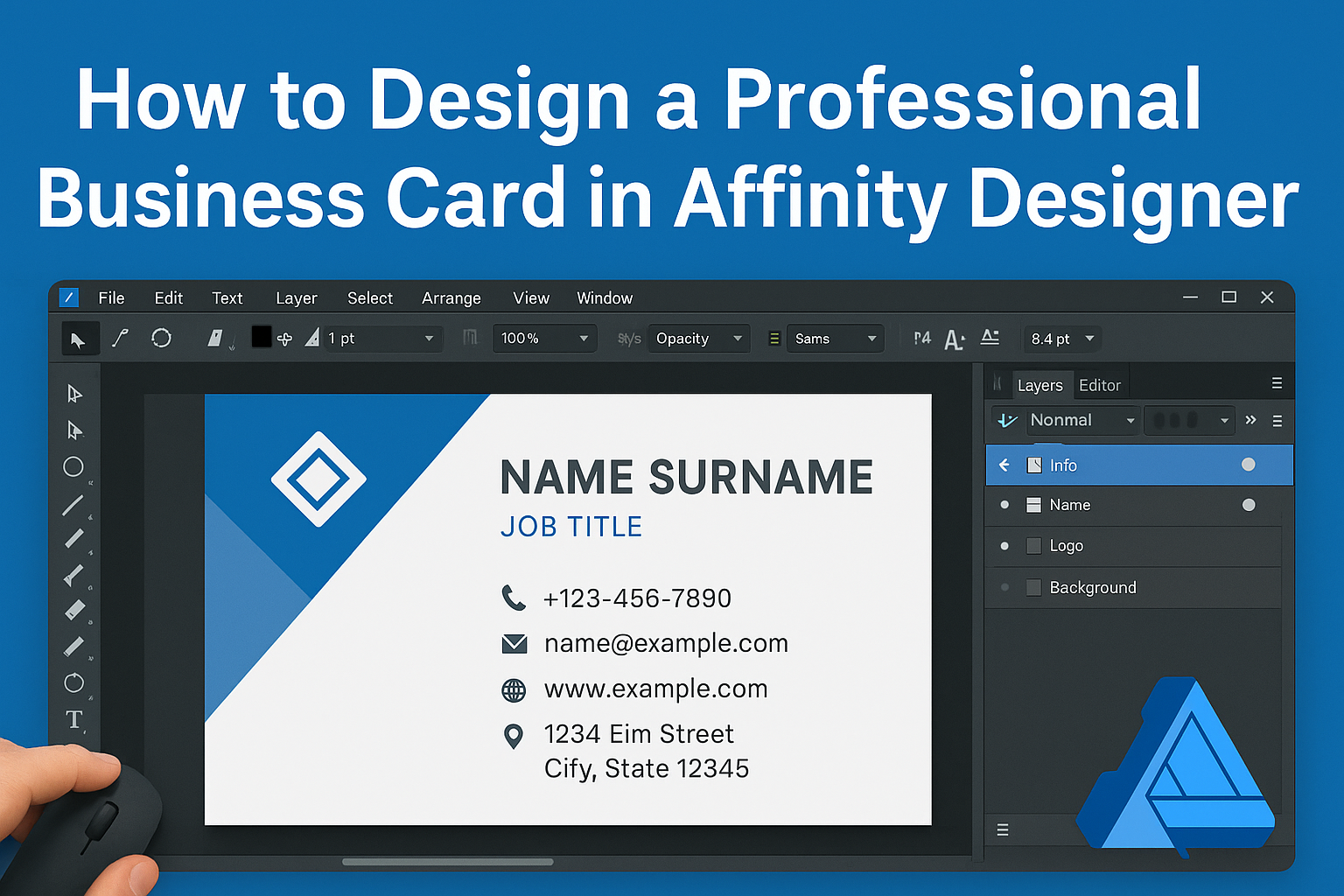Creating a professional business card can significantly enhance one’s networking opportunities.
A well-designed business card in Affinity Designer allows for creativity while maintaining a polished look that makes a lasting impression.
With the right tools and techniques, anyone can craft a card that reflects their brand and personality.
In this guide, readers will discover key steps in designing an eye-catching business card using Affinity Designer.
From setting up the perfect document to choosing the right colors and fonts, every aspect is essential in ensuring the final product stands out.
This tutorial caters to both beginners and those looking to refine their design skills, making it accessible for everyone.
By following these tips and techniques, designers can create unique business cards that not only convey important information but also showcase their individual style.
Readers will learn how to effectively combine creativity and professionalism, transforming their ideas into beautiful designs that leave a lasting impression.
Understanding Business Card Basics
Business cards serve as a key tool in networking and communication. They are often the first impression someone has of a business, making their design and function very important.
Significance of Business Cards
Business cards are essential for making connections in the professional world. They provide a quick way to share contact information and brand identity. A well-designed card can capture attention and make a memorable impression.
In addition to contact details, business cards can showcase a company’s logo, colors, and style. This reinforces brand recognition and professionalism. When exchanging cards, it is an opportunity for individuals to initiate conversations and build relationships.
Moreover, they can be effective marketing tools. A unique design can highlight a service or product, encouraging prospects to explore further. Understanding their significance can help individuals design cards that effectively represent their brand.
Standard Business Card Dimensions
Standard business card sizes vary by region, but several common dimensions are widely used.
In the United States, the typical size is 3.5 x 2 inches. This size fits easily into wallets and cardholders, ensuring easy access.
In Europe, a common size is 85 x 55 mm. It’s similar to a credit card, allowing for portability.
Making sure to adhere to these dimensions is important for professional presentation.
When designing, it’s crucial to consider bleed area. Usually, an extra 0.125 inches on each side is recommended to avoid cutting off important design elements. This practice helps create a polished, finished look.
By focusing on these dimensions, designers can create cards that are both functional and visually appealing.
Getting Started with Affinity Designer
Before creating a business card, it’s essential to understand how to navigate Affinity Designer.
Familiarizing oneself with the workspace and setting up the document are crucial steps that lay the groundwork for a successful design.
Navigating the Workspace
When opening Affinity Designer, the workspace may seem busy at first. The main areas include the toolbar, studio panels, and canvas.
The toolbar at the top holds various tools for selection, shapes, and text.
The studio panels on the right offer options for layers, colors, and text styles. Clicking on different icons allows quick access to settings.
The canvas is where the actual design happens.
It’s helpful to customize the workspace by arranging panels. To do this, drag the studio panels around or choose a preset layout from the “View” menu. This will make designing easier and more efficient.
Setting Up Your Document
Creating a new document is the first step in bringing a business card idea to life.
This can be done by going to File > New and choosing the right dimensions.
For standard business cards, a common size is 3.5 x 2 inches. It’s also important to set the DPI (dots per inch) to 300 for high-quality printing.
Adding a bleed of 0.125 inches on each side ensures colors and patterns extend to the edge of the card. After setting these options, click Create.
Now the workspace is ready for design. Using grids can help align elements neatly.
Enabling the grid through View > Show Grid can guide the layout, making the design process smoother and more precise.
Design Elements and Principles
When designing a business card in Affinity Designer, understanding key elements like color schemes, typography, and imagery is crucial. These aspects work together to create an appealing and effective card that reflects personal or brand identity.
Working with Color Schemes
Choosing the right color scheme is essential. Colors evoke feelings and can influence how a card is perceived. For professional business cards, it’s best to use a palette that aligns with the brand’s message.
A good rule is to limit the palette to two or three primary colors, complemented by neutrals. This creates balance and unity. Tools like Adobe Color can help generate color schemes.
Consider color meanings: blue conveys trust, while red shows energy. Use colors thoughtfully to make a statement without overwhelming the viewer.
Typography and Legibility
Typography plays a significant role in conveying the message. For a business card, the font choice should reflect professionalism and be easy to read.
Fonts should be clear and legible, even at small sizes. Sans-serif fonts are often preferred for their clean lines.
It’s best to use no more than two different fonts: one for the name and another for details like position and contact information.
Avoid overly decorative fonts, as they can distract from the main information. Ensure proper spacing between letters and lines to enhance readability. Bold key details, such as the name or title, to draw attention.
Incorporating Logos and Imagery
Logos and images can enhance a business card’s impact. When incorporating a logo, it should be prominently placed and sized appropriately. This reinforces brand recognition.
Images should complement the design rather than clutter it. Simple graphics or icons can add visual interest without overwhelming the text.
Ensure that any imagery resonates with the brand’s identity. Consistent imagery helps create a cohesive look. Always use high-resolution images to avoid pixelation, ensuring a professional finish.
Finalizing and Exporting Your Design
After creating a stunning business card design in Affinity Designer, it’s important to ensure everything is perfect before exporting. This includes reviewing the design for errors and choosing the right export settings for print. Attention to detail here will help achieve a polished look.
Proofing and Review
Before exporting, it’s essential to thoroughly proof the design. Check for any spelling or typographical errors. Even a small mistake can affect the professionalism of the card.
Consider printing a test version on regular paper. This will help visualize the final product’s look and feel.
Key items to review:
- Alignment of text and images
- Color consistency
- Font size and readability
Asking a friend or colleague for feedback can also provide fresh eyes that might catch something missed.
Export Settings for Printing
When ready to export, selecting the correct settings ensures the best print quality.
Start by going to the “File” menu and select “Export.” Here are some important settings to adjust:
- File Format: Choose PDF or TIFF for high-quality prints.
- Color Space: Set to CMYK, which is ideal for printing.
- Resolution: 300 DPI is standard for sharp images and text.
Ensure the dimensions match standard business card size, typically 3.5 x 2 inches.
Using these settings will help create a professional-looking card that meets printing standards.