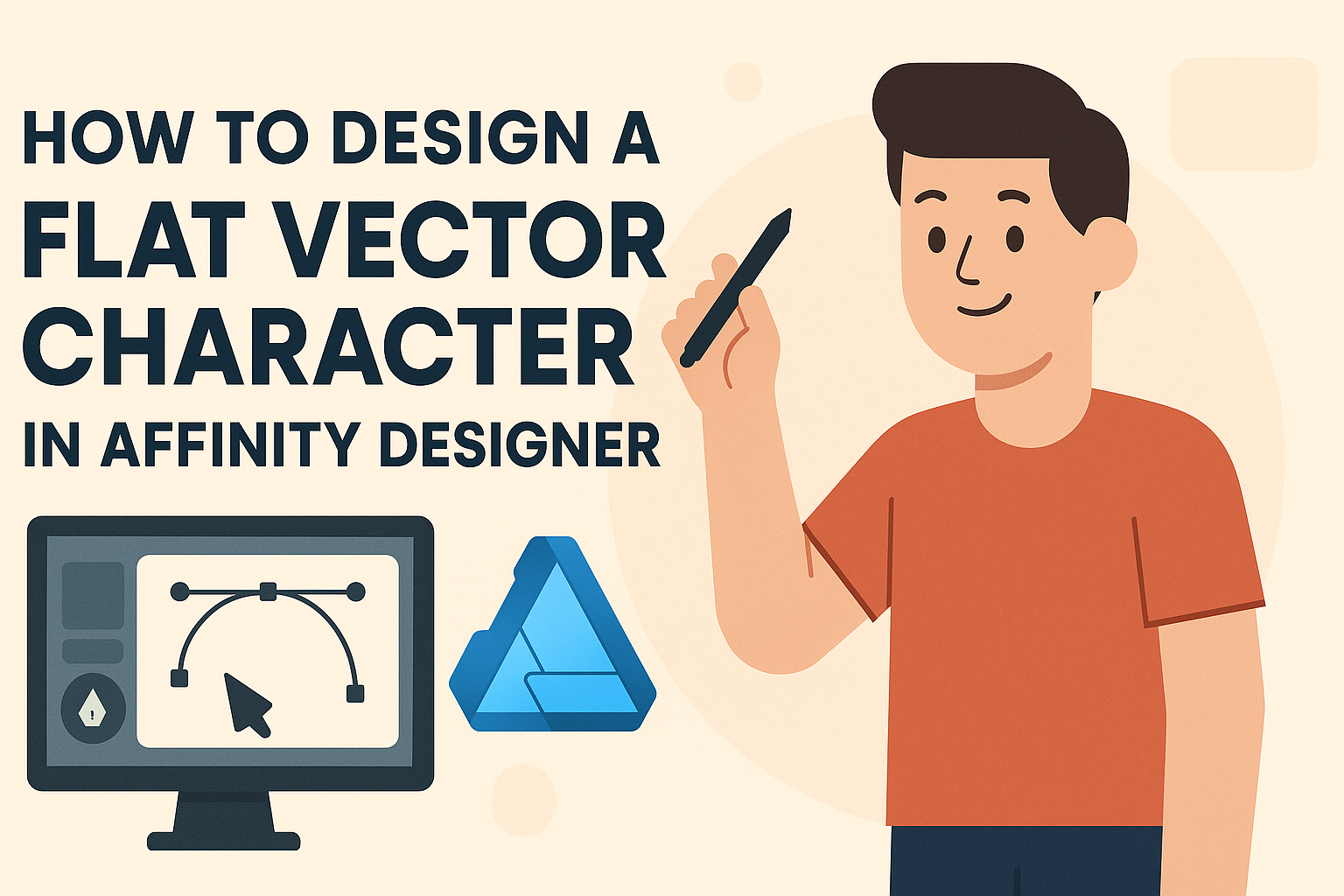Designing a flat vector character in Affinity Designer can be a fun and rewarding experience. This skill allows artists to create sleek, modern designs that stand out in both digital and print formats.
By understanding the tools and techniques involved, anyone can bring their character ideas to life, capturing emotions and stories in a unique visual style.
The process starts with choosing a reference image that sparks creativity. From there, artists can outline their characters using simple shapes and vibrant colors, adding depth and personality.
As they progress, they will discover how to utilize different personas in Affinity Designer, making the design more efficient and enjoyable.
Whether for personal projects or professional work, knowing how to design a flat vector character can greatly enhance one’s artistic toolkit. Readers will find step-by-step guidance and useful tips to steer their creativity in the right direction, ensuring a fulfilling design journey.
Getting Started with Affinity Designer
Affinity Designer is a powerful tool for creating flat vector characters. Understanding its interface, setting up your document, and grasping vector basics are key steps for any designer.
Overview of Affinity Designer Interface
The Affinity Designer interface is user-friendly and well-organized.
At the top, users find the Menu Bar, which includes options like File, Edit, and View. Below that is the Tools Panel, featuring a variety of tools for selection, drawing, and editing.
On the right side, there are Inspector Panels for adjusting colors, layers, and shapes. This allows for quick customization as you work. The layout encourages efficient workflow, making it easier for designers to focus on creativity without distractions.
Setting Up Your Document
To begin, open Affinity Designer and create a new document. Users can do this by selecting the Menu and clicking on File > New.
When setting up the document, it’s important to choose the correct dimensions and resolution. For web projects, select the type as “Web,” which sets the DPI to 72 automatically.
It’s best not to check the “Create Artboard” box unless needed. A clear workspace makes it easier to focus on designing the character. Keeping the canvas organized from the start leads to better results in the final product.
Understanding Vector Basics
Vectors are essential in Affinity Designer since they allow for scalable graphics without losing quality. Unlike raster images, vectors use mathematical equations to define shapes. This means that a vector can be resized to any dimension without becoming pixelated.
Designers should familiarize themselves with the Pen Tool, which helps create precise shapes and lines.
Understanding how to manipulate nodes, which are points on the vector shapes, is also crucial. Moving these nodes can modify the design easily. Using vectors enables a cleaner, more professional look for flat character designs.
Creating Your Character
Designing a flat vector character involves several key steps. This includes sketching out the initial idea, drawing basic shapes, adding colors, and refining the design by manipulating nodes and curves. Each step builds on the last, creating a cohesive and appealing character.
Sketching Your Character
The first step in character design is sketching. A rough sketch helps clarify the character’s features and pose. This can be done on paper or digitally.
Using simple lines, focus on the basic shapes that will form the body and head. It’s important to think about the character’s personality; this will influence the body language and expression.
Once the rough draft is complete, refine the lines and details. Keep it simple at this stage; the aim is to capture the essence of the character without overcomplicating things.
Drawing Basic Shapes
After sketching, it’s time to start creating the character using basic shapes in Affinity Designer. Use tools like the Rectangle and Ellipse to form the head, body, arms, and legs.
Start with a basic shape for the head—often, a circle or an oval works best. Next, add circles or rectangles for the body and limbs.
Align these shapes to establish a balanced look, ensuring proportions feel right. This geometric approach helps make the design process easier and cleaner.
Adding Colors and Gradients
With the basic shapes in place, the next step is to add color. Choose a color palette that reflects the character’s personality or theme.
In Affinity Designer, go to the Swatches panel to select colors. Apply flat colors first and consider using gradients to create depth.
Gradients can be used especially on clothing or hair to give a more dynamic look. Adjust the opacity and blending options for a smoother transition between colors.
Manipulating Nodes and Curves
The final step is refining your character using nodes and curves. This technique allows for precise control over shapes.
Select the shape and use the Node Tool to adjust points. By clicking on nodes, they can be moved or added to create smoother curves.
Take care when shaping details like facial features and clothing. Small adjustments can make a big difference in character expression. Play around with the curves until the desired look is achieved.
Adding Details and Textures
Adding details and textures can significantly enhance the appearance of a flat vector character. This process allows for more depth and personality, making the character visually appealing and unique. Below are key techniques to effectively achieve this.
Creating Complex Shapes
To create more intricate designs, the artist can use the Pen Tool in Affinity Designer. This tool allows for precise control over curves and angles.
- Layering: Start by layering simple shapes to build the character’s features. For instance, use circles for eyes and rectangles for limbs.
- Boolean Operations: Utilize Boolean operations (Union, Subtract, Intersect) to merge or cut shapes. This method can create more complex forms quickly.
- Nudging and Adjusting: Adjust nodes manually to refine shapes. This gives the character a more tailored look.
These techniques help craft unique features that stand out in the design.
Adding Shadows and Highlights
Shadows and highlights give a character depth and dimension. To add these effects:
- Use of Gradient Tool: Apply gradients to simulate light and shadow. This tool can blend colors seamlessly.
- Opacity Adjustment: Lower opacity for shadow elements to make them softer. Experiment with darker shades of the character’s base colors for realistic shadows.
- Adding Highlights: Create highlights using lighter shades or white. Place these on parts of the character that would naturally catch light, like the forehead and cheekbone.
These techniques help bring the character to life, adding more visual interest.
Texturizing Your Character
Texturizing can add a unique flair to the character. Here’s how to apply textures effectively:
- Using Raster Images: Import texture images to overlay on top of your vector shapes. This can give a fabric or skin-like effect.
- Vector Textures: Trace over a raster image with the Pen Tool to create custom vector textures. This method retains the vector quality while adding detail.
- Transparency and Blending Modes: Adjust the transparency of texture layers. Use blending modes (like Overlay or Multiply) for a more integrated look.
These steps enhance the character’s visual appeal and individuality.
Finalizing Your Character Design
After creating the initial design, it is important to make adjustments to ensure your character looks just right. This involves refining proportions and adding essential details. Lastly, exporting the final design correctly ensures that it is ready for use in various applications.
Adjusting Proportions and Details
Once the character is drawn, the proportions may need tweaking. Look closely at the head size compared to the body. It’s common to adjust elements like arms, legs, and facial features to achieve a balanced look.
For instance, if the character looks too tall or short, use the scaling tool in Affinity Designer. This makes it easy to adjust the height while keeping proportions intact.
Adding detail enhances the character’s personality. Focus on facial expressions, clothing textures, and accessories to bring the design to life. Small touches, like shadows or highlights, can also add depth.
Exporting Your Final Design
After final adjustments, it’s time to export the character.
Select the appropriate format, like PNG or SVG, based on how it will be used. PNG is great for online use, while SVG is better for scalable designs.
In Affinity Designer, go to the “File” menu, then choose “Export.”
A window will appear, allowing choices for size and resolution. It’s important to select high resolution for quality work.
Check the color profile settings to ensure colors remain vibrant.
Finally, save the export in a location that’s easy to remember, so it’s ready for future use.