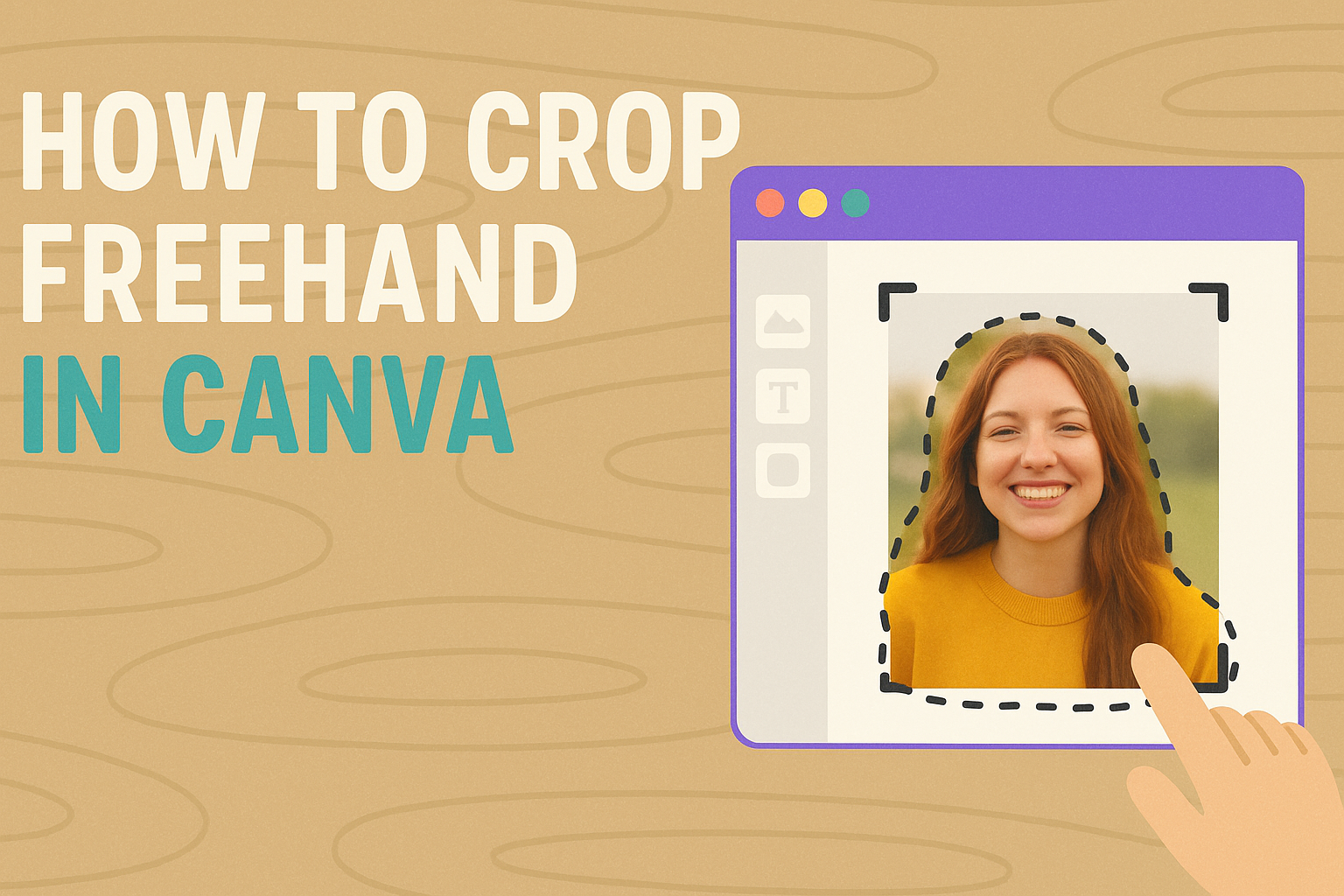Cropping images can transform a design from bland to brilliant, and mastering this skill in Canva is a game-changer.
Whether someone is a graphic design novice or has some experience, understanding how to crop an image freehand in this popular tool is essential.
In Canva, cropping an image freehand involves selecting the image, clicking the “Crop” button, and adjusting the crop overlay by dragging its corners or moving it around.
Exploring creative image editing on Canva allows users to break free from typical square and rectangular shapes.
With the ability to crop images into various shapes, designs can stand out with unique flair. Learning how to use the crop feature effectively can make a significant difference in one’s design projects.
For those looking to enhance their design skills even further, utilizing cropping techniques in frames or grids gives additional creative control, making images fit perfectly into any design element.
This tutorial will guide readers through each step of the process, ensuring they can take full advantage of Canva’s powerful design tools.
Getting Started with Canva
Canva is a user-friendly platform designed to make graphic design accessible to everyone. This guide will help new users create an account, understand Canva’s layout, and choose the best design type for their project.
Creating an Account
To begin using Canva, users need to sign up for an account.
This can be done by visiting the Canva website and clicking on the “Sign up” button. Registration options include using an email address, Google account, or Facebook for quick access.
Once registered, users have access to both free and premium features. The free version offers plenty of templates, images, and tools to explore.
For those needing advanced resources, Canva Pro unlocks additional options like exclusive templates and a background remover tool.
After signing up, it’s a good idea to explore the account settings. Here, users can manage personal information, set notification preferences, and customize the Canva dashboard view.
This step can enhance the Canva experience by tailoring it to individual needs.
Overview of Canva’s Interface
The Canva interface is designed to be intuitive and easy to navigate.
Upon logging in, users arrive at the homepage where they can start new projects or view existing ones.
At the top of the page are various tabs that provide quick access to templates, designs, and user projects. The left sidebar includes links to elements, uploads, text options, and more. This layout ensures that tools are easily accessible during the design process.
The design area, where images and text come to life, is central and offers flexible control over project elements.
Users can click and drag items, resize them, and use the toolbar above the canvas for editing. Canva’s interface is designed to accommodate both beginners and seasoned designers.
Selecting the Right Design Type
Before starting a design, selecting the appropriate design type is crucial. Canva offers a wide array of design templates tailored for various purposes such as social media posts, presentations, posters, and more.
Choosing the right template helps ensure that the design is optimized for its intended platform. Each design type is pre-sized to match the requirements of specific platforms like Instagram or Facebook. This saves users time and maintains design consistency.
For those unsure of where to start, the Canva homepage provides a “For you” section with popular and recommended design types. Beginners can easily experiment with different styles and formats to find what works best for their project needs.
Preparing Your Design for Cropping
Before cropping an image in Canva, it’s essential to have a well-organized setup. This involves importing the necessary images and adding them to the canvas in an efficient manner.
Importing Images to Canva
To start with cropping, users need to import their images into Canva. They can easily upload images from different sources like their computer, Facebook, or Google Drive.
Simply hit the “Uploads” tab on the left sidebar and click the “Upload Media” button.
The supported file types include JPG, PNG, and SVG, among others. For best results, images should be in high resolution to ensure quality after cropping.
Once uploaded, the images will appear under the “Images” section, ready for use at any time.
It’s beneficial to organize images in folders if working on multiple projects or designs. Using folders can save time and make the workflow more efficient.
Adding Images to Your Canvas
After importing the images, the next step is to add them to the Canva canvas.
Click and drag the desired image onto the canvas area. Users can choose from multiple templates that suit their design needs or start with a blank canvas.
Adjust the image size by dragging the corners to fit the desired area.
It’s important to pay attention to the layout to make cropping easier later on. Ensuring the image is properly centered can also improve the final look of the design.
By arranging the images thoughtfully on the canvas, users can better visualize the areas they want to crop. Additionally, they can layer multiple images to create complex designs.
These setup steps help streamline the cropping process, making it both fun and efficient.
Understanding the Crop Tool
The crop tool in Canva allows users to focus on specific parts of an image, improving the composition and clarity of designs. This tool helps in customizing the visible area of images without affecting the original file size. Proper use of the crop tool can significantly enhance the overall impact of visual content.
Accessing the Crop Tool
To access the crop tool in Canva, users need to start by selecting the image they want to crop.
Once the image is selected, they can find the crop option in the toolbar. Users will often see a “Crop” button or an “Edit Photo” button that leads to cropping options. Clicking on these will open up handles around the image that allow for adjustment.
For those who prefer keyboard shortcuts, holding the “SHIFT” key while dragging the corners can sometimes offer more precision in maintaining the original shape.
It is important to remember that while Canva allows free movement, the tool is somewhat limited to standard aspect ratios unless you have a specific tool or feature.
The Difference Between Crop and Resize
Cropping and resizing might seem similar, but they serve different purposes in Canva.
Cropping is about adjusting the visible area of an image without altering its dimensions outside the cropping area. This process removes unwanted parts and focuses attention on what’s most important.
Resizing, on the other hand, changes the entire image’s dimensions. It involves scaling the whole picture up or down, which can sometimes affect the image quality.
When resizing, it’s crucial to maintain the aspect ratio to avoid distortion.
In Canva, users can differentiate these functionalities by exploring the Resize and Crop elements options, which help in managing both tasks effectively.
Freehand Cropping Techniques
Freehand cropping in Canva allows users to remove unwanted parts of an image with precision. This section will explore using grids for accurate cropping as well as techniques for adjusting corners and edges.
Using Grids for Accuracy
Using grids can greatly enhance precision when cropping freehand. By enabling grids, users can align their cropping efforts with existing design elements. This alignment helps in maintaining balance and harmony in the layout.
Begin by selecting the image and clicking on the grid option. The grid lines appear over the image for guidance.
As you crop, align the significant parts of the image with the grid. This technique is particularly useful when working on collages or detailed designs.
Employing grids also ensures that important elements do not get inadvertently cropped out. It is especially beneficial when multiple images or text need alignment within a design.
By keeping major elements aligned with the grid, users maintain the focus and flow of their design effectively.
Adjusting Corners and Edges
Adjusting corners and edges is crucial in achieving the exact shape and contour desired in freehand cropping.
After selecting an image, users can drag the corners to reshape their crop. This method provides the freedom to create custom shapes that are not restricted to rectangular or square forms.
Hold the SHIFT key while dragging the corners to maintain proportions, or release it to crop freely.
This flexible approach lets users outline an area closely around subjects, eliminating unnecessary background. This technique is vital for creating cohesive and stylish designs that highlight the most critical image aspects.
To ensure clean and precise lines, users should zoom in on the image while adjusting corners. Finer control is easier to achieve when working at a larger scale, resulting in smooth and accurate edges.
Finalizing Your Cropped Image
Once the image is cropped in Canva, there are a few important steps to ensure the result is perfect. These steps include applying the crop, repositioning if needed, and fine-tuning for a polished look.
Applying the Crop
To finalize the cropping in Canva, the user needs to hit the “Done” button after adjusting the crop overlay to their liking. This will apply the changes and commit the alterations.
It can be tempting to keep tweaking, but making sure the crop captures the essential parts of the image is key.
At this stage, checking the aspect ratio can also help. Users can choose from predefined ratios or adjust freely to fit the project needs.
Ensuring the crop is just right can make a big difference in the final appearance.
Repositioning the Cropped Area
After applying the crop, the user might find that slight repositioning is necessary.
Canva allows for easy adjustments by clicking on the cropped image and dragging it within the crop frame. This feature is handy for getting everything aligned perfectly without starting over.
By simply holding and moving the image, users can focus on ensuring that the visual elements are balanced.
Looking at the whole design can help determine if repositioning is needed. This is especially useful when multiple images are used in a project, ensuring everything lines up smoothly.
Tips for Fine-Tuning
Even after cropping and repositioning, some fine-tuning might be necessary to achieve the best look.
Canva offers features such as adjusting brightness, contrast, and filters to enhance the image.
Users should experiment with these tools to find the right balance that complements their design.
Additionally, Canva’s “Undo” feature can be a lifesaver if any modifications don’t turn out as expected.
Trying different effects and adjustments can make an image pop and better fit the overall design.
Making subtle edits can bring the cropped image to life and match it with the rest of the project seamlessly.