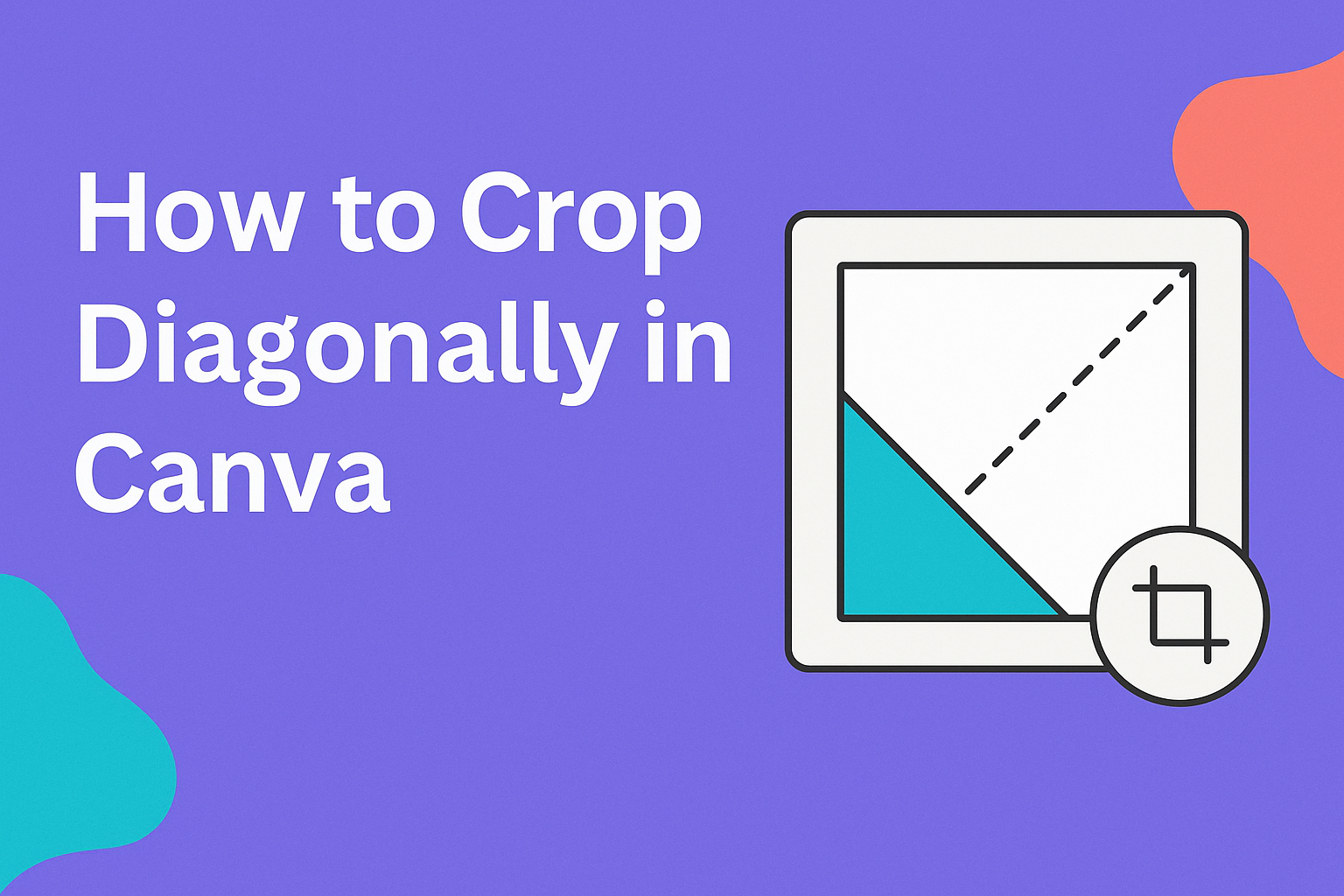Canva is a powerful tool for creating stunning graphics, and many users want to know how to crop images in unique ways.
To crop diagonally in Canva, users can make use of frames, which allow for creative and eye-catching designs. This technique can help elevate any project, giving it a fresh and professional look.
Many find that using frames is one of the easiest methods in Canva to achive diagonal cropping.
After selecting the image, choosing the right frame can transform the way visuals are presented, adding flair that stands out. This approach allows for a variety of styles, making designs feel modern and engaging.
Whether working on social media posts, presentations, or personal projects, knowing how to crop images diagonally can enhance the visual impact. Readers are invited to dive into the steps and tips that will make this process quick and enjoyable.
Getting Started with Canva
Canva is a user-friendly design tool that makes creating stunning visuals easy. Whether one is new to graphic design or just looking to enhance their skills, understanding how to get started is crucial.
Creating an Account
To use Canva, the first step is to create an account. Users can sign up for free using their email address or by connecting through Google or Facebook.
Once the account is created, they can explore basic features without any cost. For those seeking more advanced tools, Canva offers a Pro version available through subscription.
After signing up, users receive a welcome guide, which helps them navigate the platform. It’s a great way to start learning how to use various tools and features.
Overview of the Canva Interface
The Canva interface is designed to be intuitive and straightforward. When a user logs in, they are greeted by the dashboard which displays several templates for different design projects.
On the left side, one can find the tools for creating new designs and accessing previous ones.
This section includes options for templates, elements, text, backgrounds, and uploads.
The central part of the screen is the design area where the magic happens. Here, users can click and drag elements to personalize their projects.
At the top, there are menus for sharing designs, downloading them, and managing account settings. This layout ensures that anyone can create beautiful graphics, regardless of their experience level.
Basic Image Editing Techniques
When working with images in Canva, mastering basic editing techniques helps enhance creativity. Using the photo editor and understanding layers are two essential skills that improve design quality and user experience.
Using the Photo Editor
The photo editor in Canva provides various tools for adjusting images. Users can select an image and click on the “Edit Image” button to access these options.
The editor allows for adjustments in brightness, contrast, and saturation.
Filters can be applied to give photos a unique look. Users can choose from preset filters or create custom settings that suit their needs.
Additionally, cropping tools help refine images by removing unwanted areas.
This can include trimming the edges or cropping diagonally, which adds a creative flair to designs. After editing, users can easily relocate the image, ensuring it fits perfectly within the design layout.
Understanding Layers
Layers in Canva function like different sheets of transparency stacked on top of one another. Each layer can hold various elements, making it easy to manage multiple components in a design.
To manage layers, users can click and drag elements forward or backward in the layer list.
Grouping elements allows for easier movement and resizing of entire sections, helping to maintain the desired layout.
Understanding how layers work also aids in creating complex designs. It gives users the freedom to add depth or overlap items for visual interest while keeping the editing process organized.
Cropping Images Diagonally
Cropping images diagonally in Canva can add a unique flair to designs. This process involves selecting the right image, applying custom crop shapes, and adjusting the crop to fit the desired look.
Selecting the Image
To start, the user selects the image they want to crop. This can be done by simply clicking on the image in the design workspace.
When choosing an image, ensure it has enough visual interest, as diagonal cropping can enhance its appeal.
Once selected, users can see a set of options on the toolbar. It’s important to make sure the image fits well within the overall design layout.
Users can also upload their own images or choose from Canva’s library, providing many options for creativity.
Applying Custom Crop Shapes
After selecting the image, the next step is to apply custom crop shapes. In Canva, users can find the “Frames” option in the toolbar.
By clicking on “Elements” and searching for “Frames,” one can find different shapes to choose from.
Choosing a diagonal frame will help to create a dynamic look. Users can drag their image over the frame to fill it. This method allows for unique cropping styles that make designs stand out.
Adjusting the Crop
Finally, adjusting the crop is essential for achieving the perfect look.
After applying a frame, users can click on the image to move or resize it within the frame.
By dragging the image around, they can find the best focus for their design.
Once satisfied with the positioning, clicking the “Apply” button will finalize the crop. This feature helps to ensure the image captures the desired effect while fitting seamlessly into the project. Adjustments can always be made if changes are needed later.
Enhancing Diagonally Cropped Images
Enhancing images after cropping them diagonally can make a significant difference in their visual appeal. Two effective ways to do this are by adding filters and making adjustments, as well as applying text and other design elements.
Adding Filters and Adjustments
Filters can transform a basic image into something striking. In Canva, users can click on their cropped image and navigate to the “Filter” option in the toolbar.
A range of pre-set filters is available, offering different vibes. Users can select a filter and adjust its intensity using a slider.
Additionally, adjusting brightness, contrast, and saturation can improve the look.
These features allow for precise changes. For instance, upping the contrast can enhance colors, making them pop. Experimenting with these tools can really help an image stand out.
Applying Text and Elements
Text can bring an image to life. After cropping diagonally, users can select the “Text” option from the toolbar.
They can choose from various fonts and styles to match the image’s mood. Adding a catchy caption or title can make the design more engaging.
Incorporating icons or shapes can also help to fill empty spaces and draw attention. Users can explore the “Elements” tab to find shapes, stickers, and lines.
Combining these elements thoughtfully adds depth and interest to a design. Keeping text readable, especially against complex backgrounds, is key for a balanced look.