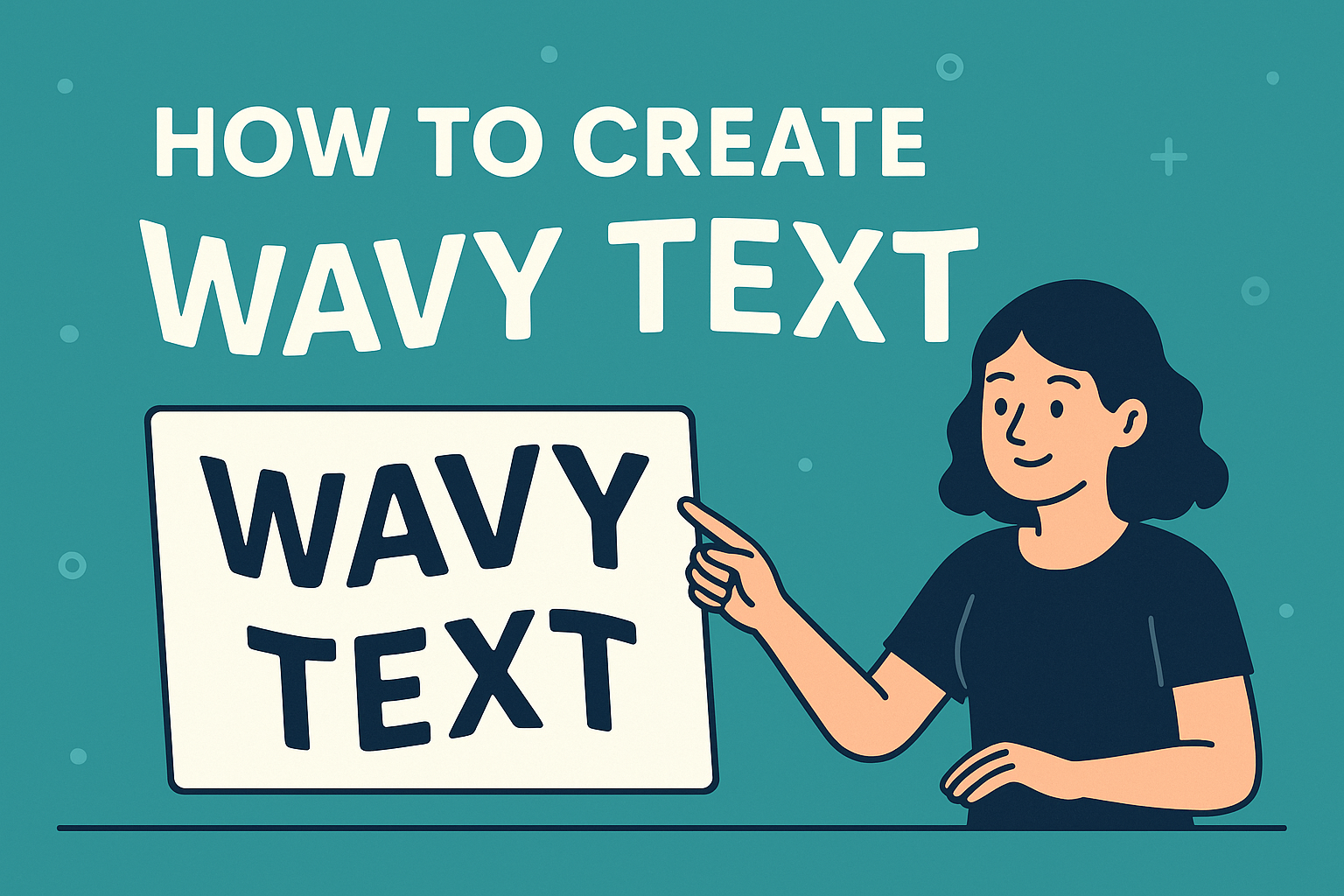Creating eye-catching graphics is easier than ever with tools like Canva.
Wavy text can add a fun and unique twist to any design, helping it stand out.
Whether for a social media post, a presentation, or a flyer, learning how to make wavy text can enhance visual appeal.
Many people might wonder where to start. The good news is that Canva offers simple tools to achieve this effect without needing advanced skills.
With just a few clicks, anyone can transform plain text into vibrant, wavy designs.
Readers will discover various methods to create wavy text in Canva. From using the built-in effects to combining text boxes creatively, there are plenty of options to explore.
This article ensures everyone can find a technique that suits their style and projects.
Getting Started with Canva
Canva is a user-friendly design tool that makes creating graphics simple.
Whether for personal projects or business needs, getting started with Canva is easy and quick.
Signing Up for an Account
To use Canva, the first step is signing up for an account. Users can register for free using their email, Google, or Facebook accounts.
- Visit the Canva Website: Go to www.canva.com.
- Click on Sign Up: Find the “Sign Up” button on the homepage.
- Choose Registration Method: Select the preferred method for signing up.
Once registered, users may choose to explore additional features by opting for the paid subscription, which offers more templates and tools.
Navigating the Canva Interface
After signing up, familiarizing oneself with the Canva interface is essential. The layout is intuitive and easy to navigate.
- Home Screen: This is where users find templates for various projects.
- Search Bar: At the top, the search bar allows users to find specific designs or elements quickly.
- Tool Panel: On the left side, users can access templates, photos, and elements.
Users can create a new design by clicking the “Create a design” button. The interface also features options for sharing and saving work, simplifying collaboration with others.
Creating Your Text Element
To create wavy text in Canva, it’s essential to start with a solid text element. This involves adding text to a design and selecting a font that complements the style. The following steps will guide readers through this process.
Adding Text to Your Design
First, users need to open Canva and select a design type. They can choose a template or start from scratch.
Once in the design canvas, they should look for the text icon in the left toolbar.
By clicking on the “Text” option, they can choose to add a heading, subheading, or body text. After selecting their desired text style, users just need to click on the text box to enter their content.
It’s helpful to experiment with different text placements to achieve the best visual effect.
Users can move and resize the text box as needed to fit their layout. This sets the foundation for creating a wavy effect later.
Choosing the Right Font
Selecting the right font is crucial for effective wavy text. Users should consider the mood and message of their design. Canva offers a wide variety of fonts, from playful to professional.
They can explore the font options by clicking on the text box and then the font dropdown in the top toolbar.
It’s essential to pick a font that is easy to read, even when distorted into a wave. Bold and rounded fonts often work well.
Once they find a font they like, users can adjust the font size and color to enhance contrast. These choices will make the wavy text stand out in the design. A clear and appealing font selection greatly enhances the overall look of the project.
Applying Wavy Text Effects
Creating wavy text in Canva can add a fun and dynamic touch to any design. There are simple ways to achieve this effect, either by using pre-set features or manually adjusting the curves.
Using Pre-Set Curve Features
Canva offers built-in curve effects that make it easy to create wavy text. To use this feature, a user starts by selecting the text box.
Next, they navigate to the “Effects” tab in the toolbar. Here, they will find the “Curve” option. Clicking this will give them a curve slider to adjust the wave.
Moving the slider left or right changes the degree of the curve. A slight curve creates gentle waves, while a more drastic adjustment increases the wave’s intensity. Users can easily see the changes in real-time.
To finalize the design, they can duplicate the text and align the two for a more layered effect. Grouping the layers together helps keep everything in one place for further editing.
Adjusting the Curve Manually
For those looking for a more personalized touch, manually adjusting the text’s curve is an option.
First, users create two separate text boxes with the same wording.
Then, they apply the curve effect to the first text box. Afterward, they can adjust the curve slider as needed. This allows for greater freedom in how the text appears.
The second text box should be formatted similarly but can be shifted slightly to enhance the wavy effect.
By aligning both boxes, users can create a seamless wave that looks professional.
Finally, grouping these two text boxes helps maintain the layout when making further adjustments or moving the text around the design canvas.
Fine-Tuning Your Wavy Text
Creating wavy text is just the beginning. Fine-tuning it can make a big difference in how it looks in your design. Adjusting the text size, color, and adding effects will give it that polished touch.
Modifying Text Size and Spacing
The size of the text is crucial in making it stand out. To change the text size, select the text box and use the text size option in the toolbar. A larger size may enhance visibility, especially against a busy background.
Spacing is just as important. Adjust letter spacing by selecting the text and finding the letter spacing tool. A small increase can add elegance.
Using consistent sizes and spacings across different text elements keeps the design harmonious. Experimenting here can lead to a truly unique look.
Customizing Color and Opacity
Changing colors can transform the mood of wavy text. Select the text box, then click on the color option in the toolbar.
Picking a bright color might attract attention, while softer shades can create a calming effect.
Opacity is another tool in customization. It controls the transparency of the text. Lowering the opacity can help the text blend with the background, creating a layered look.
Try different color combinations and opacities to see what works best. This can lead to eye-catching designs that draw viewers in.
Adding Additional Text Effects
Text effects like shadows and outlines can provide depth.
In Canva, select the text and look for the effects button in the toolbar. A simple shadow can make text pop, while outlines add a bold look.
Another cool effect is adding a glow. This can make text appear shimmering or illuminated, which is great for eye-catching titles.
Always remember to keep effects subtle. Overusing effects might make the text hard to read. Balancing effects will help achieve a professional appearance.