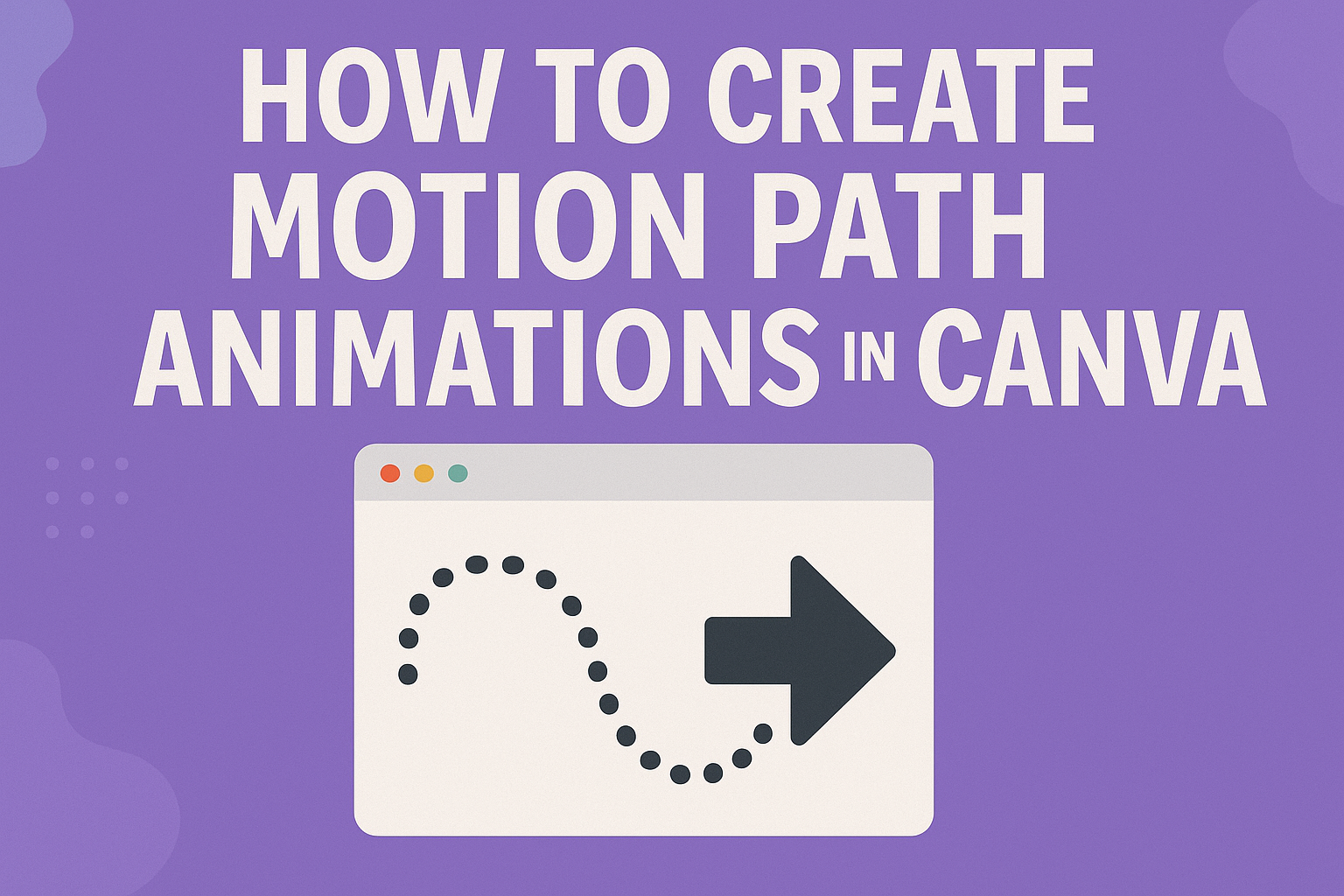Creating engaging content is essential in today’s digital world, and motion path animations can add a dynamic touch to designs. With Canva, anyone can easily create motion path animations that make elements move along a desired path, enhancing visual storytelling. This feature allows users to think creatively and bring their ideas to life with just a few clicks.
Using Canva’s intuitive tools, designers can control the movement of images and text, making presentations and social media posts more captivating.
By following simple steps, they can craft custom animations that stand out and capture attention.
Readers will discover how to utilize this feature effectively to elevate their design projects.
Getting Started with Canva
Canva is a user-friendly design platform that allows anyone to create stunning visuals, even without prior design experience. Understanding how to get started with creating an account, navigating the user interface, and selecting the right design template is key to making the most out of Canva.
Creating an Account
To begin using Canva, one must first create an account. This can be done by visiting the Canva website or downloading the mobile app.
Users have the option to sign up using an email address, Google account, or Facebook account.
After signing up, they may need to confirm their email address through a verification link. Once the account is active, users can access various features and templates. Canva also offers a free version, allowing access to a wide array of tools, which is perfect for beginners.
Navigating the User Interface
Upon logging in, users will find a clean and intuitive interface. The left sidebar is where one can find design templates, elements, text, and more.
At the top, there is a toolbar that allows for easy customization of designs. Users can search for specific elements or templates using the search bar.
Canva’s interface is designed to be straightforward. Users can simply drag and drop elements onto their canvas, making it easy to build designs quickly.
Selecting the Right Design Template
Choosing the right template is crucial for creating effective designs. Canva offers a variety of templates for different needs, such as social media posts, presentations, and more.
Users can start their projects by selecting from popular categories or using the search function to find specific templates.
Once a template is chosen, it can be customized by changing colors, fonts, and images. This flexibility allows designers to create unique content while saving time with pre-made layouts.
Designing with Motion Path Animations
Motion path animations add a dynamic touch to designs. They help elements move in custom paths, creating engaging visual experiences. This section covers understanding motion paths, adding elements to your canvas, and applying motion paths to enhance your designs effectively.
Understanding Motion Paths
Motion paths define how elements move across the screen. They can be straight lines, curves, or even complex shapes. This flexibility allows designers to guide the viewer’s attention to specific areas.
In Canva, users can create motion paths easily. First, an element must be selected. Then, dragging it marks a path where it will move. Understanding these paths is crucial for effective animation.
Adding Elements to Your Canvas
Before applying motion paths, it’s important to fill the canvas with elements. Canva allows users to add text, images, and shapes effortlessly.
To start, users can select the type of element desired from the sidebar menu. Once added, they can resize or reposition the element. Adjusting size helps blend it into the design, making the animation more seamless.
Applying Motion Paths to Elements
After adding elements, applying motion paths is the next step. Select the element, then choose the animation option. Here, users can find the motion path feature.
Once selected, users can customize the motion path. They can drag points to adjust the route. This allows for precision movements that fit the design’s needs.
It is also possible to set the speed of the animation. Slower movements convey calm, while faster speeds create excitement. Adjusting these factors helps in achieving the desired visual impact.
Customizing Your Animation
Customizing animations in Canva allows users to create a more engaging experience. This section will cover adjusting the duration, modifying the path of movement, and using timing features to help achieve the desired effect.
Adjusting Animation Duration
To make animations feel more natural, it’s important to adjust the duration. In Canva, users can set how long an animation runs. They can choose options that range from a quick flash to more extended movements.
To change duration, select the animated element and look for the duration settings.
Users can increase or decrease the time according to their needs. A longer duration gives the audience more time to see the effect, while a shorter one can create excitement. Testing different durations can help find the perfect fit.
Modifying the Path of Movement
Customizing the path of movement can give animations a unique flair. Users can select the element they want to animate and click on “Animate.” From there, they can drag the element to create a custom path.
Canva allows movements in various directions, enabling creativity in animation. Whether straight, curved, or zigzag, modifying the path can make an animation stand out. Users should visualize how the movement fits within the overall design to enhance the viewer’s experience.
Using Timing and Delay Features
Timing and delay features enable users to create layered animations. By setting delays, users control when each element appears. This technique can add depth and keep the audience engaged.
Users can access these features in the animation settings.
Adjusting timing may involve selecting an element and finding the delay options.
A well-timed entry can create suspense, while simultaneous actions can add excitement. Users should experiment with these features to discover the best combination for their projects.
Exporting Your Animated Design
Exporting an animated design from Canva is essential for sharing your work. This section will cover choosing the right file format and knowing how to download or share your design to enhance its visibility and usability.
Choosing the Right File Format
When exporting an animated design, it’s important to select the correct file format. Canva offers several options including MP4, GIF, and even PNG for static images.
- MP4 is best for animations and videos. It supports sound and is widely used for social media.
- GIF is perfect for simple animations without sound. It’s great for quick sharing.
- PNG is used for high-quality static images but does not support animation.
Choosing the right format based on your needs will ensure your design looks its best wherever it’s used.
Downloading Your Design
To download an animated design from Canva, follow these simple steps:
- Click on the Download button located in the upper right corner of the screen.
- Select your desired file format from the dropdown menu.
- For animated formats like MP4 or GIF, check to see if any specific settings need adjusting.
After making your selections, click Download again. Your file will begin to download and will be saved to your device. This process is quick and user-friendly, ensuring you can easily access your animations.
Sharing on Social Platforms
Sharing your animated design on social media is straightforward.
After downloading, users can upload the file directly to their chosen platform.
- For example, on Instagram, simply select the downloaded file from your gallery and share it as a post or story.
- For platforms like Twitter or Facebook, upload the file in a similar way.
Canva also offers an option to share directly to social media from the design interface.
This can save time and make sharing more convenient.
Each platform might have different requirements, so it’s a good idea to check the recommended settings for optimal display.