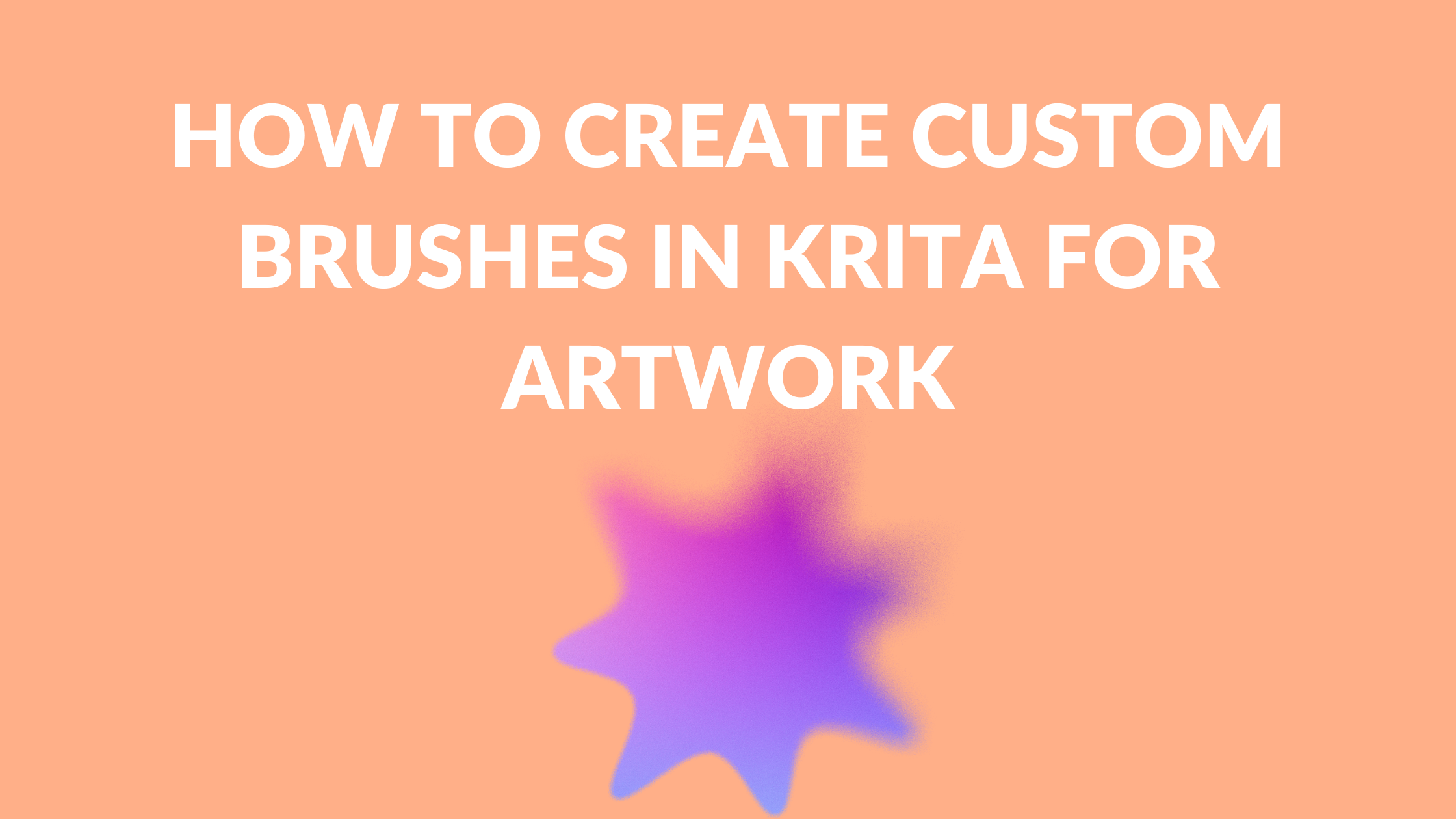Creating custom brushes in Krita can take an artist’s digital creations to the next level, offering personalized tools that fit specific styles. By learning how to make custom brushes, artists can experiment with countless textures and effects, leading to unique and expressive artworks. This process encourages creativity and innovation, providing a refreshing change from default options.
Krita’s flexibility allows users to craft brushes from scratch or even transform images into new brushes. Using the practical steps available, like those highlighted in this YouTube tutorial on custom brushes, artists can quickly get started with their creations. These steps are accessible and designed for both beginners and experienced users, ensuring everyone can create their perfect brush.
Once artists become familiar with customizing brushes, they can explore more advanced techniques. Sources such as the Krita Manual provide detailed information and tips. With these resources, every artist has the opportunity to enhance their toolkit, making their digital artwork truly stand out.
Getting Started with Krita
Krita is a powerful tool for digital artists, offering a range of features to enhance creativity. Beginning with the workspace, users can customize it to fit their artistic process. Brush tools play a vital role in shaping artwork, offering various styles and textures. Navigating brush settings allows for deep customization tailored to individual needs.
Understanding the Krita Workspace
The Krita workspace is designed to be flexible. Users can arrange panels and toolbars to suit their workflow. This customization makes it easier to access tools frequently used for projects.
Dockers are panels that contain tools and settings. Users can choose which dockers to display, such as Layers or the Color Selector. Knowing how to adjust these dockers can streamline tasks and improve efficiency.
There is also the option to save the layout. This feature allows users to quickly switch between different workspaces for different tasks. It is helpful for those who work on various types of projects and need different setups.
Basics of Brush Tools
Brush tools are essential in Krita. Users can select brushes from a large library, which includes brushes for different textures and effects.
Krita offers customizable brush presets. Users can modify existing brushes or create new ones to suit their specific artistic style. This customization is vital for achieving unique effects in digital painting.
Brush size, opacity, and other attributes can be adjusted. These adjustments help in detailing artwork and creating desired effects. Whether painting finely detailed illustrations or broad strokes, the brush tools cater to various artistic needs.
Navigating the Brush Settings
Brush settings in Krita provide extensive control over how a brush behaves. Users can access these settings by pressing the F5 key, which opens a detailed panel for adjustments.
Settings include options for size, spacing, and dynamics. Users can experiment with different combinations to produce diverse results. This experimentation is key to finding a personal style or adapting to different tasks.
The ability to save settings as presets is helpful. Saved presets allow users to quickly switch between different brush styles. This feature is particularly useful for artists who work on complex pieces requiring multiple brush styles.
Creating Your First Custom Brush
Creating a custom brush in Krita is a fun and creative way to personalize your digital artwork. This process involves choosing a template, modifying its appearance, and setting dynamic options for unique effects.
Selecting a Pre-Existing Brush as a Template
Starting with a pre-existing brush is a timesaver for many artists. Krita offers a wide variety of brushes that can serve as a good base. By selecting a pre-designed brush, users can quickly begin experimenting without the challenge of starting from scratch.
To do this, open the Brush Presets panel. Browse through the collection and find a brush that closely fits your needs. Remember, you can always change settings later, so aim for a general match initially.
Choosing a familiar brush structure sets a useful launchpad, allowing customization aimed at personalized end results.
Adjusting Brush Tip Shape and Texture
Once the base brush is chosen, adjustments to the tip shape and texture can dramatically alter how the brush interacts with the digital canvas. This is where true customization begins to shine.
Navigate to the Brush Editor tab. Here, you’ll find options to change the shape, size, and texture. Select from existing shapes or import your own image to use as a tip. Modifying the texture involves tweaking settings like opacity, spacing, and scatter.
Through this editor, users refine the brush’s appearance, making it distinct and suitable for various artistic styles.
Configuring Brush Dynamics
Brush dynamics allow the brush to interact with different input factors, such as pen pressure, speed, or direction. Configuring these dynamics can bring your brush to life, adding a whole range of creative possibilities.
In the Brush Editor, locate the Dynamics section. Adjust parameters like size, opacity, and angle based on how you apply pressure or tilt. These settings ensure your brush responds interactively during use.
Experimenting with these configurations gives artists the ability to create expressive strokes, matching their unique hand movements while drawing.
Fine-Tuning Brush Properties
Creating custom brushes in Krita allows an artist to adjust different brush settings for a more personalized experience. Understanding how to modify opacity, adjust pressure sensitivity, and explore advanced dynamics can enhance your artistic workflow.
Modifying Opacity and Flow
Opacity and flow are key settings that impact how paint is applied to the canvas. Opacity controls the transparency level of the brush stroke. A lower opacity means the paint will be more see-through, allowing for layering effects. Flow, on the other hand, determines how much paint is applied with each stroke.
To adjust these settings, users can access the brush editor. Sliders for opacity and flow make it easy to tweak these features to get desired effects. Artists often experiment with different settings to achieve smooth gradients or textured looks.
For beginners, starting with small adjustments can help them see immediate changes. This approach gives artists control over how their brush behaves, enhancing creative possibilities.
Customizing Pressure Sensitivity
Pressure sensitivity is an essential feature for those using a graphics tablet. Krita allows artists to utilize this by linking pen pressure to brush properties. Higher pressure can make a stroke thicker or more opaque.
In the brush settings, various options let users assign pressure to properties like size, opacity, or flow. This allows for more expressive and dynamic strokes. By experimenting with these settings, artists can find what works best for their style.
It is helpful to test different pressure settings on practice canvases. This hands-on approach aids in discovering how different settings can enhance one’s work.
Exploring Advanced Dynamics Options
Krita offers advanced dynamics options, allowing users to add unique effects to their brushes. These options include features like jitter, which introduces randomness to a stroke, or rotation, which changes the angle of the brush tip based on direction.
Accessing these settings involves navigating to the brush editor and exploring the “Dynamics” tab. Here, artists can activate different dynamics by checking boxes or adjusting sliders. This customization can mimic real brushes or create entirely new effects.
Artists are encouraged to explore these dynamics by gradually adding them to their brushes. This approach can lead to discovering new techniques and styles, expanding their creative toolkit.
Using and Managing Brushes
Creating custom brushes in Krita is just the beginning. To make the most of these brushes, it’s important to learn how to save, organize, and share them effectively. This knowledge ensures seamless transitions between projects and collaborative opportunities with other artists.
Saving Your Custom Brush
Once a custom brush is made, saving it properly is crucial. Krita allows users to save brushes as presets, which store all the settings in one place. After tweaking the brush to your liking, open the Brush Settings Editor using the F5 key. Here, you’ll find a save icon that lets you register the brush as a new preset. Name it something descriptive, so it’s easy to identify later.
It’s recommended to backup these presets regularly. This prevents loss of work and saves time if something goes wrong with the program. Keep copies in a separate folder that you update whenever you make significant changes or add new brushes.
Organizing Brushes into Tags
Over time, a collection of brushes can grow large, making it difficult to find the right one. Krita offers a solution by allowing you to organize brushes into tags. Use the tagging system to group similar brushes, such as by texture or purpose like “Sketching” or “Watercolor.”
While in the Brush Settings Editor, select a brush and choose “Tag” from the menu. Create new tags as needed or add brushes to existing ones. This method of organization speeds up workflow and reduces the time spent searching for specific tools.
Sharing Brushes with the Community
Once a custom brush is refined and perfected, sharing it with the Krita community can be rewarding. Export the brush presets for others to download and use. To do this, navigate to Settings > Manage Resources and select the brush you’d like to share. Choose the export option to save it as a file that can be easily shared.
Platforms like online forums, social media, or art community websites are good places to upload these files. Sharing not only helps others but also gains valuable feedback that might inspire further improvements or new brush ideas.
Experimenting with Brush Effects
Experimenting with brush effects in Krita can greatly enhance your digital art. By adding texture and incorporating special effects, artists can create unique and expressive strokes that bring their creations to life.
Adding Texture to Brushes
One effective way to make brushes stand out in Krita is by adding texture. This gives the brush stroke a more organic feel, mimicking traditional art tools. Users can choose from built-in textures or import their own images.
To start, open the brush settings in Krita and navigate to the Texture option. Here, artists can adjust scale and contrast to fit their needs. Experimenting with different texture overlays can transform plain strokes into detailed lines, each brimming with character.
Krita also allows the use of grayscale images for custom textures. Artists should remember that the darker areas of the texture will show less of the brush’s base color. They can further tweak the effect by adjusting the strength and blending modes, refining the way each stroke interacts with the texture.
Incorporating Special Effects
Krita offers various special effects to enrich brush strokes. This can range from simple dynamics like size and opacity changes to complex effects like scattering and hue variation. These effects help simulate real-world painting techniques.
One popular effect is Color Smudge, where the brush picks up and mixes underlying colors while painting. This feature is great for achieving smooth gradients and painterly effects. Another interesting tool is the Rotation adjustment, which makes the brush follow the stroke direction automatically, perfect for creating hair or grass textures.
Artists can also enable the Airbrush mode. This mode builds up color gradually with pen pressure, ideal for soft shading. Exploring different special effects in Krita can help artists find their own unique style in digital painting.
Best Practices for Brush Creation
To create custom brushes in Krita effectively, users should focus on a few key practices. Experiment with different shapes and sizes. Playing around with various brush settings can lead to unique textures and effects.
Use reference images when designing a brush. This helps in creating brushes that mimic real-world textures, like leaves or fabric patterns. That way, the brush behaves more naturally when used.
Develop a naming system for brushes. Since creating many brushes can become overwhelming, organize them by giving clear and descriptive names. This helps in easily selecting the right brush during projects.
Utilize the preset saver in Krita. By saving custom brushes as presets, users can quickly access their creations later without needing to recreate them. This saves time and keeps workflow smooth.
Keep an eye on Krita community forums or websites. Engaging with the community provides valuable insights and tips. Users can find helpful tutorials and examples, like in this video about custom brushes.
Finally, always test brushes on different backgrounds. Sometimes, a brush might look different against various colors or textures. Testing helps ensure the brush works well in various scenarios.