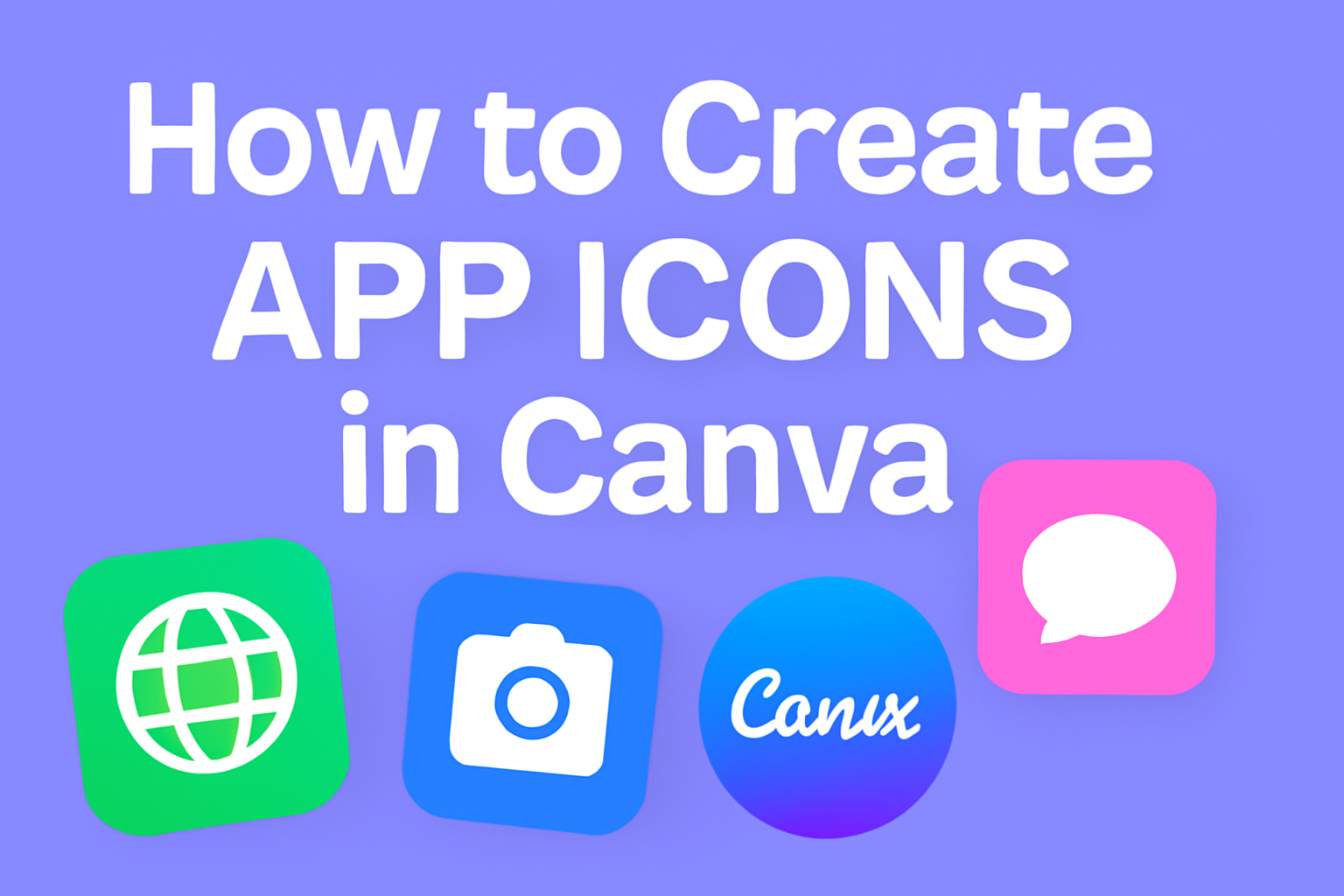Creating an app icon can be fun and rewarding, especially with user-friendly tools like Canva.
With Canva’s templates and design features, anyone can craft unique and eye-catching app icons in a matter of minutes.
Whether designing for a personal project or a business, it’s easy to customize icons to fit individual needs.
Canva provides various templates that streamline the design process, making it simple to find the perfect look.
From selecting colors to adding personal touches, the platform allows for creativity without overwhelming complexity.
By following a few straightforward steps, users can transform their ideas into polished designs.
This guide will walk readers through creating app icons in Canva, offering tips and tricks along the way. By the end, they will have the knowledge to design icons that stand out and enhance their projects.
Getting Started with Canva
Canva is a user-friendly design tool that helps anyone create stunning visuals, including app icons.
To get the most out of Canva, it’s essential to understand how to set up an account, navigate the interface, and recognize the design elements available.
Setting Up a Canva Account
To create app icons, users first need to set up a Canva account.
They can visit the Canva website and click on the “Sign Up” button. They have the option to register using their email, Google account, or Facebook.
Once registered, users must verify their email if prompted. After signing in, Canva offers a free version with plenty of templates and features.
Users can also explore premium options for additional resources.
Exploring the User Interface
The Canva interface is designed for ease of use. Once logged in, the user lands on the dashboard.
This area includes a search bar, where they can quickly find templates related to app icons or other designs.
The left sidebar lists various design categories, such as “Templates,” “Elements,” and “Uploads.” Users can simply click on any category to access countless resources.
The top menu provides buttons for saving, sharing, and downloading designs.
Understanding Canva Design Elements
Canva provides many design elements that enhance creativity.
Users can explore different templates, which serve as a foundation for custom designs. Each template is fully editable.
In addition to templates, users can find various elements like icons, illustrations, and shapes. To use these, they can search for specific items or browse categories.
Text options allow for customizing font styles, sizes, and colors.
By mixing and matching these elements, users can create unique app icons that reflect their brand. Canva makes it simple to experiment and adjust designs until they achieve the desired look.
Fundamentals of Icon Design
When creating app icons, certain key aspects greatly influence their effectiveness. Key considerations include dimensions, color choices, and typography. Each element plays an essential role in making the icon attractive and functional.
Icon Dimensions and Resolution
Choosing the right dimensions for an app icon is crucial. Different platforms have specific size requirements. Common dimensions include:
- iOS App Icons: 180×180 pixels
- Android App Icons: 192×192 pixels
- Web App Icons: 512×512 pixels
It’s also important to ensure the resolution is high enough to prevent pixelation. A resolution of 72 DPI can work for screens, while 300 DPI is ideal for print.
Using precise dimensions helps maintain clarity across devices, making the icons more appealing to users.
Color Theory and Branding
Color theory plays a vital role in icon design. Different colors evoke various emotions. For example:
- Blue: Trust and security
- Red: Excitement and energy
- Green: Growth and health
Choosing colors that align with the brand’s message enhances recognition. He or she should also use contrasting colors to ensure visibility.
A palette of 2-3 primary colors paired with 1-2 accent colors works well. Consistency is key; colors should match the overall branding across platforms to create a cohesive look.
Choosing the Right Typography
Typography adds another layer to icon design.
It’s important to select fonts that are readable and match the brand personality.
He or she should consider:
- Sans-serif fonts: Modern and clean
- Serif fonts: Traditional and formal
- Display fonts: Unique and eye-catching
While typography can communicate a brand’s message, it’s helpful to limit text on icons. A single word or initial is often more effective.
The font size should remain clear even at smaller sizes, so testing its visibility on various devices is essential.
Creating Your Icon
Creating an app icon in Canva involves several important steps. These steps include choosing the right template, adding images or illustrations, layering and grouping elements, and customizing backgrounds. Each component plays a vital role in crafting an eye-catching and effective icon.
Selecting the Perfect Template
Finding the right template is the first step in designing an app icon. Canva offers a range of templates specifically for app icons.
To start, open Canva and type “app icon” in the search bar.
Select a template that matches the style and purpose of the app being created. Consider the platform, as different devices have varying size requirements.
Templates can provide a solid foundation. They often have pre-arranged elements making it easier to customize. Using the right template can save time and enhance creativity.
Adding Images and Illustrations
Once the template is selected, it’s time to add images or illustrations. Canva has a vast library of images and graphics.
Users can access this by clicking on the “Elements” tab.
When adding images, it’s essential to choose ones that relate to the app’s theme. Search for graphics or illustrations that align with the app’s message or functionality.
Users can also upload their images. Simply click the “Uploads” option to bring personal graphics into the design. Incorporating unique visuals can help make the app icon stand out among others.
Layering and Grouping Elements
Layering is crucial for creating depth in an app icon. Canva allows users to arrange elements by adjusting their position. She can send items to the back or bring them forward to create a balanced look.
Grouping elements can also simplify the design process. After selecting multiple elements, clicking the “Group” option will link them. This way, moving or resizing them together becomes easy.
Using layers effectively can make the icon more visually appealing. A well-layered design draws attention and ensures that important features are highlighted.
Customizing Backgrounds and Textures
The background is a critical component of the app icon.
Users can customize backgrounds by selecting colors or choosing textures. Canva offers solid colors, gradients, and patterns to choose from.
When selecting a background, she should ensure it complements the other elements. A contrasting background can make the icon pop, while subtle textures can add uniqueness.
Adding a texture can give the icon depth and interest. Users can explore options in the “Elements” section under textures. This small adjustment can elevate an ordinary design into something truly special.
Refining Your Design
In refining an app icon design, attention to detail is crucial. Adjustments can elevate the overall look and make it more appealing. A few key elements to consider include transparency, alignment, and incorporating feedback effectively.
Adjusting Transparency and Filters
Adjusting the transparency of elements in an app icon can create depth and focus. By lowering the opacity of certain layers, designers can achieve a softer look that adds dimension.
Filters can also enhance the design. Canva offers various filters that can change the mood and feel of an icon. Users can experiment with these options to find the perfect fit for their design goals.
It’s important to keep the icon visually balanced. Some layers may need more transparency for contrast, while others may stand out with full opacity.
A good practice is to apply changes gradually and review the effects in real time.
Using Grids and Alignment Tools
Canva provides grids and alignment tools to help designers achieve a clean layout.
Using grids ensures that all elements are evenly spaced and properly aligned.
The alignment tools can be found in the top menu. They’re useful for centering icons or aligning text within the design. This not only makes the icon look more professional but also helps it stand out.
Creating a balanced design involves making sure that each element has its space. Designers should regularly check the overall composition as they add or adjust elements to maintain harmony in their app icon.
Incorporating Feedback into Design
Feedback is vital in the design process. Sharing the icon with friends or colleagues can provide fresh perspectives. They might notice things the designer missed, such as color balance or clarity of shapes.
Canva makes it easy to share designs. Users can send links to their designs for others to view and comment on. It’s a great way to gather insights.
After gathering feedback, designers should take the time to evaluate the suggestions. Not every piece of advice will be applicable, so choosing which changes help improve the design is key.
This iterative process leads to a refined and effective app icon.
Exporting and Saving Icons
When a design is complete, it’s essential to save and export app icons correctly. Choosing the right file format and understanding how to download the work ensures that the icons are ready for use.
Choosing the Right File Format
Selecting the correct file format is crucial for using the app icons in different settings. Here are some common formats:
- PNG: This format is excellent for web use, as it supports transparency. It’s ideal for sharp, high-quality images.
- JPEG: Great for photos and images where transparency is not necessary. It results in smaller file sizes but loses some quality.
- SVG: This option is perfect for logos and icons, as it can be resized without losing quality. It’s commonly used in web applications.
Before finalizing, consider where the icons will be used. Each format has its strengths depending on the application.
Downloading and Saving Your Work
To save a design in Canva, users need to follow a simple process.
First, click on the Download button found at the top right corner of the interface. A menu will appear showing various file formats based on what was previously discussed.
After selecting a format, it’s essential to set the quality options. Higher quality might result in a larger file size.
Once everything is set, clicking the Download button is the final step, and the file will be saved to the device.
Ensure to name the file appropriately for easy identification in the future. Keeping designs organized can save time when returning to edit or use the icons later.
Practical Tips for Icon Usage
When creating app icons, it’s essential to consider how they will appear across different platforms and in various contexts. The following tips will help ensure that icons are visually appealing and effective in their use.
Ensuring Compatibility across Devices
Compatibility is crucial for app icons. Different devices may display icons in various sizes and resolutions.
Here are some tips to ensure compatibility:
- Use Vector Images: Start with vector graphics. They can scale without losing quality.
- Test on Multiple Devices: Check how the icon looks on smartphones, tablets, and desktops. Make adjustments as needed.
- Follow Platform Guidelines: Different platforms like iOS and Android have specific guidelines. Adhere to these for the best outcomes.
Make sure to create your icons in several resolution sizes to cater to different devices. Having multiple versions can prevent blurriness or pixelation during display.
Best Practices for Social Media Icons
Social media icons need a unique approach due to the variety of platforms and branding styles.
Consider these best practices:
- Keep It Simple: Avoid cluttered designs.
Clear shapes and symbols work best for instant recognition. - Choose Colors Wisely: Use contrasting colors for visibility.
Ensure colors align with your brand’s palette. - Maintain Consistency: Icons should share similar styles across platforms.
This helps create a cohesive brand image.
Also, standardize sizes according to each platform’s specifications to ensure a polished appearance.
Adapting icons for social media use can make a big difference in engagement and brand identity.