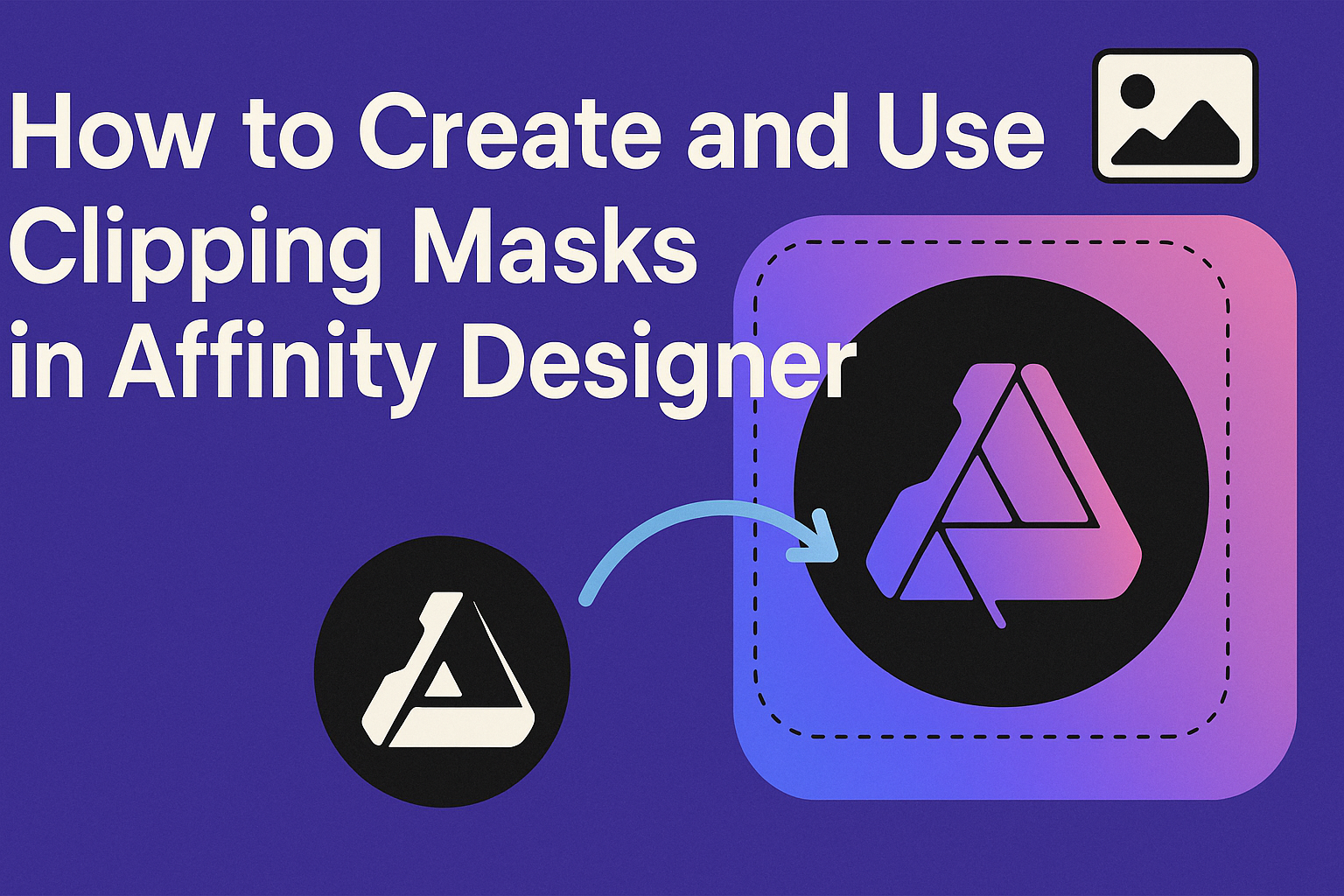Creating and using clipping masks in Affinity Designer can open up exciting possibilities for design projects. With clipping masks, one can easily control how images and graphics appear within a defined shape or text. This technique not only enhances creativity but also helps designers achieve polished and professional-looking results.
Many creative individuals may be unsure about how to start using this feature. By understanding the basic steps and exploring techniques, anyone can quickly become proficient in creating stunning visuals.
This guide will walk readers through the process and provide practical tips for effective use.
Whether someone is a beginner or has some experience, mastering clipping masks will elevate their design skills. Knowing the right methods will inspire more ideas and enable them to create engaging art that stands out.
Understanding Clipping Masks in Affinity Designer
Clipping masks are powerful tools in Affinity Designer that help control the visibility of layers. They allow users to show parts of one layer based on the shape of another layer. This feature is especially useful for creative design projects.
To create a clipping mask, a user must have at least two layers. The top layer is the one that defines the visible area, while the layer below provides the content.
For example, if a user wants to fill text with an image, the text becomes the mask.
Here’s how clipping masks work:
- Select the Layers: Choose the layer you want to use as a mask and the content layer.
- Create the Mask: Use the shortcut or menu option to create the clipping mask.
- Adjust the Content: Move or resize the content layer as needed. The mask will adjust accordingly.
Clipping masks can also be used with various shapes and images. This allows for a wide range of creative expression.
For tutorials on creating these masks, users can check out resources like Creating a Clipping Mask in Affinity Designer on YouTube.
Experimenting with clipping masks can lead to impressive effects in illustrations and designs. They add depth and interest, making designs stand out.
Creating Your First Clipping Mask
Creating a clipping mask in Affinity Designer can seem tricky at first, but it’s quite straightforward once you know the steps. This section will guide you through setting up your document, drawing a shape, placing your image, and applying the mask.
Setting Up Your Document
To start, the user should open Affinity Designer and create a new document. The canvas size can be adjusted based on the project needs.
After creating the document, it’s important to set the correct color mode and resolution.
If the project is for print, choose CMYK color mode with a higher DPI (300 or more). For digital projects, RGB color mode with a DPI of 72 is usually sufficient.
Once everything is set, the user can begin designing with clarity and focus.
Drawing the Shape to Use as a Mask
Next, the user will need to draw the shape that will serve as the mask. This can be done using any drawing tool available in Affinity Designer. Common tools include the Rectangle Tool, Ellipse Tool, or the Pen Tool for custom shapes.
After selecting a shape, the user should hold down the left mouse button and drag to draw the desired size. If adjustments are needed, the Transform Panel allows resizing and rotating the shape easily.
Then, placing the shape over the image is crucial for a neat look.
Placing the Image to Be Masked
After preparing the mask shape, it’s time to place the image that will be masked. The user can do this by clicking “File” and then “Place” to choose an image from their files.
Once the image is selected, it will appear on the canvas.
The image should be resized and positioned correctly behind the shape selected earlier. Using the Move Tool makes it easy to adjust the image’s position.
It’s important to ensure that the image covers the entire area of the shape to achieve the desired effect.
Applying the Clipping Mask
With both the shape and image in place, the final step is to apply the clipping mask. The user should select both the shape and the image in the Layers Panel.
Then, right-click and choose “Mask to Below” or navigate to the Layer menu to select the same option.
Once applied, the image will only show through the shape. This creates a professional look that enhances any design. The user can always adjust the mask or image afterwards if needed.
Editing and Modifying Clipping Masks
Editing and modifying clipping masks in Affinity Designer allows users to fine-tune their designs. Adjustments can enhance the appearance and functionality of the mask, making designs more visually appealing.
Repositioning the Clipped Content
To reposition the content within a clipping mask, the user can select the object being clipped. Using the Move Tool, they can click and drag the content to a new position.
This action instantly updates the view, showing how the clip interacts with the overall design.
The user can also use the keyboard arrow keys for finer adjustments. Holding down the Shift key while pressing the arrows allows for larger movements.
It’s a simple way to achieve precise placement without disrupting the mask.
Adjusting the Masking Shape
Modifying the shape of the clipping mask can change the effect dramatically. Select the mask layer and use the Node Tool to manipulate the anchor points.
It’s possible to add or remove points to create more complex shapes.
Additionally, users can resize the mask by selecting the entire layer and dragging the corners. This ensures that the content fits perfectly within its new boundaries.
Regular adjustments can help the design maintain the intended look as it evolves.
Releasing and Reapplying the Clipping Mask
Releasing a clipping mask is straightforward. Users can right-click on the mask layer and select “Release Clipping Mask” to separate the content from the mask.
This allows for independent editing of both elements, which is helpful if the user wants to make significant changes.
If needed, users can reapply the clipping mask easily. Simply select the desired content and the mask, then right-click and choose “Create Clipping Mask.”
This keeps the design process streamlined and efficient, allowing for quick updates without starting from scratch.
Advanced Clipping Mask Techniques
Mastering clipping masks in Affinity Designer can unlock a range of creative possibilities. By utilizing multiple layers, adding layer effects, and employing them with text, designers can create stunning visuals.
Using Multiple Layers in a Clipping Mask
Combining several layers in a clipping mask allows for richer and more intricate designs. To start, a designer can stack multiple images or shapes.
- Select the Base Layer: This will be the mask that determines what is visible.
- Add Layers: Place desirable images or shapes above the base layer.
- Create the Mask: Click and drag the upper layers onto the base layer. They will become ‘children’ of the base.
With multiple layers, it’s easy to adjust visibility and effect. It allows for flexibility in fine-tuning how the final design appears.
Combining Clipping Masks with Layer Effects
Layer effects can enhance the look of a clipping mask, adding depth and interest. Designers should consider using effects such as shadows or glows to make their designs stand out.
- Select the Clipping Mask Layer: Choose the layer containing the clipping mask.
- Add Effects: Navigate to the effects panel and choose ones like Gaussian Blur or Drop Shadow.
- Adjust Settings: Tweak settings for the effect to achieve the desired look.
These effects are non-destructive, so adjustments can be made anytime. This gives designers the freedom to experiment without losing original elements.
Employing Clipping Masks with Text
Clipping masks can transform text into creative graphics. This technique makes text shapes visually appealing, adding a unique touch to any design.
-
Create Your Text: Type your desired text using the text tool.
-
Choose an Image or Color: The image or color used for the mask can vary based on the desired effect.
-
Clipping Mask Application: Drag the image layer above the text layer and create the clipping mask.
This method allows the text to take on the shape and pattern of the image. It’s a simple way to create eye-catching graphics that draw attention.