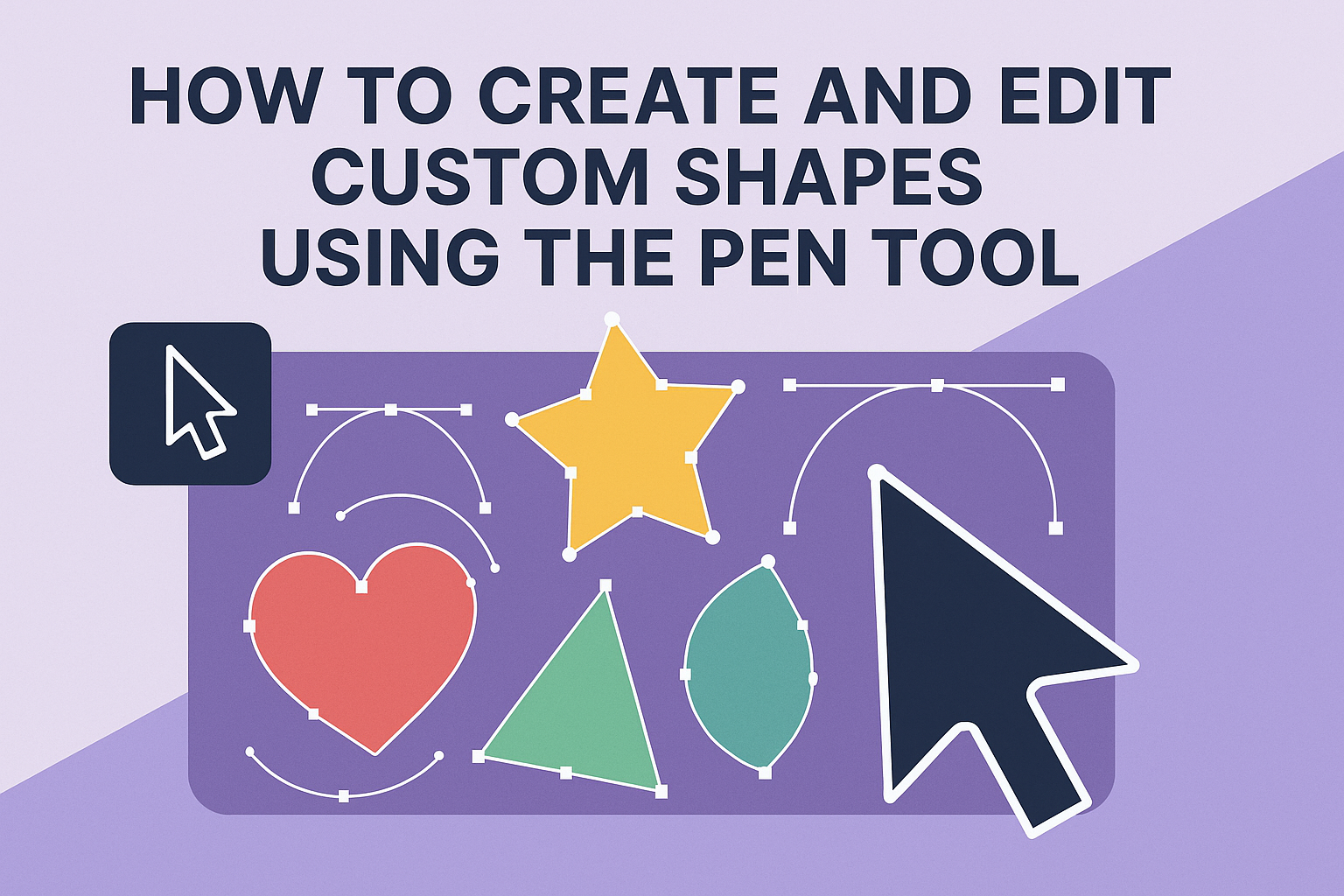Creating custom shapes can be an exciting way to enhance graphic design projects.
Mastering the Pen Tool opens up a world of possibilities for artists and designers. This tool allows users to draw precise lines and curves, making it easier to design unique shapes tailored to specific needs.
Editing those shapes is just as important as creating them. With a few simple techniques, individuals can refine their designs and turn basic outlines into complex works of art.
Understanding how to utilize anchor points and handles effectively will transform their creative process and improve the overall quality of their projects.
Whether designing logos, illustrations, or intricate patterns, the Pen Tool is an essential skill for anyone looking to elevate their work.
Exploring this tool can lead to greater creative freedom and a more professional finish. Readers will discover tips and tricks to maximize their use of the Pen Tool in this guide.
Understanding the Pen Tool
The Pen Tool is essential for creating and editing custom shapes in graphic design. It allows for precision and flexibility, making it a favorite among designers.
This section covers the foundation of the Pen Tool and its basic operations.
Foundation and Concepts
The Pen Tool operates on a few key concepts that help users create paths. Paths can be straight or curved, depending on how anchor points are placed.
Anchor points are the main control points, while handles allow for adjustment of the curve’s direction and length.
To create a smooth shape, users place anchor points on the canvas. These points can be connected to form a path. Understanding how to manipulate these points and the handles connected to them is vital.
Pen Tool Basics
Using the Pen Tool involves several basic steps. First, it is selected from the toolbar. Clicking on the canvas places the first anchor point.
To add another point, the user simply clicks again. For curves, clicking and dragging adjusts the handles, changing the curve’s shape.
When drawing, it’s important to know how to close paths.
Closing can be done by clicking on the first anchor point again. Users can also leave paths open to create designs without a defined endpoint. This flexibility allows for creative expression in design work.
Creating Custom Shapes
Creating custom shapes in Adobe Photoshop using the Pen Tool involves several essential steps. This includes starting a new shape, adding or removing anchor points, manipulating Bezier curves, and completing or closing paths. Each step plays a crucial role in achieving the desired shape and precision.
Starting a New Shape
To begin a new shape, select the Pen Tool from the toolbar. The Pen Tool icon looks like a fountain pen.
Once selected, the user should click anywhere on the canvas to create the first anchor point.
After placing the first anchor point, a second click creates another point. Connecting these points forms a line. If a specific shape is wanted right away, the user can click and drag to create curves instead of straight lines.
Using the Options bar, the user can adjust settings like the mode to draw shapes or paths. Keeping the drawing mode set to “Shape” allows users to fill their new shapes with color.
Adding and Removing Anchor Points
Adding and removing anchor points is easy when using the Pen Tool. To add a point, select the Pen Tool and click on the existing path where a new anchor point is needed.
For removing a point, the user can select the Delete Anchor Point Tool (found under the Pen Tool options). Clicking on any unwanted anchor point will remove it from the path.
Managing anchor points is important for controlling the shape’s quality. More anchor points can lead to a more detailed shape but may also complicate editing. Therefore, it’s best to keep the number of points manageable.
Manipulating Bezier Curves
Bezier curves are fundamental to using the Pen Tool effectively. When the user clicks and drags an anchor point, handles appear. These handles influence the curve’s shape and direction.
The user can adjust the length and angle of these handles to refine the curve. Shorter handles create sharper curves, while longer handles produce smoother lines.
It is essential to experiment with the handles to get a better visual feel for how they affect the path. Working with Bezier curves enhances the ability to create custom shapes tailored to specific designs.
Completing and Closing Paths
Finishing a shape involves closing the path or leaving it open. To close the path, the user should position the Pen Tool over the first anchor point, indicated by a hollow circle, and click it.
If the user decides to keep the path open, they can simply click anywhere else to end the drawing. This flexibility allows for different design choices based on project needs.
After completing the shape, it can be filled with color using the Fill options in the toolbar. This final step adds visual interest and depth to the custom shape, enhancing its overall appearance.
Editing and Refinement
In this section, the focus is on making precise adjustments to shapes created using the Pen Tool. Key techniques include adjusting control handles and fine-tuning paths to achieve the desired look.
Adjusting Control Handles
Control handles are essential for shaping curves and angles in custom designs. By clicking on an anchor point, a user can see the associated handles.
Moving these handles changes the path’s curvature.
To adjust a control handle, simply click and drag it. The direction and length of the handle influence how sharply or smoothly the curve bends.
Using the Direct Selection Tool (shortcut: A) can make this process even easier.
It’s helpful to zoom in for more control when working on complex shapes. This allows for precise adjustments that enhance the overall design quality, ensuring everything looks just right.
Fine-Tuning Paths and Shapes
Fine-tuning paths involves refining the overall structure of the shape created.
If an anchor point needs to be moved, the Direct Selection Tool allows the user to click and drag it to the desired position. This tool can also be used to add or delete anchor points.
By adding points, a user can create more detail in a shape. Conversely, removing unnecessary points can simplify a design.
To smooth out curves, the Convert Point Tool can be used to adjust the transition between angles and curves.
Taking the time to fine-tune these aspects results in a polished and professional look for the final design.