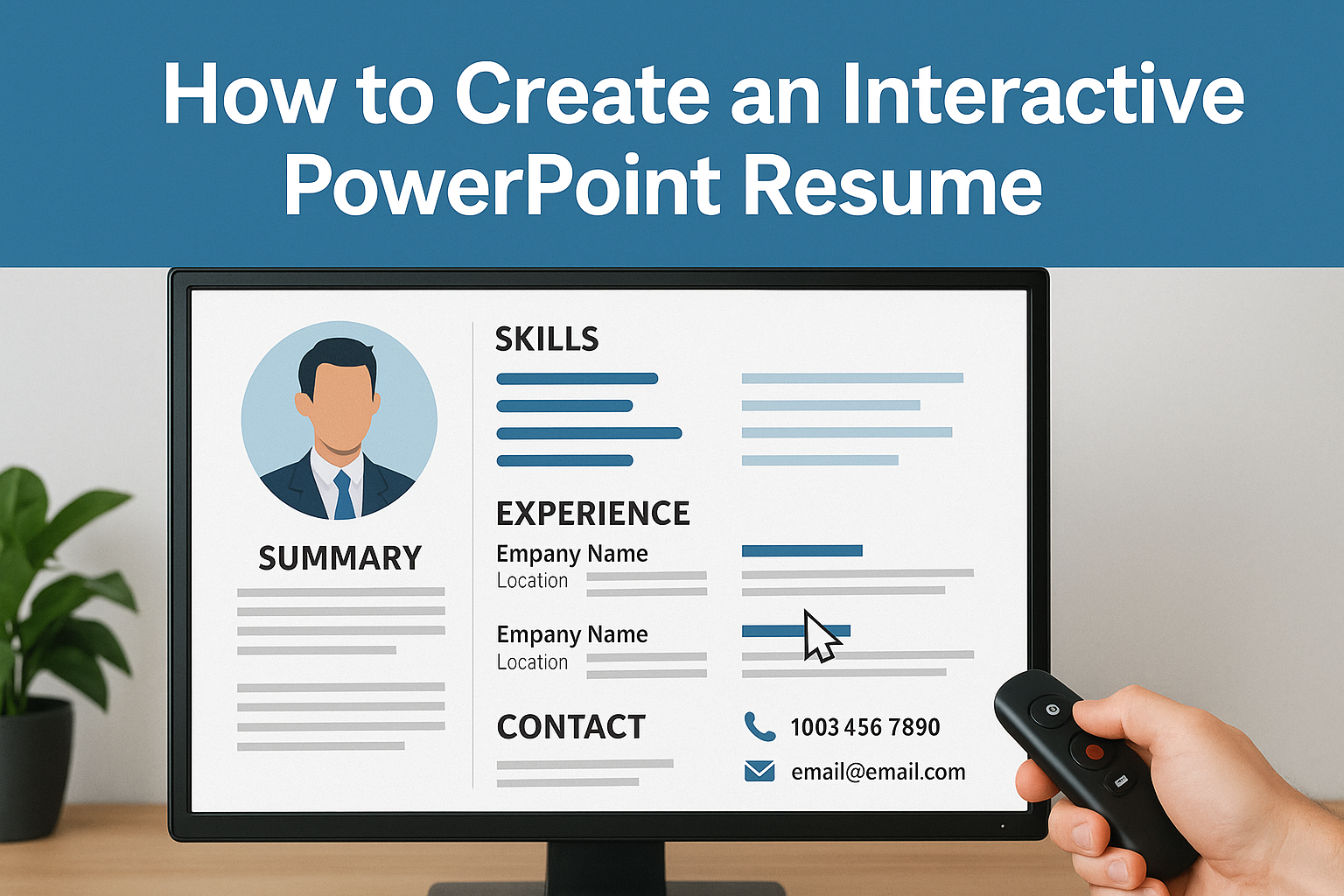Creating an interactive PowerPoint resume can set a candidate apart in a competitive job market.
A well-designed interactive resume not only showcases skills and experience but also engages the viewer, making it more memorable. By using multimedia elements, such as images and links, candidates can highlight their qualifications in a dynamic way.
PowerPoint offers simple tools to help anyone design an eye-catching resume. With features like animations and transitions, it becomes easy to emphasize key achievements. This approach allows candidates to present their personal brand effectively and creatively.
As employers often review numerous resumes, an interactive format can catch their attention quickly.
This blog post will explore steps and tips for creating a standout PowerPoint resume that leaves a lasting impression.
Understanding Interactive Resumes
Interactive resumes engage employers by showcasing skills and experiences in an active way. They often include multimedia elements, links, and navigation features that make the presentation more dynamic.
What is an Interactive Resume?
An interactive resume is a modern version of the traditional resume. It utilizes features like hyperlinks, videos, and animations. These elements encourage employers to interact with the content.
For example, a job seeker might link to their portfolio or include a short video introduction. This approach allows candidates to demonstrate their creativity and technological skills. By moving beyond static text, interactive resumes create a memorable first impression.
Benefits of an Interactive Resume
Interactive resumes offer several advantages. They stand out in a crowded job market, making them a great tool for creative fields.
Key benefits include:
- Engagement: Employers are more likely to remember a well-designed interactive resume.
- Creativity Showcase: It allows candidates to display their skills in design and technology.
- Additional Information: Candidates can provide links to work samples without crowding the main content.
These features can make a significant difference in how candidates are viewed by potential employers. Using an interactive resume can lead to more job interviews and opportunities.
Getting Started with PowerPoint
Before diving into designing an interactive resume, it’s essential to understand the basics of PowerPoint. This program offers many features that help users create engaging presentations and resumes.
Basic Functions of PowerPoint
PowerPoint provides several key functions that users will find useful. These include:
- Slide Creation: Users can add and delete slides easily, allowing for a flexible design process.
- Text Formatting: Different fonts, sizes, and colors can be used to enhance text visibility and convey information clearly.
- Inserting Graphics: Images, shapes, and icons can be added to make the resume visually appealing.
Additionally, PowerPoint allows users to apply themes and background designs to slides. These features help to ensure a cohesive look throughout the presentation, making it more professional.
Setting Up Your Slide Layout
Setting up a slide layout is crucial for a clear presentation.
-
Choose a Suitable Template: Selecting a template can provide a base design. PowerPoint offers various templates that can be customized to fit personal styles.
-
Adjust the Slide Size: Users should adjust the slide size for printing or different display formats. This can be done in the “Design” tab.
-
Organize Content: He or she should use text boxes and placeholders strategically. This allows for easy placement of headings, job titles, and descriptions.
Using grids can help align content neatly. The goal is to create a structured and easy-to-read layout that highlights important details effectively.
Designing Your Resume
Creating an effective PowerPoint resume involves careful design choices. These choices can greatly influence how the information is presented and perceived.
Choosing the Right Design Template
Selecting a design template is the first step in creating an interactive resume. A good template should be clean and professional. It should also support the type of content being presented.
Look for templates that offer sections for work experience, education, and skills. This organization helps employers easily find key information. Many platforms, like Canva and Genially, provide customizable templates that make design simple and enjoyable.
Always ensure the selected template reflects the applicant’s personal brand. A well-chosen template can set a positive tone and make the resume stand out.
Utilizing Color and Fonts Effectively
Colors and fonts can enhance the readability and appeal of a resume.
It’s important to choose a color scheme that is consistent and professional. A good rule is to use a maximum of three colors. This keeps the design cohesive without being overwhelming.
When it comes to fonts, clarity is key. Use easy-to-read fonts for the main text, such as Arial or Calibri. For headings, a bolder font can add emphasis without compromising readability. Avoid decorative fonts as they may distract from important content.
Always keep accessibility in mind. Ensure there is enough contrast between text and background colors for easy reading.
Incorporating Visual Elements
Visual elements can make a resume more engaging.
Adding icons next to section headings provides a modern touch. For example, use a briefcase icon for work experience or a graduation cap for education.
Images, graphs, and charts are also effective. They can visually represent skills or accomplishments, making them more impactful. For instance, displaying a bar graph to show proficiency in software can be very effective.
Lastly, remember to keep visual elements balanced. Too many can clutter a resume. It’s important to strike a balance that maintains professionalism while showcasing creativity.
Structuring Your Content
Getting the content structure right is crucial for creating an effective interactive PowerPoint resume. This section will cover how to organize work experience, highlight skills, and present education and certifications.
Organizing Your Work Experience
When organizing work experience, it’s important to list positions in reverse chronological order. This means starting with the most recent job and working backward.
Each job entry should include the job title, company name, location, and dates of employment.
Use bullet points to outline key responsibilities and achievements. For example:
- Managed a team of five to improve project efficiency.
- Increased sales by 20% through targeted marketing strategies.
This method helps potential employers quickly identify relevant experience. Be concise and use action verbs to make the content dynamic.
Highlighting Your Skills
Skills should be tailored to the job being applied for. Group skills into categories, such as technical skills and soft skills.
For instance:
- Technical Skills: Microsoft Office, Adobe Creative Suite, Social Media Management
- Soft Skills: Strong Communication, Team Collaboration, Problem-Solving
Incorporate visual elements to highlight skills. Use icons or graphs to show proficiency levels. This not only makes the resume visually appealing but also easily digestible for the reader.
Education and Certifications
Education and certifications provide context to the candidate’s qualifications.
List degrees and certificates in reverse chronological order as well. Include the degree, major, school name, and graduation year.
For certifications, specify the issuing organization and the date obtained. Here’s how it can look:
-
Bachelor of Arts in Marketing
University of Example, 2022 -
Certified Digital Marketing Professional
Marketing Council, 2023
Make this section tidy by using tables or clear layouts. This structure helps employers see educational achievements at a glance.
Adding Interactivity
Creating an engaging PowerPoint resume involves using interactive elements that showcase skills and experience. This section will explore methods to enhance the resume through hyperlinks, embedded visuals, and clickable navigation.
Hyperlinks to Your Work
Hyperlinks are a simple yet effective way to make a resume interactive. By adding links to previous work, portfolios, or specific projects, it allows viewers to learn more about achievements.
To create a hyperlink, the user can select text or an image, right-click, and choose “Link.”
It’s best to use clear labels for links, such as “View Portfolio” or “See Project.” This clarity helps guide the viewer and makes navigation easy.
Using hyperlinks keeps the resume clean while offering depth. It invites hiring managers to explore qualifications further, strengthening the applicant’s presentation.
Embedding Videos and Images
Embedding videos and images can bring a resume to life and add a personal touch. Videos might include a brief introduction or a presentation of key projects. This addition gives a dynamic feel that can impress potential employers.
To embed a video, users can go to the “Insert” tab, select “Video,” and choose the source.
It is essential to ensure the video quality is high and the content is relevant. Similarly, images should represent skills or experiences effectively.
Images, graphs, or infographics can also be powerful. They can visually summarize achievements, making information easier to digest.
Clickable Navigation
Clickable navigation helps organize sections in the resume smoothly. This feature allows viewers to jump to specific parts of the document easily. It can be especially useful in longer presentations.
To set up navigation, users can create a table of contents on the first slide with hyperlinks to other sections. Each section title can be linked, offering a professional touch that improves user experience.
It’s crucial that the hyperlinks are functional and lead directly to the desired slides. This feature not only enhances interactivity but also helps to showcase the applicant’s organizational skills.
Advanced PowerPoint Features
PowerPoint offers several advanced features that can enhance any interactive resume. By using animations, transitions, action buttons, and charts, one can create a visually appealing and engaging document that stands out.
Using Animations and Transitions
Animations can make a resume more dynamic. They allow users to control how text and images appear on the screen. For example, adding fade-in effects or movement can draw attention to key achievements.
Transitions help smooth the flow between slides. They can also keep the viewer engaged as they navigate through the resume. Simple transitions, like “Push” or “Wipe,” keep it professional while adding a touch of flair.
To use these features, one should select the object to animate and choose an animation effect from the “Animations” tab. Adjust the timing to create a polished presentation.
Action Buttons for User Engagement
Action buttons are interactive elements that can make a resume more engaging. They can link to other slides, websites, or even external documents. This lets readers explore different sections without getting lost.
Creating action buttons is easy. Users simply need to insert a shape and assign an action to it. For example, a “Read More” button can link to detailed project descriptions. This improves navigation and keeps the viewer interested.
Including action buttons effectively turns a static resume into an interactive experience that showcases skills and achievements.
Inserting Charts and Graphs
Charts and graphs can visually represent information, making data easier to understand. They can highlight skills, experiences, or achievements effectively. For instance, a bar graph can show proficiency in various software tools.
Users can create charts directly in PowerPoint. Under the “Insert” tab, they can select different chart types, such as pie, bar, or line charts. After choosing, simply input the relevant data.
Integrating these visual aids helps convey the message clearly and efficiently, allowing the viewer to grasp important points at a glance.
Reviewing and Finalizing
Before sending out a PowerPoint resume, it’s essential to carefully review the content and structure. This ensures the resume is polished and presents a professional image. Two important steps in this process are proofreading and getting feedback from peers.
Proofreading Your Resume
Proofreading helps catch errors that could distract from the overall impression of the resume.
It is important to check for spelling and grammar mistakes. Simple errors can give the impression of carelessness.
Start by reading through each slide carefully. It may help to read it out loud, as hearing the words can make mistakes more noticeable.
Additionally, checking the formatting is crucial. Consistent font sizes, colors, and spacing enhance readability.
Make sure all links work correctly, especially in an interactive resume. It is wise to take a break after writing and review it later with fresh eyes. This helps spot errors that might have been missed initially.
Getting Feedback from Peers
After proofreading, seeking feedback from peers can provide fresh insights. Others might notice issues that the creator overlooked.
It’s helpful to choose colleagues or friends who understand the job field for more relevant feedback.
Ask specific questions about the content and design. For example, “Is the layout clear?” or “Does the resume effectively showcase my skills?”
Constructive criticism can lead to valuable improvements. Encourage honest opinions, but also be open to suggestions. Combining their perspectives can enhance the resume’s appeal.
Sharing Your Resume
Sharing an interactive resume effectively is essential for making a great impression. It helps potential employers see skills and creativity in action. Here are the best ways to share a PowerPoint resume.
Exporting as PDF or Video
Exporting an interactive PowerPoint resume to a PDF or video format makes sharing easier. By saving it as a PDF, the layout remains intact across all devices. This ensures employers view it the way it was intended.
To export, go to the “File” menu and select “Export.” Then choose “Create PDF.”
For a video option, go to “File,” select “Export,” and choose “Create a Video.” This lets hiring managers see transitions and animations.
It’s important to ensure the video is not too long. A 1-2 minute video showcases key points without losing interest.
Uploading to Job Sites
Uploading the resume to job sites can help reach a wider network. Many career platforms allow applicants to link resumes.
It’s important to choose a format that the site supports. PDF often works best as it is easy to read and looks professional.
He or she should also include keywords in the resume to improve searchability. Job sites often have sections to add personal details. Filling these out helps potential employers find candidates.
Additionally, consider using visuals in the resume for added impact.
Emailing to Prospective Employers
Emailing a resume directly to employers is still an effective method. Before sending, make sure to write a friendly and concise email.
The subject line should clearly state the purpose, like “Application for [Job Title].” When attaching the resume, ensure it is in PDF format for compatibility.
In the body of the email, introduce oneself and briefly mention qualifications. This personal touch can make a big difference.
Attach the file and double-check for errors before clicking “send.”