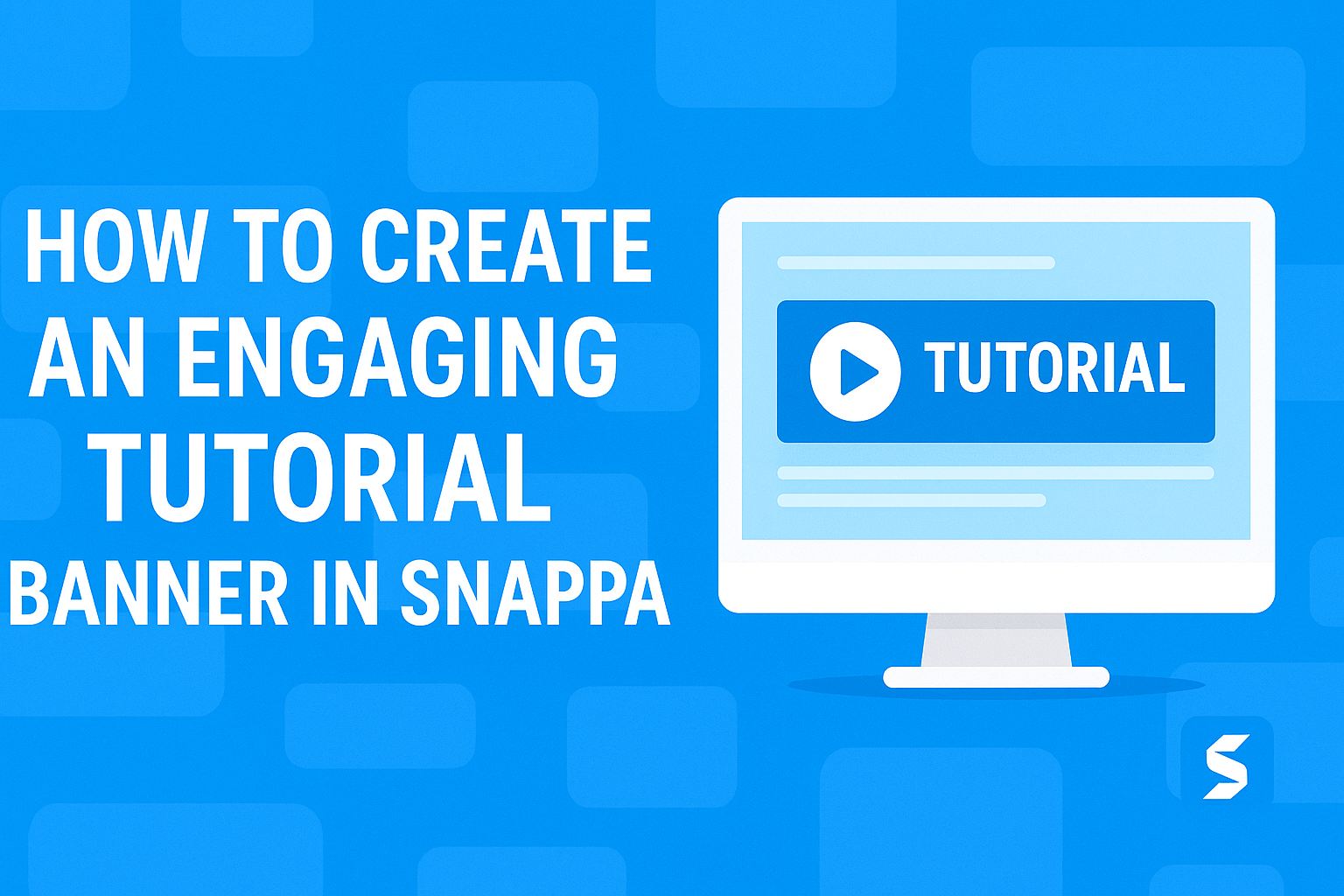Creating a tutorial banner is a great way to grab attention and convey important information visually.
Using Snappa, anyone can design an engaging banner that enhances their content and appeals to viewers. This user-friendly tool simplifies the design process, making it easy for anyone, regardless of their skill level, to produce eye-catching graphics.
When it comes to tutorials, clarity is key. An effective banner not only showcases the theme but also provides viewers with a sense of what to expect.
By following simple steps in Snappa, they can create a banner that is both informative and visually appealing, drawing in more viewers for their tutorials.
Getting to Know Snappa
Snappa is a user-friendly graphic design tool that helps create stunning banners and graphics. It offers a variety of features tailored for both beginners and experienced designers.
Understanding how to navigate its dashboard and utilizing its design tools will enhance the design experience.
Signing Up and Navigating the Dashboard
Creating an account on Snappa is simple. Users can sign up with an email address or link their social media accounts.
Once signed in, the dashboard provides a clean layout that showcases all the essential features.
On the left side, users will find templates categorized by type, such as social media posts and banners. The main area features a preview of the selected template, where they can start editing.
Key tools and options, including fonts, colors, and images, are located conveniently on the right side of the screen. This layout makes it easy to navigate and find what is needed quickly.
Understanding Snappa’s Design Tools
Snappa offers powerful design tools that simplify graphic creation. Users can select from thousands of templates to kickstart their projects. These templates cater to various needs, helping save time and effort.
The drag-and-drop interface allows for easy placement of elements. Users can add text, adjust sizes, and change colors effortlessly.
Additionally, Snappa provides a library of stock photos and graphics that can enhance any design.
Some other important tools include guidelines for alignment and options to download or share the finished product. With these features, it’s clear that Snappa enables users to create professional-looking graphics with ease.
Creating Your Tutorial Banner
When making a tutorial banner, choosing the right dimensions and selecting a suitable template are key steps. This ensures that the banner looks great on different devices and fits perfectly with the content it promotes.
Choosing the Right Dimensions
Getting the dimensions right is crucial for a tutorial banner. The standard size for a YouTube banner is 2560 x 1440 pixels. This resolution ensures that the banner displays well across various devices, such as mobile phones, tablets, and desktops.
When setting up dimensions in Snappa, users have the option to start with pre-set sizes. This feature saves time and helps avoid issues with pixelation.
It’s important to also check the “safe area,” which is the center section of the banner that appears on all devices. Keeping essential text and images within this area ensures nothing important gets cut off.
Selecting a Template
Snappa offers a variety of templates to help create an attractive tutorial banner. Users can choose from ready-made designs that can be easily customized. This eliminates the need to start from scratch, saving both time and effort.
While selecting a template, it’s helpful to consider the theme and message of the tutorial. Users should look for designs that match their branding and the type of content being presented.
Snappa’s templates are adjustable, allowing for personal touches in graphics and text. After choosing a template, it’s important to ensure that any added elements enhance the overall look without cluttering the banner.
Customization Techniques
Customization is key to creating a standout banner. Various elements like backgrounds, text, and graphics can significantly enhance the design. Here are some tips to make each component work better for the viewer.
Working with Backgrounds
Choosing the right background sets the stage for the entire banner. Snappa offers different types of backgrounds, from solid colors to photos.
When selecting a background, consider the message of the tutorial.
For a clean look, use a subtle texture or a soft gradient. This can draw attention without being distracting. If using an image, ensure it’s relevant and supports the tutorial theme.
Applying filters or adjusting opacity can also make text more readable against busy backgrounds.
Adding Text and Typography Tips
Text plays a crucial role in conveying information. Snappa allows for various fonts and styles.
When adding text, choose fonts that are easy to read. Sans-serif fonts often work well for online banners.
It’s also important to adjust the size to ensure clarity. Make headings larger and bolder than body text. Utilizing contrast can help the text stand out. For example, dark text on a light background or vice versa works effectively.
Adding a shadow effect can improve its visibility too.
Incorporating Graphics and Icons
Graphics and icons can convey ideas quickly and effectively. Snappa provides a library of images and icons to choose from.
When incorporating these elements, be mindful of their relevance to the content.
Using icons can break up text and make the layout more dynamic. Position them strategically to guide the viewer’s eye. Ensure graphics complement the overall color scheme and design style.
Minimalism often works best, so don’t overcrowd the banner with too many images. Focus on a few key graphics that reinforce the main message.
Finalizing and Exporting Your Banner
After designing the banner in Snappa, it is essential to ensure everything looks just right before exporting. This involves previewing the design and making final adjustments. Once satisfied, exporting the banner is the last step to bring the creative vision to life.
Previewing and Making Adjustments
Before finalizing, the user should preview the banner. This helps in spotting any elements that might need tweaking.
It’s a good idea to check font sizes, colors, and the overall layout.
If something feels off, users can easily edit those parts. Snappa allows dragging elements around to achieve the perfect look. Users might also want to zoom in on details to check that everything lines up properly.
By taking the time for these adjustments, they can enhance the banner’s overall appeal and effectiveness.
Exporting Your Design
Once the banner is ready, exporting is straightforward in Snappa.
Users can choose the format that best fits their needs, such as PNG or JPG.
To export, they simply click the export button and select their desired resolution.
Higher resolutions are ideal for print, while lower resolutions can be used for social media.
Additionally, Snappa allows users to download their designs directly to their computer.
This makes it easy to share the banner on various platforms.
Choosing the right format and size ensures the banner looks great wherever it’s displayed.