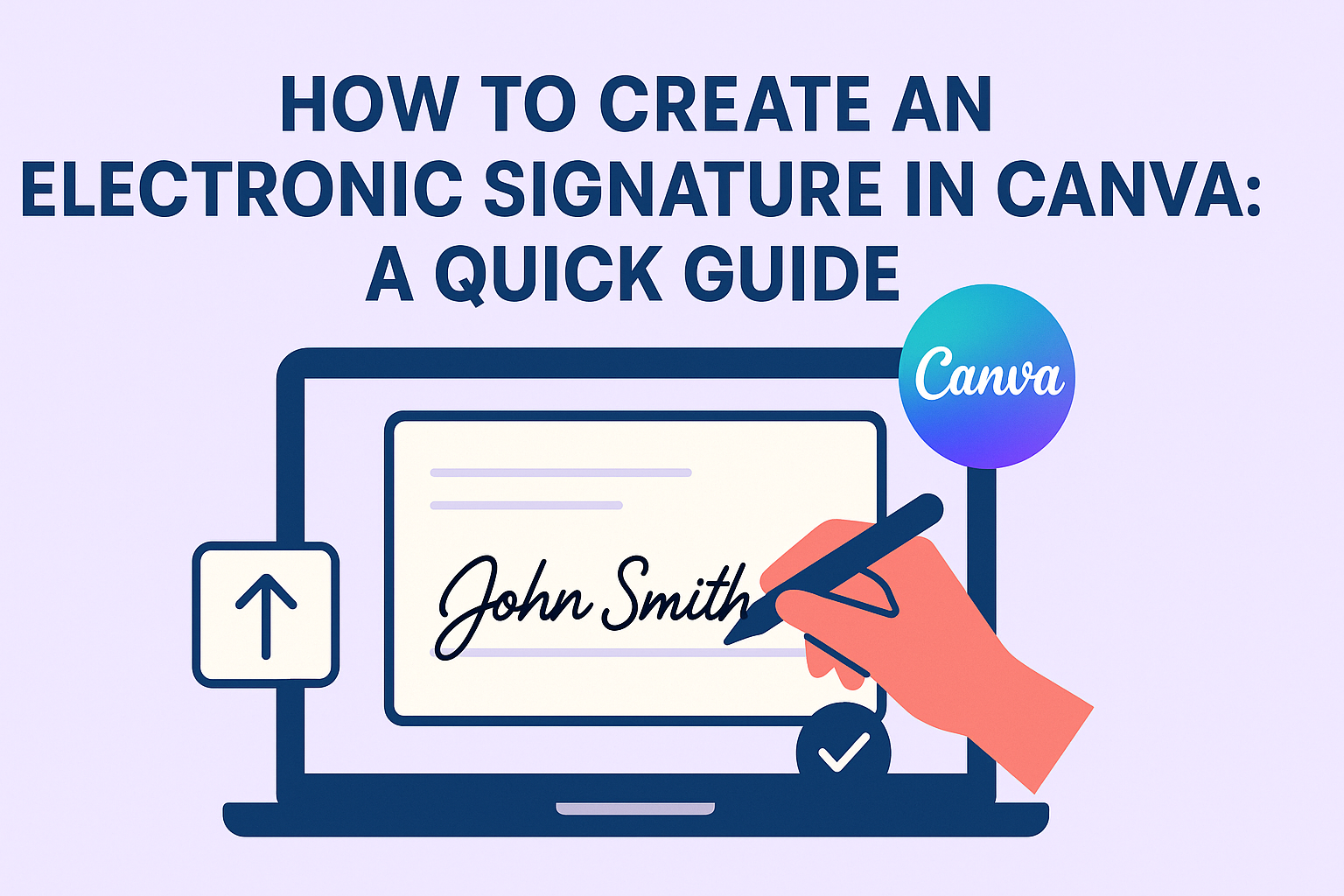Creating an electronic signature in Canva is an easy and useful skill for anyone looking to add a personal touch to their digital documents.
With Canva’s user-friendly platform, you can design a unique e-signature that is both professional and visually appealing.
Whether it’s for work emails or personal projects, having a custom e-signature adds credibility and saves time.
The process begins with logging into Canva and using the creation tools to craft a design. This could include adjusting text, colors, and even adding a personal logo or headshot.
By using features like Canva’s free media library, users can further enhance their signatures with icons and illustrations. This makes the process both streamlined and enjoyable, ensuring that each signature reflects personal style.
For those unsure of where to start, various tutorials are available that guide users through each step.
For example, Canva’s tutorial on signature creation offers a comprehensive look at customizing email signatures quickly and efficiently.
By following these helpful resources, anyone can confidently create an eye-catching e-signature that stands out.
Understanding Electronic Signatures
Electronic signatures are digital versions of handwritten signatures. They are used to sign documents online without the need for paper.
This method is both efficient and eco-friendly, reducing the need for printing and mailing.
Benefits of Electronic Signatures:
- Convenience: Sign documents from anywhere, at any time.
- Speed: No waiting for mail delivery.
Electronic signatures are legally binding in many countries. They often hold the same legal status as traditional signatures. It’s important to check the specific laws in your region to ensure compliance.
Types of Electronic Signatures:
- Simple Electronic Signature: Basic digital form of a signature, like a scanned image.
- Advanced Electronic Signature: More secure, often using encryption for verification.
When using tools like Canva, users can upload and design electronic signatures. This allows for personalization, making signatures look both professional and personal.
Overall, electronic signatures provide a modern solution for signing documents. They offer security, speed, and convenience in the digital age.
Getting Started with Canva
To begin using Canva, users first need to visit the Canva website and create an account. They can sign up using an email address, Google account, or Facebook account. Signing up is quick and straightforward.
Once logged in, they are greeted by an easy-to-navigate dashboard. This is where they can access all features, including design templates and tools.
To create a new design, users click on the “Create a design“ button. They can choose from various templates or start with a custom-sized canvas.
Uploading images is simple using the “Uploads” tab. This is useful for adding personal touches or signatures to designs.
Users can easily adjust and position their images or text using Canva’s drag-and-drop feature. This makes the designing process intuitive and fun.
For those new to the platform, Canva offers helpful tutorials and guides to explore. The Help Center is full of useful tips and tricks.
With these steps, anyone can start creating beautiful designs in Canva, whether they’re making e-signatures or designing graphics.
Creating Your Electronic Signature
Creating an electronic signature in Canva is simple. There are several ways to make your signature unique and professional.
Using a Stylus or Finger
For those who prefer a personal touch, drawing a signature with a stylus or finger can be a great option. Canva’s intuitive design allows you to create smooth, natural lines.
Start by opening a new document and selecting a brush or pen tool.
Adjust the thickness to your liking and choose a color that represents your style.
Users might practice a few times to get a feel for it. If using a mobile device or a tablet, it’s easy to switch between finger and stylus.
Don’t worry about mistakes; simply use the undo feature or erase sections as needed. This method provides flexibility and a personal look.
Uploading a Scanned Image
This method is perfect for those who want their handwritten signature to appear in digital form.
Start by writing your signature on a blank piece of paper. Use a black pen for clear contrast.
Scan the document using a scanner or smartphone app. Make sure the image is sharp and well-lit.
Once scanned, upload the image to Canva by clicking Uploads on the left toolbar. Then, adjust the size and position until it fits perfectly in your design. This technique maintains the authenticity of the original handwriting.
Using Canva’s Text Tool
Canva provides a wide range of fonts that can give a signature a polished and unique appearance.
Begin by opening a new project in Canva. Select the Text tool from the left-hand menu.
Choose from a variety of fonts to match the style you prefer.
Script fonts can mimic handwriting, while bolder fonts can give a more modern look.
Customize the color and size until the signature feels right. For added flair, consider adding shadow or other text effects found in Canva’s editing tools. This approach offers a streamlined and professional signature with a personal touch.
Customizing Your Signature Design
Designing an electronic signature can add a personal touch to your documents. This involves selecting suitable fonts, adjusting size and colors, and including additional design elements to express your style.
Choosing the Right Font
The font you choose can greatly affect how your signature appears. A clear and professional font can make your e-signature look more polished.
Popular choices include fonts that mimic handwritten styles, such as Cursive or Brush Script.
Consider the tone and purpose of your documents. For formal documents, a clean font like Arial or Times New Roman might be preferable. Meanwhile, a more creative style could benefit from playful or artistic fonts. Test different fonts to see which one best matches your personal or business brand.
Adjusting Size and Color
Adjusting the size and color of your signature ensures it is visually balanced with your document.
Too large a signature can overwhelm the content, while too small might go unnoticed. Experiment with the size to find the right fit.
Color can also set the tone. For professional uses, stick with classic colors like black or dark blue. For something more creative or personal, you might try other colors that still provide good contrast with the background.
Adding Design Elements
With Canva, you can enhance your signature with design elements such as lines, shapes, or icons.
Adding a small logo or symbol can reinforce branding or add a personal touch.
Make sure these elements don’t clutter the signature. Keep the extras simple and understated to maintain readability.
Playing with borders or adding a subtle shadow effect can add depth without being overpowering. Be cautious to keep the signature professional, especially if it is used for business purposes.
Saving Your Signature
Once you’ve designed your electronic signature in Canva, it’s important to save it properly to use later.
To save your signature, click on the “Download” button at the top right of the screen.
Choose the format you prefer. A PNG file is great for most uses because it keeps the background transparent, which works well on documents.
If you need a higher resolution, consider saving it as a PDF.
Next, decide where to save your file. A good idea is to have a dedicated folder for all your digital signatures. This helps in keeping everything organized.
Consider naming your file clearly. Something like “John_Signature.png” makes it easy to recognize.
Always double-check the saved file by opening it to ensure everything looks right. If there are any issues, you can go back to Canva and make adjustments before downloading again.
For use in various applications, it might be helpful to save your signature in multiple formats like JPG or SVG. These are great for specific uses like websites or apps.
Using cloud storage solutions like Google Drive or Dropbox can ensure that your signature is accessible wherever you go. This makes it handy for signing documents from different devices.
Applying Your Signature in Documents
Creating an electronic signature in Canva allows you to easily apply it to documents. This section will explain how to insert your signature into Canva templates and export it for use elsewhere.
Inserting Your Signature in Canva Templates
To add your signature to a Canva template, begin by opening a document where you want to place it. Click on “Uploads” in the left toolbar, then choose “Upload files” to add your signature image.
Once uploaded, drag and drop the signature onto your template.
Adjust the size and position to fit the document. Use the “Position” tool to align the signature accurately. If needed, you can layer the signature above or below other elements, making sure it appears naturally in your document.
Exporting and Using Elsewhere
To use your signature outside of Canva, export it first.
After customizing your document with your signature, click “Share” at the top, then “Download”. Choose the file type that suits your needs, like PDF or PNG.
Once downloaded, your signed document can be inserted into other applications, such as Adobe Acrobat or Microsoft Word.
Open the desired document and use the respective tool for importing your Canva file. This allows for flexible use across various platforms, ensuring professionalism wherever your document goes.
Tips for Creating Professional Signatures
When creating an electronic signature, it’s important to keep it simple and clear. Use a signature that’s both professional and easy to read. A clean design ensures your signature will look good on different devices and documents.
Choose the Right Font
Fonts like Arial or Helvetica are both simple and modern. A clear font can make your signature look professional and polished.
Stick to Simple Colors
Black, dark blue, or gray are classic choices. These colors are professional and will stand out against most backgrounds without being too flashy.
Incorporate Your Name or Initials
Including your full name or just your initials can add a personal touch to your signature. It helps in creating a connection with your audience and makes your identity clear.
Add a Personal Element
Consider adding a small icon or logo. Just make sure it is subtle and doesn’t distract from the main text of your signature.
Use Spacing and Alignment
Good spacing makes your signature easier to understand. Align your elements neatly to create an organized look.
Test It
Before finalizing, test your signature across different platforms. Ensure it is legible and appears as intended whether on a computer or mobile device.
By following these tips, anyone can create a professional electronic signature that looks both attractive and suitable for business use. Using tools like Canva makes the process simple. For detailed guidance, check out this step-by-step guide.
Maintaining Signature Security
When creating an electronic signature in Canva, keeping it secure is essential. A few simple steps can help ensure that your signature is safe and used correctly.
Use Strong Passwords:
Ensure your Canva account has a strong password. Combining letters, numbers, and special characters makes it harder for others to access your account.
Secure File Sharing:
When sharing your signature, use secure platforms. Consider using encrypted email services or secure file-sharing tools to prevent unauthorized access.
Role-Based Access Control:
If multiple people need access to your Canva designs, set role-based permissions. This means only those who absolutely need to can edit or see the signature.
Regularly Update Passwords:
Changing passwords every few months is a good habit. This helps prevent unauthorized access, especially if passwords have been shared or potentially compromised.
Monitor Account Activity:
Check your account activity for any unusual behavior. If there are logins from unknown devices, take action immediately by changing passwords and reviewing security settings.
Backup Signatures Securely:
Keep a backup of your electronic signature files in a secure location. Cloud storage with encryption is a good choice for keeping files safe from loss or corruption.
Educate Users:
It’s important for teams to understand best practices for security. Regular training and reminders should reinforce the importance of keeping electronic signatures and accounts secure.