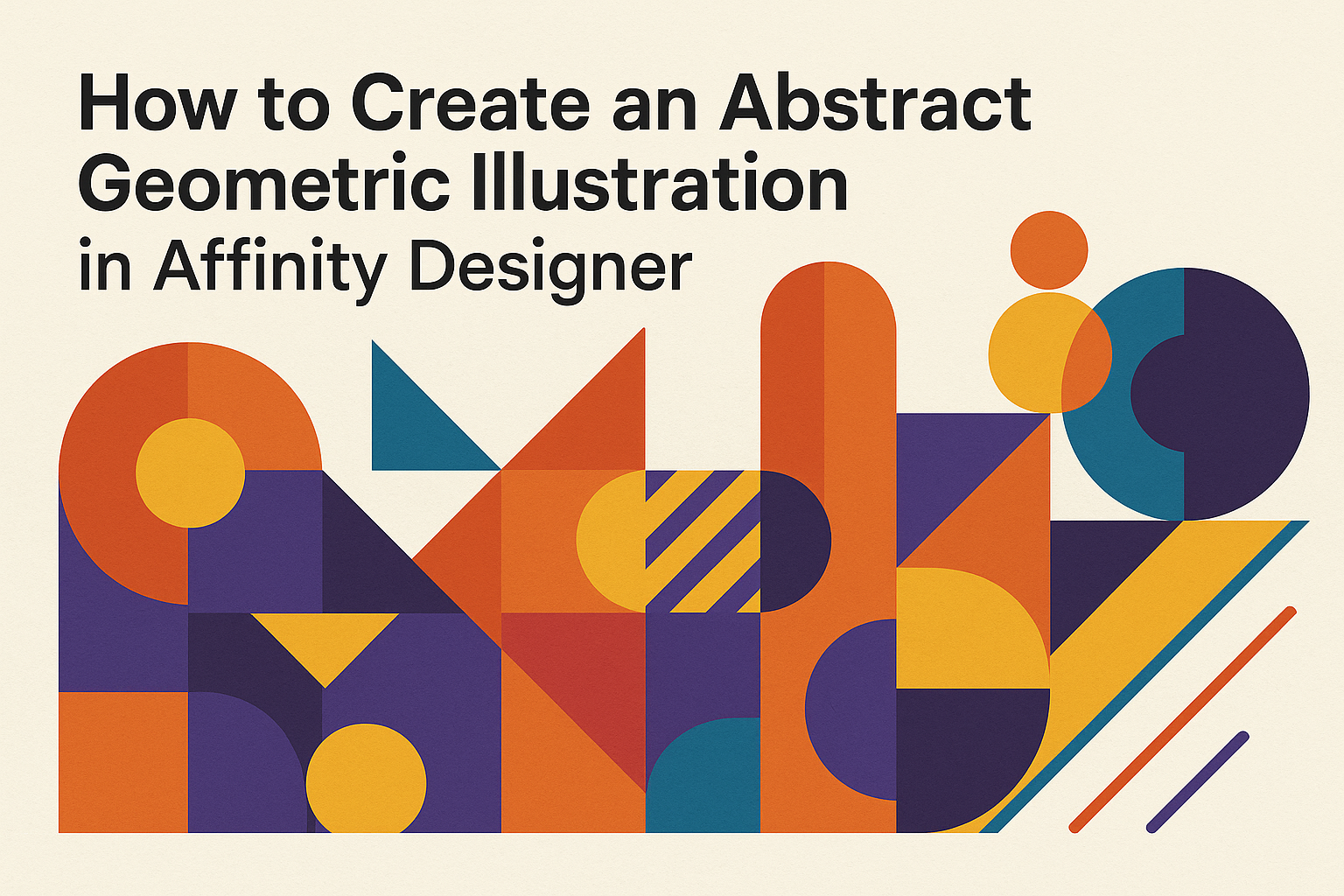Creating an abstract geometric illustration in Affinity Designer can be a fun and rewarding experience.
Artists and designers can explore their creativity and produce unique visuals with simple techniques and tools.
By following a few straightforward steps, anyone can craft an eye-catching design that stands out.
In this blog post, readers will learn how to utilize different shapes and colors to build their artwork.
They will discover useful tips for arranging elements and creating visual balance.
With the right approach, crafting a stunning geometric illustration becomes an exciting project for designers of all skill levels.
Whether someone is a beginner or has some experience, this guide will help them enhance their design skills.
They will appreciate how easy it is to turn ideas into vibrant art with Affinity Designer.
Prepare to dive into the world of geometric abstraction!
Getting to Know Affinity Designer
Affinity Designer is a powerful tool for creating stunning geometric illustrations.
Understanding its features makes working with the software smoother and more enjoyable.
Workspace Overview
The workspace in Affinity Designer is designed for flexibility. It includes toolbars, panels, and a canvas area where users can create their designs.
Key components include:
- Toolbar: Contains essential tools like the Pen, Shape, and Text tools.
- Panels: These provide options for layers, styles, and properties.
- Canvas: This is where the actual design work happens.
Users can customize the layout to fit their preferences, moving panels and tools as needed. This adaptability helps streamline the design process.
Vector vs. Pixel Personas
Affinity Designer operates with two main personas: Vector and Pixel.
- Vector Persona: Ideal for creating shapes, lines, and scalable designs. It maintains quality regardless of size changes.
- Pixel Persona: Suited for working with raster images and detailed textures. This is where users can edit images pixel by pixel.
Switching between these personas is simple. This feature allows designers to leverage the best of both worlds, enhancing creativity and precision in their work.
Setting Up a New Document
Creating a new document is the first step in starting a project in Affinity Designer.
Users can set up their document by navigating to File > New.
Key settings to consider include:
- Document Type: Select whether it’s for print or web.
- Size and Units: Choose dimensions and measurement units that suit the project.
- Artboards: Users can create multiple artboards within a single document for complex designs.
These settings ensure that the workspace fits the project requirements perfectly, making it easier to get started on creating geometric illustrations.
Designing Basic Shapes
Creating strong, abstract geometric illustrations begins with mastering basic shapes. Understanding how to create and manipulate these shapes is key to bringing a unique design to life.
Creating Primitives
To start, the artist uses primitives—simple shapes like rectangles, circles, and triangles. In Affinity Designer, these can be easily accessed from the toolbar.
- Select the Shape Tool: Click on the corresponding icon for the desired shape.
- Draw the Shape: Click and drag on the canvas to create the shape. Holding the Shift key keeps the proportions even (e.g., a perfect square or circle).
- Customize Fill and Stroke: Modify the color and outline in the “Color” panel to fit the design theme.
Combining multiple primitives can form the basis of more intricate designs.
Shape Manipulation Techniques
After creating primitives, manipulation is essential. There are various techniques to adjust shapes in Affinity Designer.
- Resizing: Click and drag the corners of a shape. Holding Shift maintains its aspect ratio.
- Rotating: Use the rotation handle at the corners. This allows for better angle orientation.
- Adjusting Nodes: The Node Tool lets the artist manipulate points on shapes. This is perfect for adding curves or altering the angle of a line.
These techniques can transform simple primitives into more complex forms, adding depth and interest.
Combining Shapes With Boolean Operations
Boolean operations are powerful for combining shapes into unique forms. Affinity Designer offers four main options.
- Union: Joins two shapes to form a single shape.
- Subtract: Removes the top shape from the bottom one.
- Intersect: Keeps only the area where both shapes overlap.
- Exclude: Removes the overlapping area, leaving the rest intact.
Using these tools creatively can lead to stunning results. For instance, combining shapes can help create intricate patterns or frames in an abstract design.
Combining these techniques builds a solid foundation for captivating geometric illustrations.
Applying Colors and Gradients
Colors and gradients play a crucial role in creating appealing abstract geometric illustrations. By understanding how to utilize the color picker and apply gradients effectively, artists can enhance their designs with vibrant and eye-catching effects.
Using the Color Picker
The Color Picker tool is essential in Affinity Designer for selecting colors. It allows the user to create a personalized color palette that suits their design.
To use the Color Picker, select the object that needs color. Click on the color swatch in the right toolbar. This opens a pop-up panel with various options.
Artists can choose colors using sliders for hue, saturation, and brightness. They can also enter specific color values in RGB or HEX format for precision.
Creating a harmonious color scheme involves experimenting with complementary and analogous colors. This approach brings depth to the abstract design.
Creating and Applying Gradients
Gradients add dimension and interest to geometric illustrations. Affinity Designer offers various types of gradients, including linear, radial, and elliptical.
To apply a gradient, first select the Gradient Tool from the Tools panel.
Next, click on the object and choose either ‘Fill’ or ‘Stroke’ in the context toolbar.
The user can then select a gradient type from the drop-down menu. Adjust the gradient’s color stops by clicking on the color swatches. This allows the artist to choose the colors for a smooth transition.
For more advanced effects, gradients can be applied to pixel layers and masks. The Gradient Tool is versatile, enabling unique designs that stand out in any artwork.
Adding the Final Touches
Final touches can elevate an illustration. Applying layer effects and making the right export choices are key steps to enhancing the overall look.
Layer Effects and Adjustment
To enhance the design, layer effects provide depth and interest. Users can apply shadows, glows, and gradients to individual elements.
Common Layer Effects:
- Drop Shadows: Create a 3D effect that makes shapes pop. Adjust the blur and opacity for different looks.
- Inner and Outer Glows: Soften edges for a more surreal feel. This effect works well with vibrant colors.
- Gradients: Use these for adding smooth transitions between colors. They can make sections of the illustration more dynamic.
To adjust these properties, select the layer and drag the sliders.
Experimenting with different effects can lead to unique outcomes that highlight the core message of the artwork.
Export Options for Your Illustration
Choosing the right export options is crucial for sharing the artwork.
Popular Export Formats:
- PNG: Great for web use, keeps transparency intact.
- JPEG: Good for photos, but does not support transparency.
- SVG: Ideal for scalable vector graphics on websites.
Affinity Designer offers multiple formats for different uses.
Before exporting, check the dimensions and resolution.
Higher resolutions are better for print, while lower settings are more efficient for online use.
Selecting the correct format ensures that the artwork maintains its quality and visual impact across various platforms.