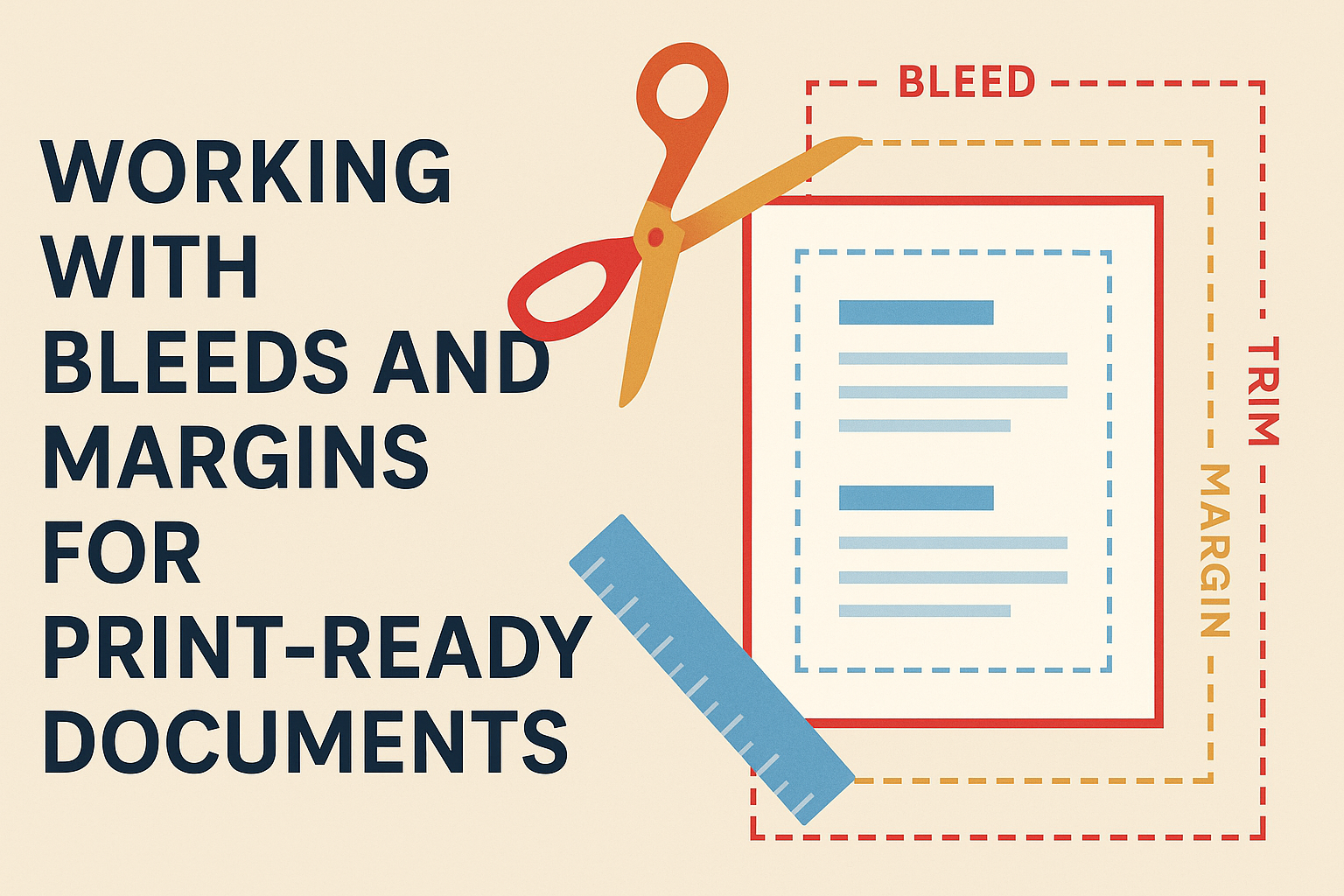Creating a product price list can be a straightforward task, especially when using powerful tools like InDesign.
Using auto-numbering features in InDesign allows users to efficiently generate organized and professional-looking lists, saving both time and effort. This function enables seamless adjustments for any changes in pricing or product details.
Many people may overlook the advantages of automating list creation, but it can greatly enhance the visual appeal of any price list.
With easy steps to set up numbering and formatting, anyone can produce a polished document that is ready to impress clients or customers. By mastering these techniques, they can focus more on the products themselves rather than on tedious formatting.
In this article, readers will learn how to harness InDesign’s auto-numbering features specifically for creating an effective product price list. This guide will be a valuable resource that simplifies the process and encourages creativity in presentation.
Getting Started with InDesign
InDesign is a powerful tool designed for creating professional layouts and documents. This section covers the basics of the InDesign interface and how to set up a new document effectively.
Overview of InDesign Interface
The InDesign interface is user-friendly and organized. The workspace consists of panels, a control bar, and a document window where users can design their projects.
Key panels include:
- Tools Panel: Located on the left, this panel provides tools for text, shape, and drawing.
- Control Panel: Positioned at the top, it offers options related to the selected tool or object.
- Panels Dock: On the right, this area contains panels like Layers, Swatches, and Pages, which help manage design elements.
Users can customize their workspace by moving panels around or creating new workspaces to suit their needs. Familiarity with these components helps streamline the design process.
Setting Up Your Document
Setting up a document properly is essential for any project. First, users should select File > New > Document to open the new document dialog. Here, parameters like page size and orientation can be specified.
Recommended settings include:
- Page Size: Choose a standard size like Letter or A4.
- Margins: Set margins for consistent spacing, usually around 0.5 inches.
- Bleed: For print projects, add a bleed of about 0.125 inches to prevent white edges.
Once these options are set, click Create to open the new document. Users can always adjust these settings later if needed.
Designing Your Price List
Creating a visually appealing price list is key to attracting customers and providing clear information. A well-designed layout, thoughtful typography, and use of images can enhance the overall effectiveness of the price list.
Choosing a Layout
Selecting a layout is the first step in designing a price list. It should reflect the brand’s image while staying functional. Options include single-column, multi-column, or grid formats.
He or she should ensure that the spacing between items is consistent. Grid layouts work well for organizing products in categories. A clean design with ample white space helps readability.
Consider using tables for structured data. This allows customers to quickly scan prices and details. Remember to test the layout on different devices to ensure it looks good everywhere.
Working with Text and Typography
Typography plays a significant role in how information is presented. Choose fonts that are easy to read, both in print and online. Pair a bold font for headings with a simpler font for descriptions.
Size matters too; headings should stand out while details are clear without straining the eyes. He or she can use bold or italic styles to emphasize pricing or special offers.
Using bullet points or numbered lists can organize product information. This makes it digestible for customers. Keeping text aligned and uniform will enhance the design’s professionalism.
Incorporating Images and Graphics
Images and graphics can enhance the appeal of a price list. High-quality photos of products draw attention and help customers make informed choices. He or she should avoid cluttering the layout with too many visuals.
It’s wise to include logos for branding, ensuring a consistent look. Icons can also represent categories or features, making the list easier to navigate.
When incorporating graphics, use a color scheme that aligns with the brand. Consistent colors and styles help maintain visual harmony. Images should be optimized for speed, preventing slow loading times for digital price lists.
Implementing Auto-Numbering
Auto-numbering in InDesign simplifies the organization of product price lists. This feature allows users to maintain a clean and structured layout, making it easier to read and navigate. The following sections will explore how to understand auto-numbering, create numbered lists, and format those entries effectively.
Understanding Auto-Numbering
Auto-numbering allows for automatic updates of number sequences as products are added or removed. This feature is essential when managing dynamic content, such as catalogs or price lists.
InDesign uses markers and placeholder text to manage these sequences. Users can choose different numbering styles, such as traditional numbers or bullets. With auto-numbering, even if changes occur, the numbering remains consistent.
This reduces manual work and ensures that numbers stay in order without needing constant updates.
Creating Numbered Lists
Creating a numbered list in InDesign is straightforward. First, the user selects the text frame where the list will appear. Then, they can choose the Type tool from the toolbar.
Here are the steps to create a numbered list:
- Type the items that need to be listed.
- Highlight the text.
- Navigate to the Paragraph panel.
- Click on the numbered list icon.
InDesign automatically applies a number before each item. If new items are added, the numbering updates automatically.
This feature keeps the price list organized, ensuring clarity for the reader.
Formatting Numbered Entries
Formatting numbered entries enhances the visual appeal of a price list. Users can customize the font, size, and color of the numbers to fit their design.
To format entries:
- Select the numbered list.
- Use the Character panel to adjust font styles.
- To add spacing, adjust the Indents and Spacing settings in the Paragraph panel.
It’s also possible to change the number style. InDesign allows users to customize the appearance using options like Roman numerals or letters.
Proper formatting makes a price list not just functional, but also more attractive and professional.
Exporting Your Price List
Once the price list is accurate, the next step is exporting the document.
InDesign offers multiple formats, but PDF is commonly used for its compatibility.
To export, follow these simple steps:
-
Click on File in the top menu.
-
Select Export.
-
Choose Adobe PDF (Print) or another preferred format.
-
Name the file and choose a location to save it.
During the export process, ensure to select the right settings.
Adjust options such as:
- Adobe PDF Preset: Select one that fits your needs, like High Quality Print.
- Compression: Control file size without losing quality.
After making these selections, click Export to finalize the document.