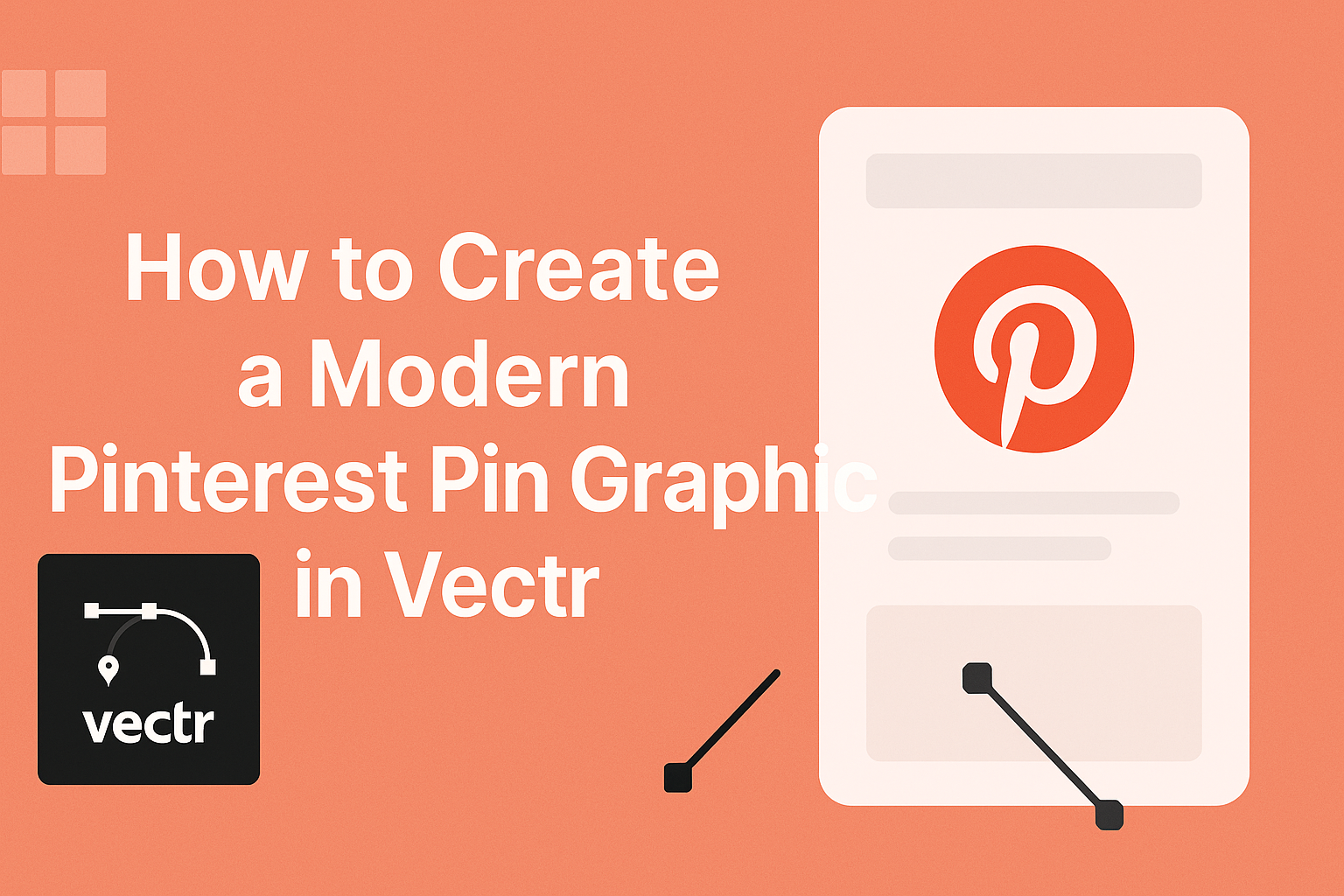Creating eye-catching Pinterest pins can elevate both personal and business projects. Using Vectr, anyone can design modern Pinterest graphics that stand out and attract clicks. This free, easy-to-use platform enables users to explore their creativity while producing professional-quality visuals.
With just a few simple steps, an individual can learn the essentials of working in Vectr.
This guide will walk through the process of designing a Pinterest pin from scratch, sharing tips and tricks along the way.
By the end, they will be ready to create graphics that captivate their audience.
Getting Started with Vectr
Starting with Vectr is easy and intuitive. Users can create an account and learn to navigate the interface without much hassle, allowing for a smooth design experience.
Creating an Account
To begin using Vectr, users need to create an account.
This can be done by visiting the Vectr website. Clicking on the “Sign Up” button prompts users to enter an email address and choose a password. Alternatively, they can sign up using their Google account for quicker access.
After submitting the information, users will receive a confirmation email. It’s important to verify the account by clicking the link in that email.
Once confirmed, users can log in and start exploring the platform.
Navigating the User Interface
Once logged in, users are greeted by a clean and organized dashboard. The main elements include the menu bar at the top, a sidebar for tools, and the main workspace for designing.
The menu bar provides options for creating new files or opening existing ones. The sidebar contains essential tools, such as shapes, text, and color options, which are crucial for designing a Pinterest pin.
In the workspace, users can easily drag and drop elements to create their designs. Vectr’s user-friendly interface allows them to access features like zoom, grid settings, and alignment tools, making it easier to focus on creativity.
Designing Your Pinterest Pin
Creating an eye-catching Pinterest pin involves several important steps. Key elements include setting up a canvas that fits the platform’s requirements, selecting a template for consistency, utilizing text creatively, and incorporating images or graphics effectively.
Setting Up the Canvas
To start, setting up the canvas correctly is crucial. Pinterest recommends a vertical aspect ratio, such as 2:3 or 1000 x 1500 pixels, for optimal viewing on mobile devices.
In Vectr, users can easily create this canvas size. They should also consider a background color or texture that aligns with their brand.
A clean and uncluttered canvas helps in crafting a visually appealing pin. This sets the foundation for the rest of the design process.
Choosing a Template
Selecting a template can streamline the design process. Vectr offers various templates that cater to Pinterest’s pin dimensions.
Using a template ensures a consistent layout, which is important for brand recognition. Designers should look for templates that provide visual hierarchy, making it easy for viewers to grasp information at a glance.
Personalizing a chosen template can enhance uniqueness while maintaining a professional appearance. This helps catch the audience’s eye instantly.
Working with Text Elements
Text plays a vital role in conveying messages on Pinterest pins. It is important to keep the text succinct and readable.
Using bold fonts for headlines can attract attention, while lighter fonts can be used for supporting details. Color contrast is also important; light text on a dark background, or vice versa, ensures readability.
Including a call-to-action (CTA) can encourage clicks. Phrases like “Learn More” or “Get Started” can drive engagement.
Adding Images and Graphics
Adding images and graphics gives personality to the pin. It’s best to choose high-quality visuals that resonate with the intended audience.
In Vectr, designers can easily upload images and adjust their size. Graphics that support the text, like icons or logos, can enhance the overall message.
Layering elements can create depth but be careful not to overcrowd the pin. Clear images and thoughtful graphic placements contribute to a well-balanced design.
Customizing and Styling
Customizing and styling a Pinterest pin graphic in Vectr can enhance its visual appeal. By applying filters, adjusting colors, and using layers, creators can produce eye-catching designs that attract viewers.
Applying Filters and Effects
Filters and effects can transform the look of a pin graphic in just a few clicks. Vectr offers various effects like blur, shadow, and brightness adjustments.
To apply a filter, select the graphic element. Then, navigate to the “Effects” menu. From there, users can choose and customize the desired effect.
Using subtle filters can help create a cohesive look. For instance, a light blur can add depth without being overpowering. Test different effects to find the perfect balance for the design.
Adjusting Colors and Gradients
Colors have a significant impact on a pin’s effectiveness. In Vectr, users can easily adjust colors to fit a brand’s theme or evoke specific emotions.
To change a color, simply select the element and choose a new color from the color palette. For more dynamic designs, applying gradients can add richness.
Gradient options allow users to blend two or more colors smoothly. This technique can create a modern and stylish look. Users can customize the angle and intensity to achieve the desired effect.
Using Layers for Complex Designs
Layers help designers organize their elements clearly. In Vectr, each item can be placed on a separate layer, making adjustments simple.
To create a complex design, start by adding your main elements, like images and text, on different layers. This allows for easy repositioning without disturbing other aspects.
Users can also adjust the opacity of layers for creative blends. This technique can create interesting overlapping effects. Keeping track of layers ensures a neat and organized workflow, leading to polished final graphics.
Exporting and Sharing Your Design
After finalizing a design in Vectr, it’s time to share it effectively. This involves exporting the design in the right format and utilizing direct sharing options to reach a wider audience on Pinterest.
Exporting as PNG or JPG
To export a design from Vectr, users should first ensure that their artwork is complete. Once ready, they can click on the “File” menu at the top left corner. From there, selecting “Export” will give them options for format.
Choosing between PNG and JPG is important. PNG is best for images needing transparency or sharper details. JPG is more suitable for regular photos with rich colors. After making a selection, users can simply confirm and the image will be saved to their device.
It’s ideal to choose a resolution that maintains the quality, ideally 72 DPI for web use. Finally, keep the file organized in a folder for easy access later.
Sharing Directly to Pinterest
Sharing designs directly to Pinterest is a convenient option. After exporting, users can go to their Pinterest account.
Here, they can click on the “Create” button and select “Create Pin”. This step allows users to upload their exported design.
They should ensure that the image is eye-catching and includes a strong title. Adding a description with relevant keywords can boost visibility.
Users can also add a link to direct viewers to their blog or website. Simply paste the desired URL in the designated link field.
Then, they can choose the right board for their pin and hit “Publish” to share it with others.