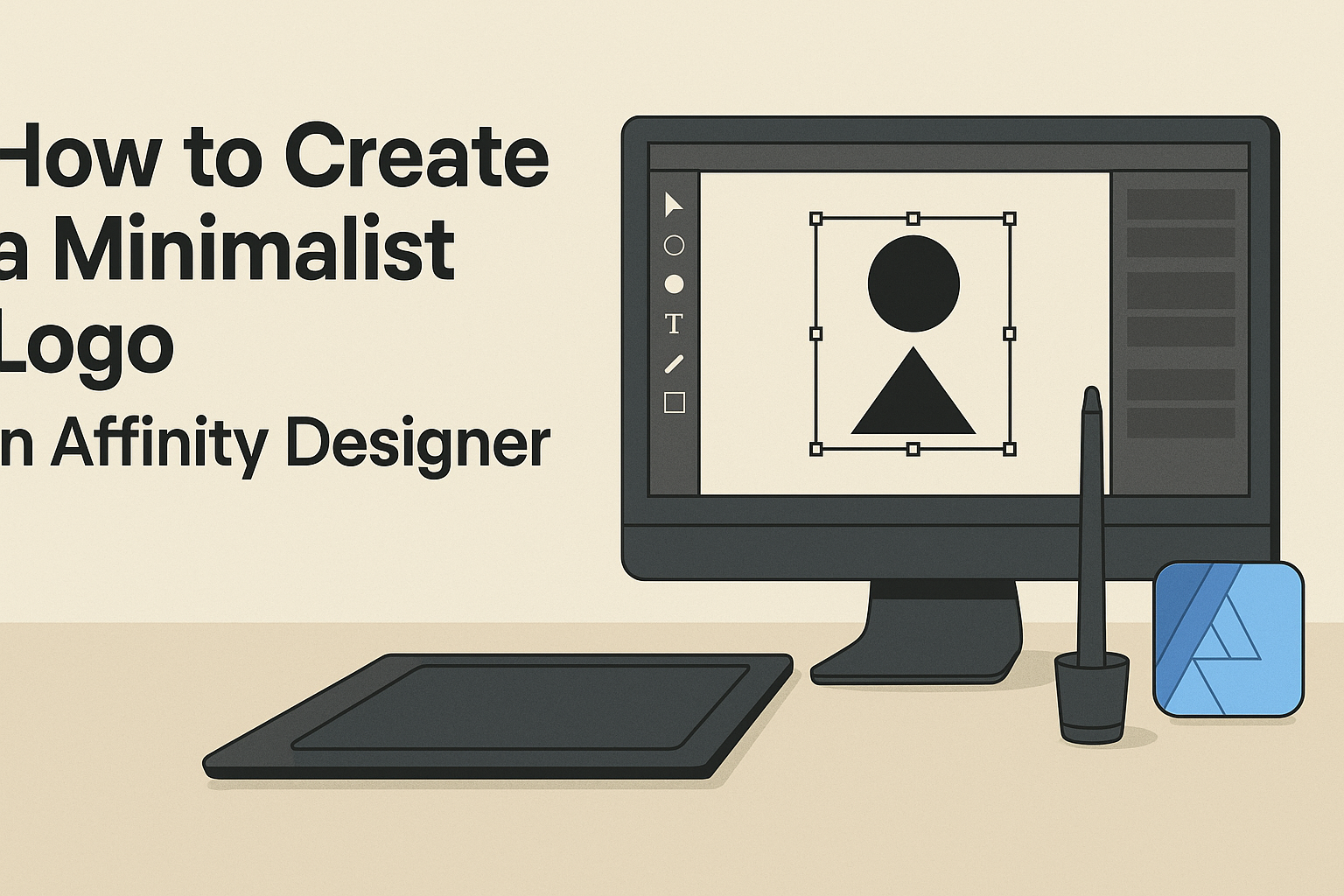Creating a minimalist logo can seem challenging, but it doesn’t have to be. Many designers turn to Affinity Designer for its ease of use and powerful tools that are perfect for crafting simple yet effective logos.
To make a minimalist logo in Affinity Designer, one should focus on clean lines, limited colors, and strong typography to communicate the brand’s essence effectively.
The beauty of a minimalist logo lies in its ability to convey a message with just a few elements. By removing unnecessary details, the design becomes more memorable and versatile.
With each design choice, a designer can ensure that the logo stands out across different platforms and mediums.
In this article, readers will discover step-by-step guidance on using Affinity Designer to create a stunning minimalist logo. By exploring techniques and tips, anyone interested in logo design can enhance their skills and create a logo that truly represents their vision.
Getting Started with Affinity Designer
To begin working in Affinity Designer, it’s important to familiarize oneself with the workspace and set up a new document correctly. This can greatly enhance the design process and improve efficiency when creating a minimalist logo.
Understanding the Workspace
Affinity Designer has a user-friendly interface. The main components of the workspace include the toolbar, the properties panel, and the layers panel.
On the left side, the toolbar contains essential tools like the Selection tool and the Pen tool. The properties panel on the right shows options related to the selected tool or object.
The layers panel helps manage elements within the document. Properly organizing layers makes it easier to edit and arrange components of the logo.
Familiarity with these parts will help in creating a smooth workflow.
Setting Up Your Document
Setting up a new document in Affinity Designer is straightforward. When starting a new project, users can select File > New from the menu.
They can then choose the size, orientation, and DPI (dots per inch) for the document. For logos, a typical size might be 1000×1000 pixels at 300 DPI to ensure high quality.
Name the document for easy identification later, and consider choosing a transparent background. This allows for flexibility when adding colors and designs.
Ensuring the document is set up correctly lays a solid foundation for the design process ahead.
Designing Your Minimalist Logo
Creating a minimalist logo involves clear choices in color, font, and shapes. Each element plays a crucial role in conveying the brand’s identity while maintaining simplicity.
Choosing the Right Colors
Color selection can greatly impact a logo’s message. A minimalist logo typically uses a limited color palette, which helps keep the design clean and focused.
Considerations for Color:
- Brand Identity: Choose colors that reflect the brand’s personality. For example, blue can convey trust, while red may evoke passion.
- Contrast: Ensure there is enough contrast between colors to maintain visibility. This is especially important for logos that will be used in different contexts.
- Consistency: Use the same colors across all branding materials for a cohesive look.
Selecting Appropriate Fonts
Fonts can express a brand’s tone and can be just as important as color. In minimalist designs, clarity is essential.
Font Tips:
- Simplicity: Select clean, easy-to-read fonts. Sans-serif fonts often work well for minimal logos.
- Limit Choices: Use one or two fonts maximum to avoid clutter.
- Character: Aim for fonts that add character without overwhelming the design. Custom fonts can add a unique touch if they remain simple.
Creating Basic Shapes
Shapes form the backbone of minimalist logos. They should be uncomplicated yet effective in representing brand values.
Shape Insights:
- Geometric Forms: Circles, squares, and triangles are popular in minimalist design. They create balance and resonance.
- Negative Space: Utilize empty spaces effectively to enhance the design. This can make the logo more memorable and visually appealing.
- Scaling: Ensure that shapes work well in various sizes. The logo should be recognizable whether it’s on a business card or a billboard.
Refining Your Logo Design
Refining a logo design is a crucial step in achieving a professional look. This process involves fine-tuning the details, ensuring everything is balanced and clear. Two important aspects of refinement include using alignment and symmetry, and simplifying elements for clarity.
Using Alignment and Symmetry
Alignment and symmetry are key in creating a polished logo. They help guide the viewer’s eye and create a sense of order.
-
Grid Systems: Using a grid system in Affinity Designer allows designers to position elements accurately. This method ensures consistent spacing, making the design more harmonious.
-
Visual Balance: Symmetrical logos often feel more stable. She can achieve this by arranging elements evenly around a central point. It’s essential to consider how each part interacts with others.
-
Alignment Tools: Affinity Designer has powerful alignment tools. Using these tools, he can easily align logos to the center or edges, creating a cleaner finish.
Simplifying Elements for Clarity
Simplicity plays a vital role in effective logo design. A clear and uncomplicated logo is easily recognizable.
-
Remove Unnecessary Details: He should analyze each element of the logo. If it does not add value or meaning, it might be best to remove it.
-
Use Limited Colors: Choosing a restricted color palette enhances clarity. Two to three colors are often enough to convey the brand’s essence without distractions.
-
Readable Fonts: Opting for simple fonts makes text legible at various sizes. He should avoid overly decorative typography that complicates the design.
Exporting and Using Your Logo
When finishing a logo, it’s essential to export it correctly for different uses. Different media require specific settings. This section focuses on how to prepare for various applications and the best file formats to use.
Preparing for Different Media
Logos are used in various ways, like on websites, business cards, and merchandise. Each use may require a different version.
Key considerations include:
- Size: Adjust the logo dimensions based on where it will be used.
- Resolution: Use higher resolution for print materials. A resolution of 300 DPI is ideal.
- Background: Ensure the logo has a transparent background when used on colored surfaces.
For instance, a logo for a business card might need a different scale than one for a website header. Keeping versions organized can streamline future use.
File Formats and Resolution Settings
Choosing the right file format is crucial for maintaining logo quality.
Common formats include PNG, JPEG, SVG, and PDF.
- PNG: Best for digital use with transparency. Great for websites.
- JPEG: Common for photos but not ideal for logos due to background issues.
- SVG: Scalable vector format, perfect for web use and supports resizing without losing quality.
- PDF: Ideal for print since it maintains quality and format.
When exporting, settings like resolution and color mode matter.
For print, use RGB color space and set the resolution to 300 DPI. For online use, 72 DPI is typically sufficient.