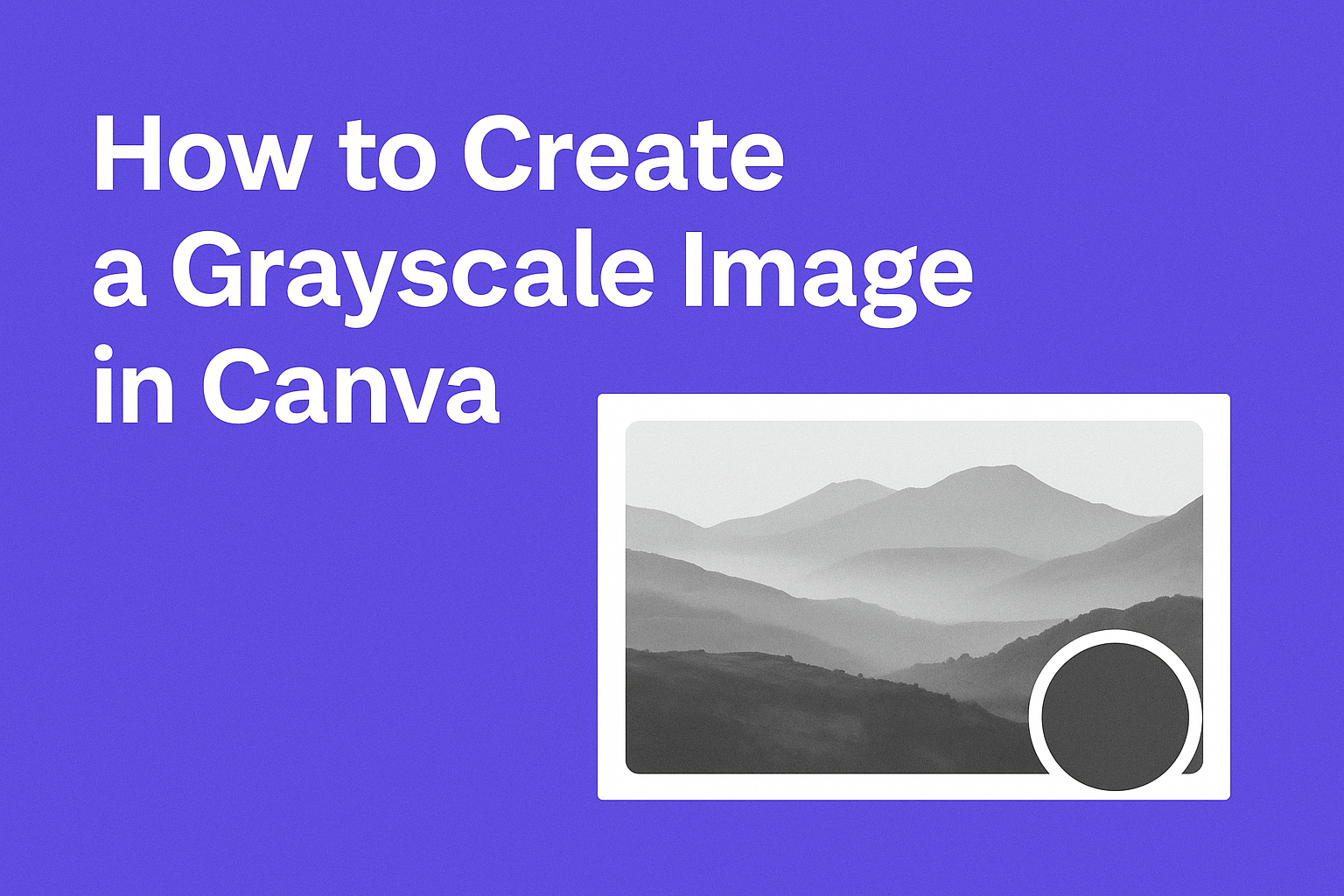Creating stunning grayscale images can enhance the mood of any project. With Canva, users can easily transform colorful photos into stylish black and white images.
The process is simple and takes just a few clicks, making it perfect for beginners and seasoned designers alike.
Canva offers various tools that allow for adjustments to the grayscale effect, helping to create the desired depth and contrast.
Users can also experiment with filters and settings to fine-tune their creations. This flexibility invites creativity and helps bring unique ideas to life.
Whether for social media posts, presentations, or personal projects, knowing how to create a grayscale image in Canva can elevate visual appeal. With this guide, anyone can achieve impressive results quickly and easily.
Setting up Your Canva Account
Getting started with Canva is simple. With a few steps, one can create an account and navigate the user-friendly dashboard.
This guide covers how to set up a new account and understand the layout for an easy design experience.
Creating a New Canva Account
To create a new Canva account, visit the Canva website. Users can sign up using their email address, Google, or Facebook accounts.
After choosing a method, they need to fill in required information if signing up by email.
Once users submit their information, they will receive a welcome email confirming their account. Clicking on this email will activate the account and grant access to all Canva features. Free accounts offer many tools, while paid options provide extra benefits.
Understanding the Canva Dashboard
After logging in, users will see the Canva dashboard. The layout is designed to be intuitive, making it easy to find various design tools.
On the left side, there is a panel with options like “Templates,” “Uploads,” and “Photos.” Users can click on these to access a wide range of resources.
The main area shows recent designs and suggested templates.
At the top, the search bar allows users to find specific templates or elements quickly. Canva’s dashboard offers everything needed to start designing right away, ensuring a smooth and enjoyable creative process.
Starting Your Grayscale Project
Creating a grayscale image in Canva is simple and straightforward. It involves selecting the right template or uploading your own image. Each step is designed to make the process easy, even for beginners.
Choosing the Right Template
When starting a grayscale project, selecting an appropriate template can save time. Canva offers a variety of templates tailored for different needs, from social media posts to presentations.
Steps to Choose a Template:
- Open Canva and sign in.
- Use the search bar to find specific templates based on your project type, such as “Instagram post” or “Flyer.”
- Browse through options, keeping in mind the layout and style that will suit your grayscale conversion.
Choosing a template with a clear structure will help focus on how the final grayscale image looks. This attention to detail is crucial for creating an effective visual message.
Uploading Your Image
If someone prefers to use a personal photo, uploading it to Canva is the next step. This allows complete control over the grayscale effect applied to the image.
How to Upload:
- Click on the “Uploads” button on the left sidebar.
- Drag and drop your image or use the “Upload an image or video” option.
- Once uploaded, click on the image to add it to the project.
After uploading, the image can be adjusted further. Canva provides tools to modify brightness and contrast, enhancing the grayscale effect for better results. This customization makes each project unique.
Converting to Grayscale
Converting images to grayscale in Canva is a simple process that can enhance the visual appeal of designs. Users can utilize built-in photo effects and adjust various image settings for the best results.
Using Canva’s Photo Effects
To start converting an image to grayscale, the user must first select the desired image in Canva. Once selected, they can click on the Edit image button located on the menu bar.
Next, they should navigate to the Filters tab. Here, they will find options such as Greyscale and Street for a quick one-click conversion.
After applying the filter, adjustments can be easily made to ensure the grayscale effect fits perfectly with the design.
This option is perfect for those looking for an efficient way to create stylish black-and-white images.
Adjusting Image Settings
In addition to using the filters, the user can fine-tune the grayscale effect. After applying the grayscale filter, options for Brightness, Tint, and Vibrance will appear.
By adjusting these settings, they can enhance the intensity and contrast of the grayscale image.
For example, increasing brightness can help bring out details, while reducing vibrance will make the image more muted.
This level of customization allows for a polished look that meets the design’s needs. Adjusting image settings is key for achieving the perfect grayscale finish.
Finishing Touches and Exporting
After creating a grayscale image in Canva, it’s time to add any final details and prepare for export. This process includes enhancing the design with text and additional elements, and then downloading it for use.
Adding Text and Elements
To make the grayscale image more informative or visually appealing, adding text and elements is essential.
Canva provides various text styles and fonts. Users can choose a font that fits the design theme.
- Click on the “Text” option in the left toolbar.
- Select a heading, subheading, or body text.
- Type the desired text and adjust the size and color.
In grayscale, it’s best to use white, black, or a dark gray for contrast.
Users can also add shapes or icons from the “Elements” section. This can enhance the design by providing context or drawing attention to key areas.
Downloading Your Design
Once the design is complete, downloading it is straightforward.
Users can easily export their work in several formats.
- Click the “Share” button in the top right corner of the screen.
- Select “Download” from the drop-down menu.
Canva allows users to choose between formats like PNG, JPG, or PDF.
Selecting PNG ensures higher quality, which is useful for printing.
After selecting the format, click the “Download” button to save the design to the device.
This allows for easy sharing and use across different platforms.