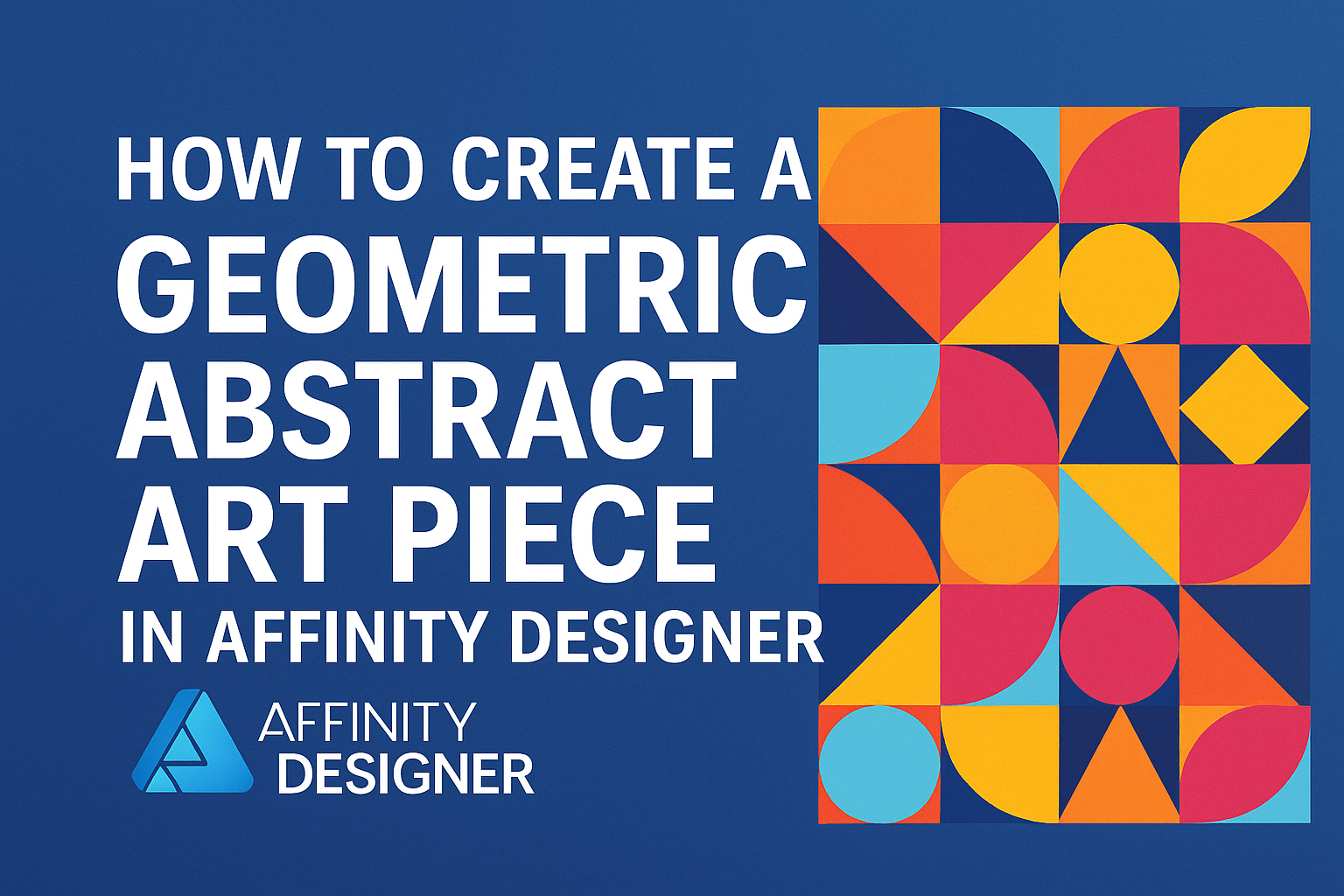Creating geometric abstract art can be a fun and rewarding experience. By using Affinity Designer, artists can easily combine shapes and colors to make eye-catching designs. This software offers a variety of tools that simplify the process, making it accessible to both beginners and experienced designers.
In this blog post, readers will learn the key steps to create their own geometric abstract art pieces.
From selecting shapes to applying colors and textures, each step helps build a unique composition.
This journey into geometric abstraction will inspire creativity and boost confidence in graphic design skills.
With a little practice and the right techniques, anyone can transform basic shapes into stunning artworks. Whether for personal enjoyment or professional projects, mastering these skills opens up endless possibilities in digital design.
Getting Started with Affinity Designer
Affinity Designer is an intuitive tool for creating stunning geometric art. Understanding its workspace, setting up documents, and exploring the tools will help users make the most out of this software.
Understanding the Workspace
When opening Affinity Designer, users are greeted with a clean and organized workspace.
The main areas include the canvas, the menu bar, and various panels. The canvas is where all the drawing happens.
Users can zoom in and out and navigate using the hand tool.
On the right side, they’ll find panels like Layers, Assets, and History. Each panel serves a specific function and helps in managing designs efficiently.
Customization options allow users to arrange panels based on their preferences.
Setting up a New Document
To start a new project, users should create a new document by clicking “File” and then “New.” A dialog box appears, offering various options.
Users can select presets based on document size and purpose. Common sizes include A4, A3, or even custom dimensions.
Setting the DPI (dots per inch) is crucial, especially for print designs. Typical settings are 300 DPI for printing and 72 DPI for web graphics.
Once preferences are set, users can click “OK” to open their new working area.
Exploring the Tools Panel
The Tools Panel is vital for creating designs in Affinity Designer. Located on the left side, it contains all the essential tools users need.
Key tools include the Selection Tool, Pen Tool, and Shape Tools.
Each tool offers unique functions. For example, the Pen Tool allows for creating custom shapes, while the Shape Tools help quickly generate rectangles, circles, and polygons.
Hovering over a tool icon reveals its name and keyboard shortcut, speeding up the creative process.
Users can experiment with each tool to understand its features better.
Creating the Basic Shapes
In this section, the focus is on the essential tools for creating basic shapes in Affinity Designer. Understanding how to draw rectangles, circles, and manipulate shapes is key to forming a geometric abstract art piece.
Drawing Rectangles and Squares
To begin, they need to select the Rectangle Tool from the left toolbar. By clicking and dragging on the canvas, they can create a rectangle. Holding down the Shift key while dragging will ensure the shape turns into a perfect square.
Next, colors can be added to these shapes. They can select a color fill from the Color tab.
A simple blue for the sky or a vibrant red for attention can make a big difference in the artwork. Learning to adjust the size or corners can add appeal as well.
This tool allows for versatility. Rectangles can serve as backgrounds or form the structure of the art piece. Experimenting with different sizes and placements helps visualize the final design.
Using the Circle and Ellipse Tools
The Circle Tool is another important aspect in geometric art. They can find it in the same tools area as the rectangle tool. By clicking and dragging, they create circles or ovals depending on the shape of the Drag.
Similar to squares, holding the Shift key while dragging will produce a perfect circle. Colors and gradients can also be applied to enhance visual impact.
Circles can serve various functions in art. They may represent focal points or backgrounds that lead the viewer’s eye. Using different sizes and overlaps creates interesting dynamics throughout the piece, giving it depth.
Manipulating and Aligning Shapes
Once the basic shapes are drawn, manipulation is key. Affinity Designer allows users to move shapes easily. Selecting a shape and dragging it to the desired position on the canvas is straightforward.
Alignment tools enhance the organization of shapes. They can access these from the toolbar.
Using options like “Align Left,” “Align Center,” or “Distribute Horizontally” ensures shapes are neatly arranged.
Grouping shapes is also beneficial. This can be done by selecting multiple shapes and using the group function.
Grouping makes it easier to move or transform several elements together, leading to a more cohesive design.
Adding Complexity
To enhance a geometric abstract art piece, one can combine shapes, use color effectively, and apply various effects. These techniques can transform a simple design into an engaging work of art.
Combining Simple Shapes
Starting with basic shapes is key. They can be combined to form more complex designs. By selecting multiple shapes, it is easy to create new forms.
In Affinity Designer, the Shape Builder Tool allows for easy merging of shapes. Users can add or remove parts to refine their design. For instance, circles and rectangles can create intricate patterns when overlapped.
Aligning and grouping shapes helps maintain organization. It simplifies making adjustments later. Also, experimenting with size and rotation can yield unique results, enhancing visual interest.
Working with Color and Gradients
Color adds depth and dimension to art. In geometric designs, using bold colors can grab attention. Affinity Designer offers a wide range of color options to explore.
Incorporating gradients creates a smooth transition between colors. This technique adds a dynamic feel to simple shapes. For example, a gradient blend from blue to green can produce a soothing effect.
It’s important to choose color palettes that complement each other. Tools like the Color Wheel can help users find harmonious combinations. Repeating colors across different shapes can also unify the piece.
Applying Effects and Transparency
Effects can give art a polished finish. Affinity Designer provides options like shadows, glows, and blurs. These can make shapes stand out or feel layered.
Transparency adds another layer of complexity. By adjusting the opacity of shapes, users can create depth. For instance, overlapping transparent shapes can form interesting blends.
Using the Effects Panel makes it simple to apply and adjust these features. Hence, experimenting with these effects can lead to unique creations that capture the viewer’s eye.
Finalizing Your Art Piece
As the final touches are applied to the geometric abstract piece, it’s essential to manage layers effectively and prepare the design for exporting. These steps will ensure a polished and professional finish.
Layer Management and Organization
Proper layer management is crucial in Affinity Designer. They should be named clearly to reflect their content, like “Background,” “Shapes,” or “Details.” This naming system helps in quickly locating elements during the editing process.
Grouping similar layers can also streamline adjustments. For example, all triangle layers can be grouped together, allowing the artist to move or edit them simultaneously.
Using color coding to identify layers visually can save time and prevent confusion while finalizing. Regularly hiding or locking layers will help focus on specific details without distractions.
This organized setup ensures a smoother transition to the next steps.
Exporting the Final Design
When exporting the final design, selecting the right format is important. For web use, PNG or JPEG files are recommended due to their wide compatibility.
For print, consider exporting as a PDF for higher quality.
In Affinity Designer, navigate to the “File” menu and choose “Export.” Here, users can select the desired format and adjust settings, such as resolution and color space.
Setting the resolution to at least 300 DPI ensures print quality.
Before completing the export, reviewing the preview can help catch any last-minute adjustments that may be needed.