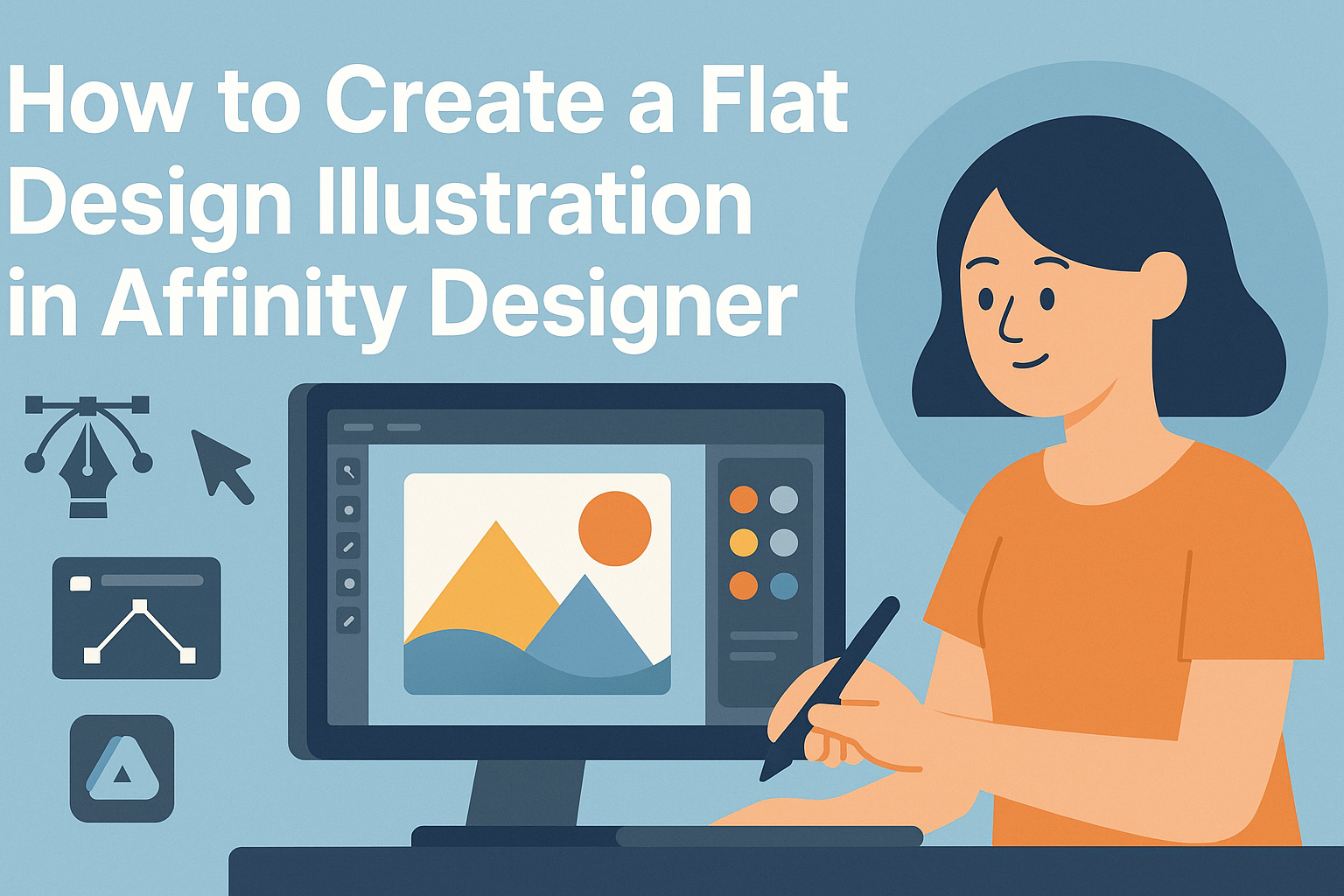Creating a flat design illustration can be an enjoyable and rewarding experience. It allows artists to express their creativity while keeping designs clean and modern.
By following simple steps in Affinity Designer, anyone can produce eye-catching flat illustrations that stand out.
In this blog post, readers will discover the essential techniques needed to master flat design. This process involves working with basic shapes and colors, which are fundamental to achieving that sleek look.
Whether for personal projects or professional use, these tips can help elevate anyone’s design skills.
With the right tools and guidance, anyone can transform their ideas into striking visuals. Flat design is not just a trend; it’s a skill that can enhance any artist’s repertoire.
By exploring the tips and methods outlined in this article, they can start their journey in creating stunning flat illustrations today.
Getting Started with Affinity Designer
Affinity Designer is a powerful tool for creating flat design illustrations. It has a user-friendly interface, and getting set up correctly is essential for a smooth workflow.
Understanding the Interface
When first opening Affinity Designer, users will see a clean interface. The top menu contains options for file management, editing, and access to various tools.
The left sidebar is home to commonly used tools like the Rectangle, Pen, and Text tools, making creating shapes easy.
The right panel shows layers, adjustments, and styles. Users can manage their artwork in layers, which simplifies design changes. Learning these elements will help optimize the design process and increase efficiency.
Setting Up Your Document
To create an illustration, the first step is setting up the document. Users can do this by clicking File > New. A dialog box will pop up, allowing them to set the document size and type.
For web projects, select a DPI of 72. For print, set it to 300 DPI.
Users should also choose a color format, like RGB for screens and CMYK for printing. This setup ensures that the design appears as intended across different media.
Customizing Your Workspace
Affinity Designer allows users to customize their workspace for better efficiency. They can access this feature by going to View > Studio.
Here, users can add or remove panels based on their workflow needs.
Dragging panels to desired locations helps create a personalized setup. Saving this layout is easy, and users can return to it later by selecting Workspace > Save.
Customizing the workspace can make design tasks quicker and more enjoyable.
Creating the Basic Shapes
Creating basic shapes is essential in flat design. It sets the foundation for the entire illustration. This involves using shape tools, combining shapes, and arranging elements carefully.
Utilizing Shape Tools
Affinity Designer offers various shape tools to build illustrations. The key tools include rectangles, circles, and polygons.
Users can create these shapes quickly by selecting the corresponding tool from the toolbar.
To draw a shape, simply click and drag on the canvas. He or she can adjust the size later using the corner handles. Each shape can be customized by changing its fill color or stroke. This flexibility allows for creativity in design.
Grouping shapes together can also help in maintaining organization.
Combining Shapes with Boolean Operations
Combining shapes is vital in creating complex designs. Boolean operations like Union, Subtract, Intersect, and Exclude can help with this.
For instance, Union merges shapes into one. This is useful when creating a unique form. Subtract removes overlapping areas, while Intersect keeps only the shared portion.
To apply these operations, select multiple shapes, then choose the desired operation from the Geometry panel. This feature increases versatility and enables more innovative designs with fewer elements.
Arranging and Aligning Elements
After creating shapes, it’s important to arrange and align them properly. Affinity Designer offers alignment tools that help in organizing elements on the canvas.
Users can select multiple shapes and use the alignment options to position them evenly. Options include aligning to the left, center, or distributing evenly across the workspace.
Using guides and snapping features can also ensure precise placements. This helps in maintaining balance and harmony in the overall design. Proper arrangement enhances visual appeal and flows in the composition.
Adding Color and Details
Color and details play a crucial role in making flat design illustrations stand out. By carefully applying flat colors, integrating gradients, and managing layers, the final artwork can become more appealing and professional.
Applying Flat Colors
To create a flat design, using vibrant, bold colors is key. Start by selecting a color palette that matches the theme of the project. He or she can use tools like Adobe Color or Coolors to find complementary colors.
When adding colors in Affinity Designer, choose shapes with the Fill Tool. This allows the illustrator to fill shapes easily without outlines.
Using the Color Picker, they can quickly change or adjust colors to achieve the desired look.
Ensure that colors are consistent across the illustration. This unity helps the design feel cohesive. An organized palette can be saved in the Swatches Panel for easy access later.
Adding Gradients and Textures
While flat design focuses on solid colors, adding gradients and subtle textures can enhance depth.
To add gradients, select the shape and go to the Gradient Tool. He or she can choose linear or radial gradients to create smooth transitions between colors.
Textures can be added to give a tactile feel to the design. Using the Texture Fill option can help apply a light texture effect to shapes without overwhelming the flat look.
Subtle textures can draw the viewer’s eye while maintaining simplicity.
It’s important to keep gradients minimal in flat design to avoid clutter. Use them purposefully to highlight parts of the design or guide the viewer’s attention.
Creating and Managing Layers
Layer management is essential in Affinity Designer, especially when it comes to adding color and details.
Using layers helps keep elements organized and makes edits easier. He or she should create separate layers for backgrounds, main illustrations, and details.
To manage layers, access the Layers Panel. Renaming layers and grouping similar ones can help maintain order in complex projects. This practice prevents confusion and allows quick adjustments.
Locking layers that are not currently being edited can also reduce mistakes. This ensures that colors and details are added accurately without shifting other components. By being organized, the designer enhances workflow and creativity.
Final Touches
After completing the main elements of the flat design illustration, adding final touches can elevate the work. This includes incorporating shadows and highlights to create depth and properly exporting the finished design for various uses.
Adding Shadows and Highlights
Shadows and highlights can bring a flat design to life.
To add shadows, select the object you want to enhance. Use the Blur Tool to create a soft shadow beneath it. Make sure to adjust the opacity to avoid harsh lines.
For highlights, choose a lighter color and apply it to areas where light would naturally hit. The Gradient Tool can also help create a smooth transition between light and shadow.
Remember to keep these effects subtle to maintain the flat style. A good rule is to keep shadows around 15-20% opacity. This creates a gentle lift without overwhelming the design.
Exporting Your Design
Once the illustration is complete, exporting it correctly is essential. To do this, navigate to File > Export in Affinity Designer.
Choose the format that fits the intended use, such as PNG for web use or PDF for print.
It’s crucial to check the DPI settings to ensure high quality.
For print, a DPI of at least 300 is recommended, while 72 DPI is generally fine for web images.
Also, consider the color profile. For digital work, RGB is ideal, while prints should use CMYK.
Save the project file to maintain layers for future edits, ensuring flexibility in adjustments later.