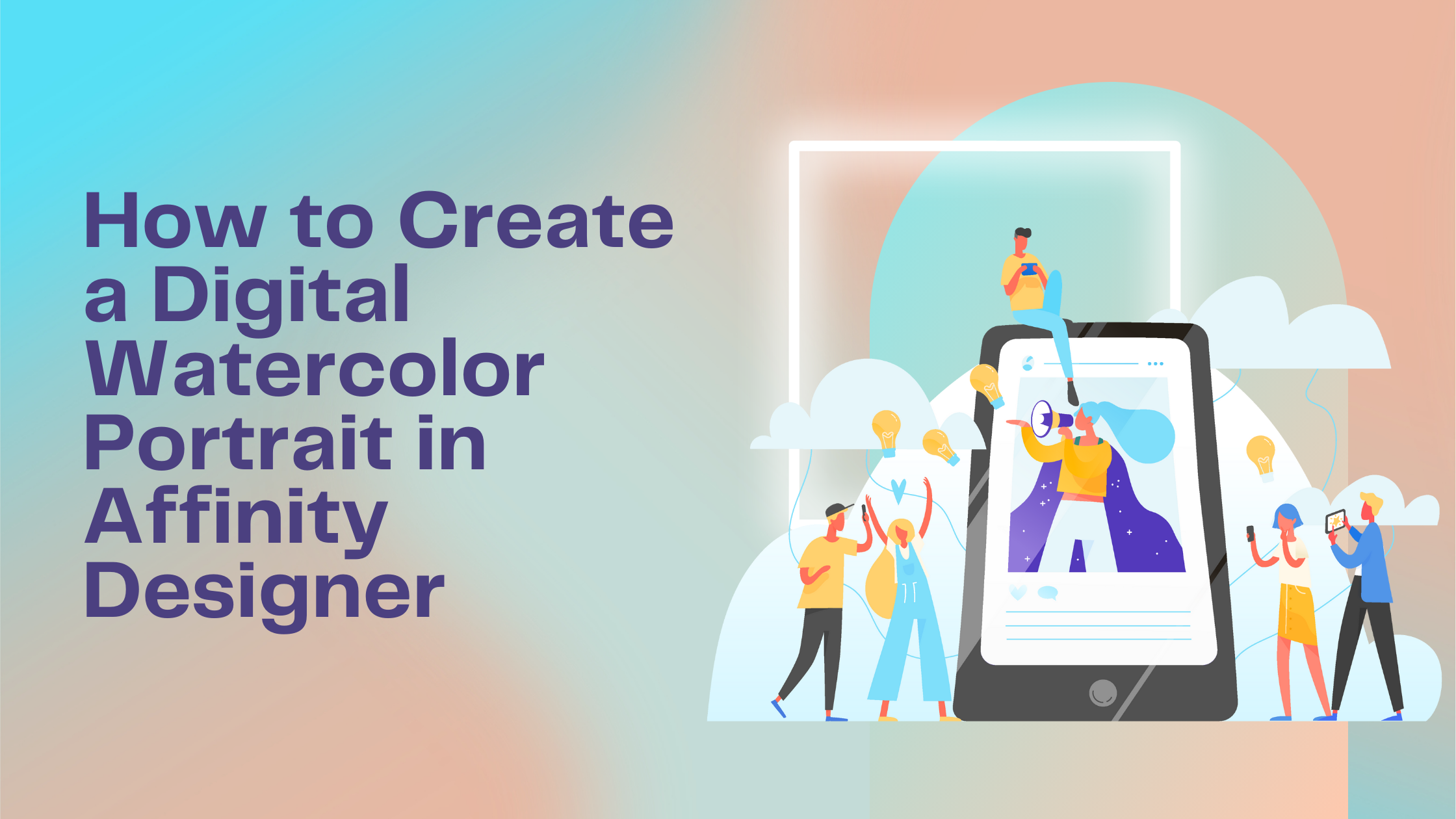Creating a digital watercolor portrait in Affinity Designer can be a rewarding and fun experience. Many artists appreciate the blend of traditional watercolor techniques with modern digital tools.
With the right tools and techniques, anyone can produce stunning watercolor portraits that capture the essence of their subjects.
Affinity Designer offers a variety of brushes and filters that mimic the look of real paint. By using specific tools designed for watercolor effects, artists can achieve a soft and fluid appearance.
This guide will walk readers through the essential steps and tips for perfecting their digital watercolor portraits.
For those eager to dive into the world of digital art, this is a great opportunity to combine creativity with technology. Readers will discover helpful techniques to enhance their portraits and make them truly unique.
With each brushstroke, they can bring their vision to life and enjoy the artistic journey.
Getting Started with Affinity Designer
Affinity Designer is a powerful tool for creating digital artwork. Knowing how to navigate the workspace, set up projects, and choose the right brushes will make the process smoother and more enjoyable.
Understanding the Workspace
The workspace in Affinity Designer is designed to be user-friendly. It includes several key areas: the toolbar, context toolbar, layers panel, and the color panel.
The toolbar contains essential tools for drawing and editing. The context toolbar changes depending on the selected tool, showing relevant options.
The layers panel helps organize your project elements. He can expand, rename, or change the order of layers as needed. The color panel allows quick access to fill and stroke colors.
Familiarizing yourself with these areas will enhance the workflow.
Setting Up Your Document
To create a new document, go to File > New. He should set the document size and resolution according to the project’s needs.
A common size for portraits is A3 at 300 DPI, suitable for printing or displaying online.
Selecting the right color format is also important. For print designs, use CMYK mode, while RGB works better for digital projects.
Once settings are chosen, click Create. This sets the stage for the watercolor portrait adventure ahead.
Choosing Your Brushes and Textures
Affinity Designer includes a range of brushes perfect for creating watercolor effects. To access them, open the Brushes panel.
He can find categories like Vector, Raster, and Dynamics.
Choosing brushes designed for watercolor will help achieve the desired look. Many artists prefer using the Frankentoon brushes, which offer a natural feel.
Textures can enhance the artwork further. He can use paper or canvas textures to give a realistic touch. Experimenting with different brushes and textures ultimately helps bring the portrait to life.
Creating Your Digital Portrait
Creating a digital watercolor portrait involves careful planning and execution. Starting with a solid sketch helps to lay the foundation, while applying base colors brings the artwork to life.
Sketching the Basic Outline
To begin the digital portrait, the artist must sketch a basic outline. Using Affinity Designer, they can choose a suitable brush to create soft lines that outline facial features and overall shapes.
A simple approach is to:
- Start with light strokes for easy corrections.
- Focus on proportions, ensuring the eyes, nose, and mouth are in the right place.
- Make adjustments as needed, refining each section.
The initial sketch serves as a guide. It is essential to block in any details, like hair or clothing. Once satisfied, the artist can move on, confident in the foundation created.
Applying Base Colors
With the outline in place, applying base colors breathes life into the portrait. The artist should select a color palette that aligns with the desired watercolor effect.
Steps include:
- Choose colors from the color palette for skin tones, hair color, and clothing.
- Use a soft brush to fill in large areas, ensuring smooth transitions between shades.
- Layer colors gradually, allowing for a natural, blended appearance.
It’s important to remember that lighter colors may work better for a watercolor effect. Artists can adjust opacity to enhance their artwork. With the base colors applied, the stage is set for adding details and depth.
Mastering Watercolor Effects
Creating stunning watercolor portraits in Affinity Designer requires a solid understanding of layering and blending techniques, as well as how to add intricate details and highlights. Mastery of these skills brings depth and character to digital artworks.
Layering and Blending Techniques
Layering is key in achieving a true watercolor look. Artists can start with a base layer of color. This creates a foundation for other colors to blend.
Using different layer modes, like Multiply or Screen, can enhance this effect. These modes allow colors to interact, mimicking the way real watercolor paints blend on paper.
To blend colors smoothly, artists should use the brush tool with varying opacity settings. Applying lighter colors over darker shades can provide depth.
It’s also helpful to experiment with various brush types. Watercolor brushes, especially those with soft edges, create a more natural appearance. They can suggest brush strokes that resemble real-life techniques.
Adding Details and Highlights
Once the base layers are established, adding details is essential for bringing the portrait to life. This includes fine lines for features like eyes and lips. Using a brush with a smaller tip can achieve sharper details.
Highlights are vital as well. They create contrast and make a digital portrait pop.
For effective highlights, a lighter color can be applied to areas where light would naturally hit the face, such as the forehead, cheekbones, and nose.
Using a white or light-colored brush helps to create soft highlights without overwhelming the base colors. Artists should keep the effect subtle, as too many highlights can take away from the watercolor effect.
Exporting and Sharing Your Artwork
After putting in all the effort to create a stunning digital watercolor portrait, it’s time to save and share the artwork. This section covers important steps to ensure the project is saved correctly and exported for various media platforms.
Saving Your Project
Saving the project in Affinity Designer is crucial for keeping all layers and adjustments intact. To do this, click on File in the top menu, then select Save As.
Ensure to choose the Affinity file format (.afdesign) for future editing. This format keeps the layers and effects, allowing for easier adjustments later.
If working on a project that might need sharing, consider saving it in multiple locations. For example, saving to a cloud service and an external drive can provide extra security. Keeping backups is always a good practice.
Exporting for Different Media
When it’s time to share artwork, exporting in the right format is key.
Affinity Designer offers a variety of export options. To start, go to File, then select Export.
For social media, exporting in JPEG or PNG formats is ideal. These formats are widely accepted and ensure good quality.
For raster images, a resolution of at least 72 DPI is recommended.
If the artwork is meant for print, choose TIFF or PDF formats, ensuring a resolution of 300 DPI. This guarantees high-quality prints.
Always preview the export options to check for proper size and quality before finalizing.