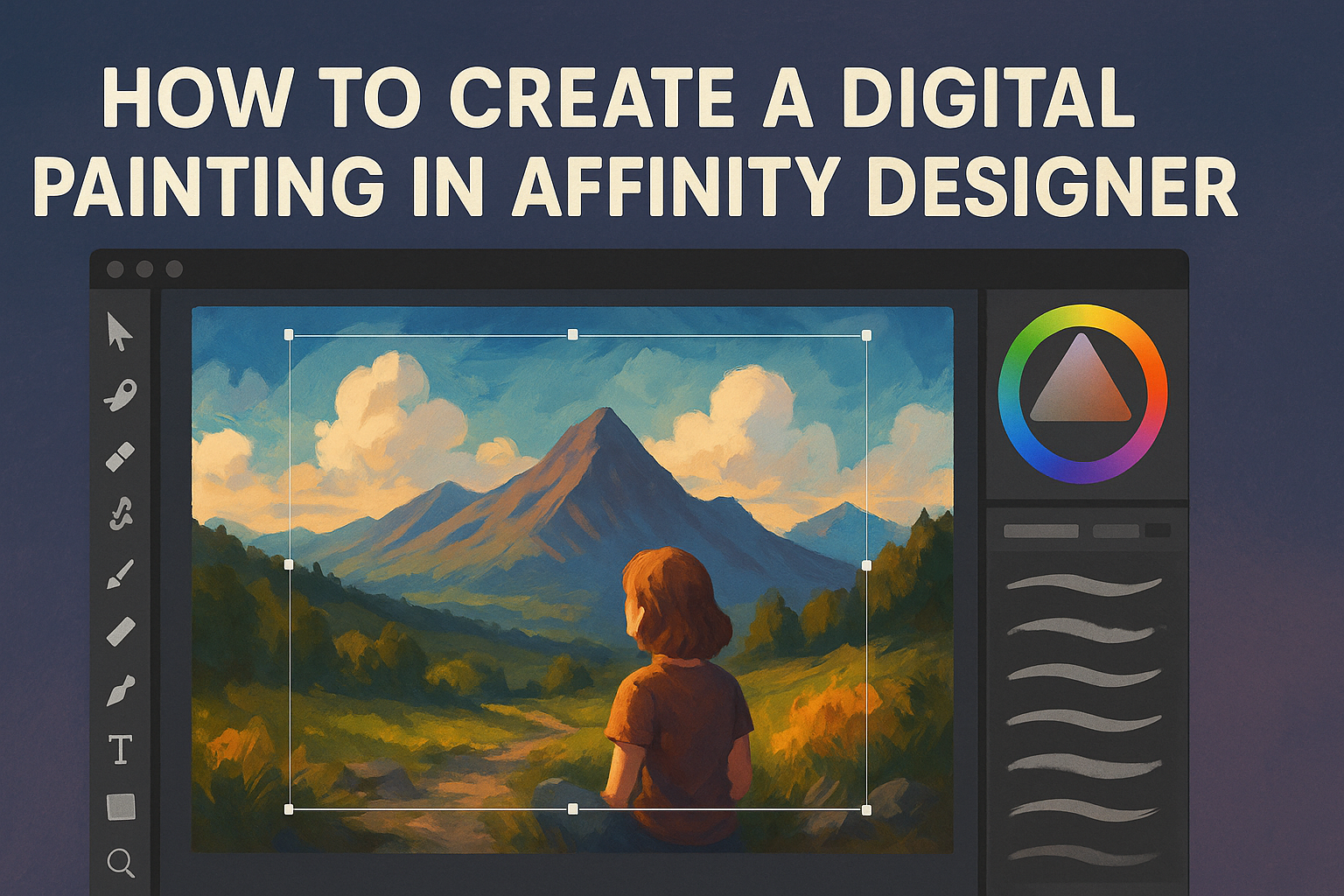Creating a digital painting in Affinity Designer allows artists to explore their creativity with versatile tools and features. The key to success lies in mastering the various brushes and techniques that Affinity offers.
This process provides a unique opportunity to blend traditional painting methods with digital enhancements.
With the right approach, beginners can produce stunning artwork while more experienced users can refine their skills and create intricate pieces.
By learning to layer different elements and utilize the software’s capabilities, artists can bring their visions to life in an exciting and innovative way.
Getting to Know Affinity Designer
Affinity Designer is a powerful tool for creating digital art. It offers a range of features, from a user-friendly interface to various working modes that enhance creativity and productivity.
Interface Overview
When he opens Affinity Designer, the first thing he notices is its clean and intuitive interface.
The main workspace consists of a canvas area, where the artwork is displayed, and a panel to the right that holds tools and options.
The top menu bar provides access to file, edit, and view options, along with helpful shortcuts. On the left side, the toolbar contains essential tools like the selection, pen, and shape tools.
He can customize the layout by docking or floating panels as needed. Understanding the interface can greatly improve his workflow and overall experience while creating art.
Setting Up Your Canvas
To start a new project, he must set up the canvas correctly.
This begins by selecting the “New Document” option. From there, he can choose the document type, such as print or web, and set dimensions.
He should pay attention to the DPI (dots per inch) settings. A higher DPI is ideal for print work, while 72 DPI works well for digital uses.
After choosing the dimensions, he can also decide if he wants a transparent or colored background. Having a well-set canvas ensures that the artwork will appear as intended.
Understanding Vector and Pixel Personas
Affinity Designer offers two main working modes: Vector Persona and Pixel Persona. The Vector Persona is great for creating scalable graphics using paths and shapes.
It allows for clean lines and easy edits, making it a favorite for logos and illustrations. On the other hand, the Pixel Persona focuses on raster graphics.
In this mode, he can paint and edit images like a traditional painting program. Understanding when to use each persona will help create unique art pieces effectively.
Creating Your First Digital Painting
Starting a digital painting can be exciting yet challenging. Important aspects include choosing the right brushes, managing layers effectively, and using colors wisely.
Choosing the Right Brushes
Selecting the right brushes is crucial to get the desired effects. Affinity Designer offers various brushes suited for different styles.
For a starter, he should experiment with basic brushes like the Round Brush for soft edges or the Flat Brush for sharper lines.
Using a variety of brushes can also add texture and depth to the artwork. It’s helpful to reference real painting techniques. For example, using a Watercolor Brush can mimic realistic watercolor effects, enhancing the painting’s appeal.
Affinity Designer also allows customization of brushes. He can adjust size, opacity, and flow to fit the needs of his painting. Taking time to find and customize brushes makes a big difference in the final piece.
Layer Management
Layer management is vital for organizing a digital painting. Layers allow he to separate elements, making it easy to edit without affecting the entire artwork.
Starting with a background layer is a good idea. He can then create separate layers for different elements like characters or objects. This way, changes can be made easily without losing previous work.
Naming layers helps avoid confusion, especially as the project grows. Keeping track of layers can save time and frustration. Exploring layer effects and blending options can also add more depth to the painting.
Colors and Swatches
Choosing colors wisely is key to a balanced painting. Affinity Designer allows he to create custom swatches for easy access.
Starting with a limited color palette can help maintain harmony throughout the artwork.
He can use a color wheel tool to find complementary colors. This ensures the artwork feels cohesive and visually pleasing. Experimenting with different shades can also add depth and variation.
Organizing swatches based on the painting’s theme makes color selection quicker. He should regularly save swatches for future use, making it easier to recall favorite combinations. This thoughtful approach to color will elevate the overall quality of the digital painting.
Advanced Techniques
In digital painting, using advanced techniques can enhance creativity and improve the final artwork’s quality. Exploring textures, applying effects, and mastering masking can create stunning and professional-looking pieces.
Working With Textures
Textures can add depth and realism to digital paintings. They make surfaces appear more interesting and tactile.
In Affinity Designer, users can import various texture images or create their own.
To apply a texture, place the image on a new layer above the artwork. Then, change the layer blend mode to options like Multiply or Overlay. This allows the texture to interact with the colors beneath it. Adjusting the opacity can help achieve the desired effect.
For a seamless look, users can also use the Transform Tool to resize or rotate the texture. This manipulation helps it fit better with the composition.
Applying Effects and Adjustments
Effects can dramatically change the mood and depth of a painting. Affinity Designer offers a range of built-in effects to enhance artwork.
Some popular effects include Gaussian Blur, Drop Shadow, and Inner Glow.
To apply an effect, select the desired layer, then navigate to the Effects Panel. Check the box next to the effect and adjust settings like size and opacity. This allows for fine-tuning, giving the artist control over the application.
Further adjustments can include brightness, contrast, and color corrections to enhance overall aesthetics. Experimenting with different effects helps artists find unique styles.
Masking and Clipping Layers
Masking is essential for working non-destructively. It allows artists to edit or hide parts of a layer without permanent changes.
Creating a mask enables users to show or hide bits of the underlying artwork by painting with black or white.
In Affinity Designer, users create a mask by selecting the layer and choosing Add Layer Mask from the layer options. This provides flexibility, allowing for adjustments without losing the original image.
Clipping layers also serve a similar purpose. A clipping mask makes one layer visible only where it overlaps with another. This technique is useful for adding textures or colors selectively.
Using these methods, artists can refine their work and achieve desired effects easily.