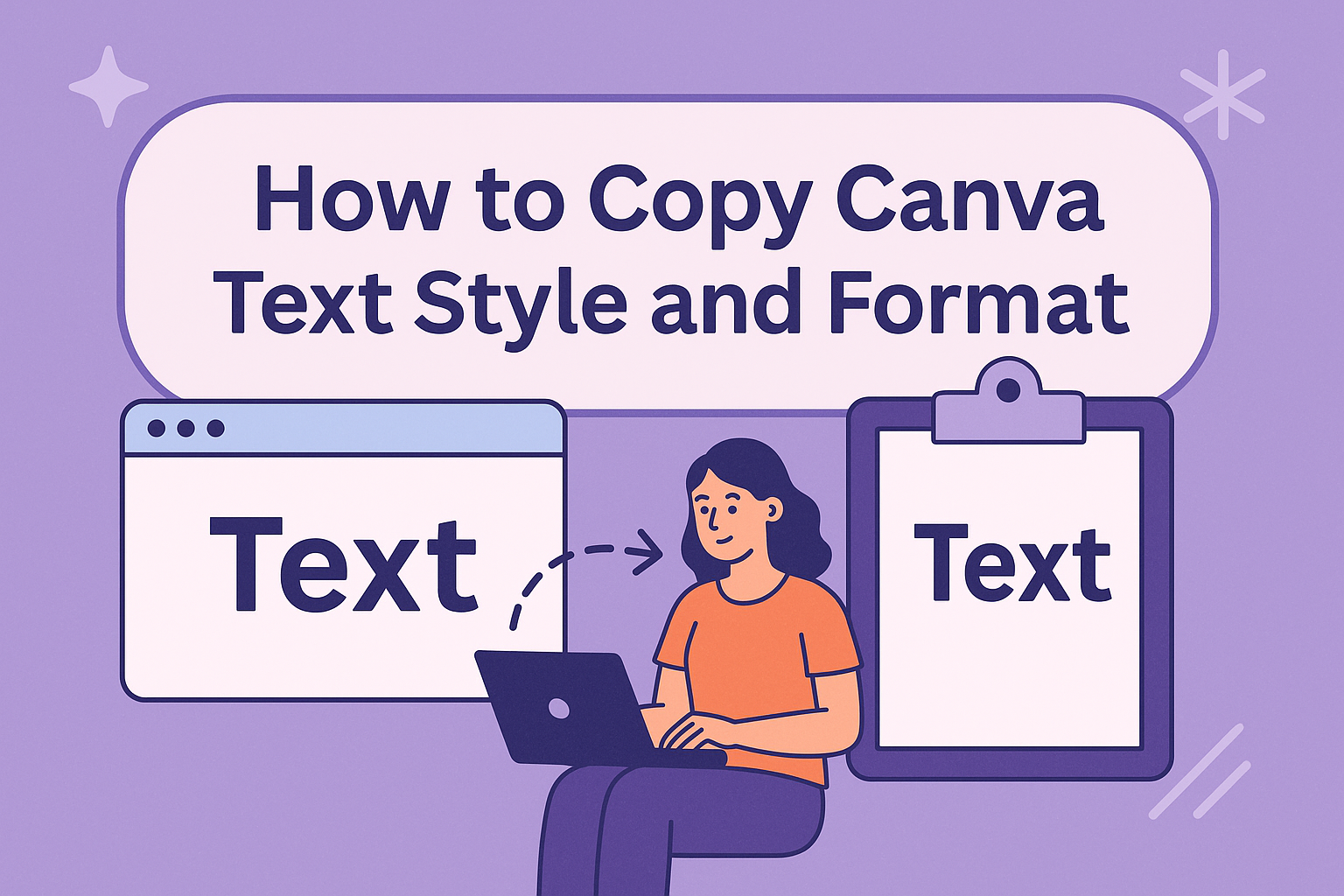Copying text styles and formats in Canva can make designing much easier and more consistent. With just a few simple clicks, users can replicate fonts, colors, and sizes across various text elements in their projects.
This feature not only saves time but also helps maintain a cohesive look throughout a design.
For anyone looking to enhance their Canva skills, knowing how to use the copy style function is essential. It allows users to apply their favorite text styles to different sections, creating a polished appearance.
This process is straightforward and accessible, making it ideal for both beginners and experienced designers.
Once they learn how to copy text styles and formats, users can elevate their designs quickly. This guide aims to provide clear steps to copy text styles in Canva, ensuring an effortless experience. They will discover new ways to streamline their creative process and achieve the perfect look for their projects.
Understanding Canva’s Text Tools
Canva offers a variety of text tools that make designing easy and fun.
Users can add, edit, and customize text with just a few clicks.
Key Features
- Text Boxes: Users can create text boxes to add words anywhere on their design.
- Fonts: Canva has numerous font options to fit any style. She can browse and select the font that matches her design theme.
- Text Size and Color: Changing text size and color is simple. He can highlight the text and use the toolbar to adjust these settings.
Formatting Options
Canva provides a range of formatting tools:
- Bold, Italic, and Underline: Users can make text bold or italic to emphasize important points.
- Alignment: Text can be aligned left, center, or right to enhance the layout.
- Spacing: Options for line and letter spacing allow for easy adjustments to text appearance.
Copy Style Tool
One helpful feature is the Copy Style Tool. This tool allows users to copy text formatting from one text box and apply it to another.
For detailed instructions on using this tool, visit How to Copy Canva Text Style and Format.
With these tools, anyone can create professional-looking designs quickly and effectively.
Copying Text Styles Within Canva
Canva makes it simple to copy text styles to keep designs consistent. Users can choose from keyboard shortcuts, duplicate text elements, or use the Style Copy Tool.
Each method is straightforward and saves time while creating visually appealing projects.
Using Keyboard Shortcuts
Canva offers handy keyboard shortcuts for quick copying of text styles. To copy text formatting, the user should select the text they want to copy.
Then, they can press Ctrl + Option + C on a Mac or Ctrl + Alt + C on Windows.
Once the style is copied, they can select the new text element and press Ctrl + Option + V for Mac or Ctrl + Alt + V for Windows.
This action pastes the copied formatting onto the selected text. It’s a fast way to ensure uniformity across designs.
Duplicating Text Elements
Another simple way to copy styles is by duplicating text elements.
First, the user selects the text box they want to duplicate. Then, using the shortcut Ctrl + D or the duplicate button on the toolbar, the user creates a copy of that text element.
The duplicated text retains the same style and format as the original. This method works well for keeping fonts, sizes, and colors consistent across similar text elements.
The user can easily modify the content without losing the styling.
Utilizing the Style Copy Tool
The Style Copy Tool is a powerful feature in Canva for copying styles from one text box and applying them to another.
To use this tool, select the text or element that has the desired style. Then, click the Copy Style button from the floating toolbar.
Next, click on the text element you want to style. This action applies the copied formatting instantly.
The Style Copy Tool works well for more than just text; it can be used for other elements too. This feature enhances productivity and maintains a consistent look throughout the design.
Applying Copied Styles to New Text
When working in Canva, applying styles to new text is a straightforward process. This allows for consistent formatting across different parts of a design, making it visually appealing.
Below are two main methods to ensure newly created text elements match the desired style.
Pasting Text Styles
To paste copied text styles, the user first selects the text element with the desired styling.
Once the text is chosen, they can click the “Copy Style” button, usually available on the toolbar.
After copying, the user should highlight the new text they want to style. A simple click on the “Paste Style” option in the toolbar applies all formatting elements like font, size, and color to this new text.
This feature is a time-saver and enhances overall consistency in design.
Adjusting Styles Post-Pasting
Sometimes, the user might need to tweak the styles after pasting.
After applying the copied style, they can click on the text element and access the formatting options again.
This feature allows adjustments to size, letter spacing, or line height as needed.
Canva offers a range of tools in the top bar for easy modification.
To make adjustments, the user can use sliders or input values manually. This ensures that the new text not only matches the copied style but also meets any specific design requirements.
Tips for Efficient Text Formatting
When using Canva, there are several tips to help format text quickly and easily.
1. Utilize the Copy Style Tool
Canva has a useful feature that allows users to copy text styles. By selecting the text with the desired format and clicking on the “Copy Style” option, they can then apply it to other text. This saves time and ensures consistency.
2. Explore Text Effects
Experiment with various text effects like shadows, outlines, and spacing. These small adjustments can enhance the overall look of the text.
It’s easy to make text stand out using these tools.
3. Use Keyboard Shortcuts
Learning keyboard shortcuts can significantly speed up the process. For example, using Ctrl+C to copy and Ctrl+V to paste helps maintain formatting.
This way, users can retain the original text style.
4. Adjust Line Height and Spacing
It’s important to check line height and spacing for better readability. Canva allows adjustments that can make a big difference.
Proper spacing helps the text look cleaner and more professional.
5. Keep a Text Style Guide
Creating a simple style guide for font types and sizes can help maintain consistency across projects. This ensures all designs fit a specific theme or brand.
It’s an excellent reference for quick formatting decisions.