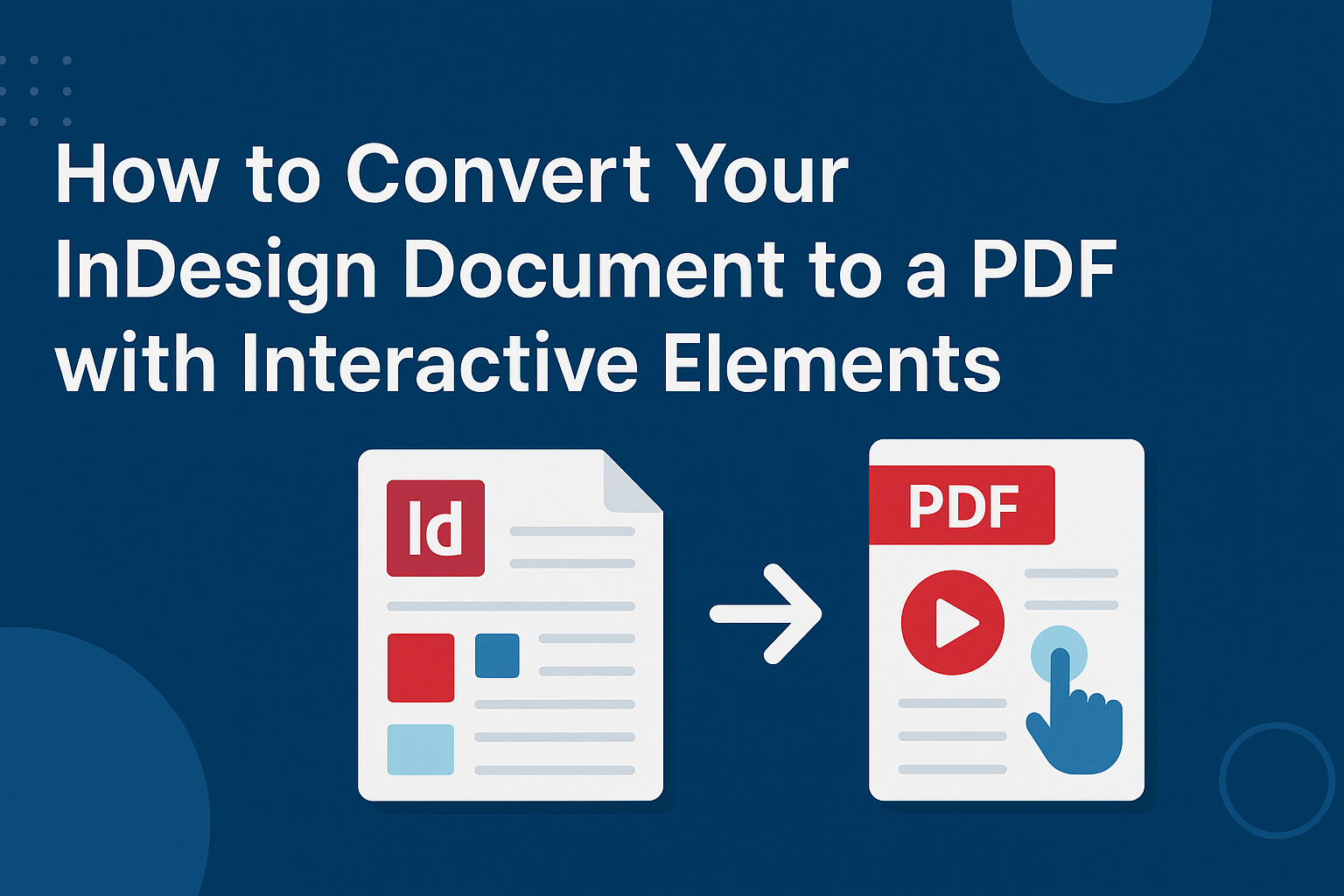Creating interactive PDFs from InDesign documents can elevate any project, making it more engaging for viewers.
To convert an InDesign document to a PDF with interactive elements, one must design the document first and then export it as an interactive PDF. This feature allows for the addition of buttons, hyperlinks, and other interactive components that can enhance the reader’s experience.
Many professionals rely on this method to share presentations, portfolios, or marketing materials. By following some clear steps, anyone can make their documents not just informative but also interactive and visually appealing.
Exploring the process will empower them to take full advantage of InDesign’s capabilities.
Preparing Your InDesign Document
Getting your InDesign document ready for conversion to a PDF with interactive elements involves several key steps. Attention to detail during this process ensures a smooth transition for users interacting with the final document.
Setting Up Document Properties
To properly set up an InDesign document, it is important to define the correct properties before exporting. This includes setting the page size, orientation, and bleed settings.
Navigating to File > Document Setup allows for these adjustments.
If the document is for print, consider adding a 0.125-inch bleed to avoid white edges. Always ensure that the color mode matches the intended output, whether it’s RGB for digital or CMYK for print.
Clear settings will facilitate smoother interaction later.
Organizing Layer Panel
Keeping the layer panel organized is crucial for clarity in your design. An organized layout allows easy access to various elements, which is especially important when adding interactive features.
To manage layers effectively, go to the Layers panel.
Create separate layers for different content types like images, text, and interactive elements. Naming layers appropriately helps in selecting and updating them without confusion. This method also improves workflow efficiency, as designers can hide or lock layers as needed.
Adding Hyperlinks and Bookmarks
To enhance the interactivity of the PDF, adding hyperlinks and bookmarks is essential. Hyperlinks allow users to navigate to external websites or other sections of the document.
To insert a hyperlink, first select the text or object. Then, go to Window > Interactive > Hyperlinks.
Click on New Hyperlink, enter the URL, and confirm. For bookmarks, choose Type > New Bookmark while viewing the pages. This enables quick access for readers and can significantly improve the user experience.
Exporting to Interactive PDF
Exporting a document from InDesign to an interactive PDF involves several key steps. It allows users to preserve interactive elements like hyperlinks, buttons, and media directly within the PDF format. Understanding how to navigate these options is essential for creating a polished final product.
Choosing the Right PDF Preset
When exporting to an interactive PDF, selecting the right PDF preset is crucial. Users can choose from options like Adobe PDF (Interactive) to ensure that all interactive features are preserved.
To do this, they should navigate to File > Export and select the desired format.
In the export dialog box, it’s essential to set the document name and choose Use InDesign Document Name As The Output Filename if the user wants to maintain consistency. This setting can significantly improve organization, especially if multiple versions of a document are created.
Customizing Export Options
Customizing export options can enhance the functionality of the interactive PDF. Users can specify settings such as page ranges, compression quality, and marks and bleeds.
InDesign allows users to adjust the Export to Interactive PDF dialog box.
Here, they can choose options like including bookmarks for navigation and specifying the view settings for when the PDF is opened.
This level of customization helps tailor the PDF to meet specific needs, whether for professional presentations, marketing materials, or interactive forms.
Including Multimedia and Buttons
Adding multimedia elements and buttons makes an interactive PDF more engaging.
Users can incorporate audio, video, and buttons to navigate or perform actions.
To insert buttons, one can go to Window > Interactive > Buttons and Forms. Here, users can create buttons that link to other pages or external sites. For multimedia, options like embedding video can be done through Tools > Rich Media.
Incorporating these elements enhances user experience and interactivity, making the PDF not only informative but also enjoyable to navigate.
Testing and Troubleshooting
Testing the final PDF is crucial to ensure all interactive elements function correctly. Troubleshooting common issues can save time and enhance the user experience.
Reviewing the PDF on Different Platforms
It’s important to review the PDF on various platforms and devices. Different operating systems and PDF readers may display interactive elements differently. For instance, Adobe Acrobat may handle certain features better than other viewers.
To effectively test, quickly check the following:
- Access on Various Devices: Open the PDF on computers, tablets, and smartphones.
- Check Compatibility: Ensure it works on both Windows and macOS.
- Use Different PDF Readers: Test with popular readers like Adobe Acrobat, Preview on macOS, and mobile apps.
Each platform may present unique quirks. Observing these differences helps verify that all interactive features work seamlessly across the board.
Validating Hyperlinks and Navigation Elements
Valid hyperlinks are essential for an engaging PDF. Each link should redirect to the intended destination.
Checking this requires a systematic approach.
Follow these steps:
- Click Each Link: Confirm that they lead to the correct webpage or section in the document.
- Test Navigation Buttons: Ensure buttons for navigating between pages operate as expected.
- Examine Forms: If there are interactive forms, check that they submit correctly and any data entered is captured.
It’s helpful to keep a checklist of all interactive elements.
Systematic validation ensures that users have a smooth experience without frustrating hiccups.